Налаштування рота Zyxel Keenetic Start. Інструкції з налаштування Інтернету та Wi-Fi

- 2458
- 511
- Orville Zboncak DVM
Налаштування рота Zyxel Keenetic Start. Інструкції з налаштування Інтернету та Wi-Fi
У цій статті ми налаштуємо чудовий, недорогий маршрутизатор Zyxel Keenetic Start. Щоб краще ознайомитись з цим пристроєм, прочитайте та залиште свій відгук про нього, ви можете на цій сторінці, яка повністю присвячена цій моделі. Я також описав свої враження від цього маршрутизатора і вказав на основні характеристики.
Zyxel Keenetic Start - це чудовий домашній маршрутизатор, який легко впорається з підключенням до Інтернету комп'ютерів, телефонів, планшетів та інших пристроїв. Як Wi-Fi, так і в мережевому кабелі. Ви можете спостерігати за IPTV та організувати локальну мережу між вашими пристроями. Кінетичний старт виглядає дуже красиво. Пристрій безумовно коштує свої гроші. Я не описую всі його плюси і мінуси, ви можете побачити це за посиланням, яке я дав вище. І якщо я не забуду, я пізніше зроблю невеликий огляд цього маршрутизатора.
Тим часом, Zyxel Keenetic Start стоїть на узбіччі і чекає, коли я почну мучити його, я напишу більше про простоту в налаштуванні цього маршрутизатора. До недавнього часу я подумав, що найпростіша і найзрозуміліша панель налаштувань для маршрутизаторів з TP-Link, але виявляється, що я помилявся. Zyxel насправді піклувався про користувачів. Зроблено дуже просту та зрозумілу панель управління, на пристрої всі кнопки та роз'єми також підписані зрозумілою мовою. Отже, налаштування Zyxel Keenetic Start не повинно викликати труднощів. І відповідно до цих детальних інструкцій, ви встановите свій маршрутизатор через кілька хвилин.
Як завжди, ми ділимо статтю на кілька розділів:
- Підключення маршрутизатора Zyxel Keenetic Start та Інтернет -налаштування (WAN)
- Налаштування підключення за допомогою технологічної динамічної IP
- Встановлення PPPOE, L2TP та статичного IP
- Налаштування мережі Wi-Fi, встановлення пароля
Підключення до Інтернету та налаштування до Zyxel Keenetic Start
Я раджу вам налаштувати, підключивши маршрутизатор на мережевому кабелі до комп'ютера, або ноутбук. Якщо немає можливості підключитися через кабель, то в принципі ви можете встановити з'єднання Wi-Fi. Перш за все, нам потрібно підключити маршрутизатор до пристрою, за допомогою якого ми його налаштуємо. Тут є один момент: якщо ваш постачальник здійснює прив'язку за MAC -адресою (ви можете зателефонувати підтримці та запитати), то найкраще налаштувати з комп'ютера, до якого додається Інтернет.
Скидання налаштувань на фабрику
Якщо ви вже намагалися налаштувати маршрутизатор, або він був налаштований раніше, я раджу вам скинути налаштування на фабрику. Так що в налаштуваннях від старого провайдера та Т не залишилося параметрів і t. D. Зробити скидання налаштувань на Zyxel дуже просто.
Візьміть щось гостре, голку або скріпки. Потім натисніть і утримуйте кнопку 10 секунд Скинути На задній частині маршрутизатора.
 Усі індикатори повинні вийти і запалити знову. Ви можете продовжувати.
Усі індикатори повинні вийти і запалити знову. Ви можете продовжувати.
Ми беремо мережевий кабель, який постачається з Zyxel Keenetic Start та підключимо його до комп'ютера, або ноутбук. На маршрутизаторі ми підключаємось до одного з жовтих роз'ємів, які підписані "Домашня мережа", і на комп’ютері на мережевій картці. Ось так
Далі підключіть кабель від постачальника або модему ADSL. Мережевий кабель, на якому підключений ваш Інтернет. Його потрібно підключити до синього роз'єму, який підписаний: "Інтернет".

Увімкніть маршрутизатор у розетці (якщо ще не ввімкнено). Можливо, живлення все ще відключається кнопкою на звороті маршрутизатора, перевірте. На передній панелі є індикатори, за якими ви можете контролювати роботу маршрутизатора. Режими цих індикаторів дуже добре заплановані в інструкціях для пристрою. У будь -якому випадку, інструкції щодо маршрутизаторів цієї компанії дуже хороші та зрозумілі. Все, маршрутизатор все ще може залишитися.
Вхід до налаштувань
На комп’ютері, з якого ми будемо налаштувати, ми відкриваємо будь -який браузер. У рядку, де ви пишете адресу адреси, напишіть адресу доступу до налаштувань Zyxel Keenetic Start та натисніть кнопку Enter. Це теж 192.168.1.1, або Мій.Кінетичний.Сітка. Що ще вам подобається.
Зверніть увагу, що мережа маршрутизатора, стандартна назва мережі Wi-Fi, пароль для цієї мережі та MAC-адресу вказується на мітку внизу маршрутизатора.
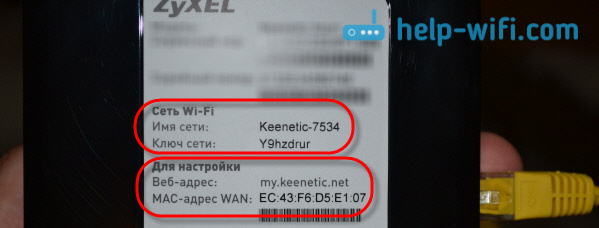
Ця інформація, безумовно, стане в нагоді.
Налаштування маршрутизатора повинні відкриватися. Ви можете побачити детальну статтю про вхід до налаштувань маршрутизаторів Zyxel. Стаття була написана саме на прикладі цієї моделі. Це також стає написаним, коли він підключається до мережі Wi-Fi нового маршрутизатора.
Головне, що нам потрібно знати, щоб налаштувати маршрутизатор, який тип з'єднання використовує ваш постачальник: динамічний IP (наприклад, Kyivstar), статичний IP, PPPOE (Rostelecom, TTK, House.ru), l2tp (beeline). Дізнайтеся дуже просто: зателефонуйте до постачальника і запитайте, перейдіть на їхній сайт і подивіться туди, або просто знайдіть в Інтернеті. Крім того, вам потрібно з’ясувати, чи обов'язковий постачальник MAC -адреси бюста. Дуже часто технологія з'єднання використовується динамічним IP, і це дуже просто налаштувати. Вище я писав, які технології я використовую популярні постачальники. Існує також детальна стаття на цю тему: Який тип з'єднання вказується при налаштуванні маршрутизатора? Ми дізнаємось необхідну інформацію, яка стане в нагоді під час налаштування.
Якщо ваш постачальник використовує статичну технологію IP, PPPOE або L2TP, то у вас повинні бути дані (IP -адреса (не обов'язково), вхід, пароль), які потрібно буде вказати в процесі налаштувань. Швидкі налаштування NetFreend

Після оновлення прошивки до версії V2.04 (AAKV.1) C6 та більше нових (ви вже можете мати цю версію), використовуючи спеціальний майстер "Швидкі налаштування Нетфріда" Ви можете налаштувати з'єднання з постачальником набагато простіше. Там ви вже можете вибрати країну, регіон (місто), провайдера та встановити потрібні параметри. Якщо у вас є кнопка "Швидкі налаштування Нетфріда" На панелі управління, а потім натисніть її та перейдіть до налаштувань кроку. Якщо ні, то вам потрібно оновити прошивку.
Налаштування підключення за допомогою технологічної динамічної IP
Отже, кабель від постачальника підключений до маршрутизатора, ми зайшли в налаштування та виберете елемент "Швидкі налаштування". Якщо точка "швидкі налаштування" не є, то вам потрібно скинути налаштування. Як це зробити, я писав вище.
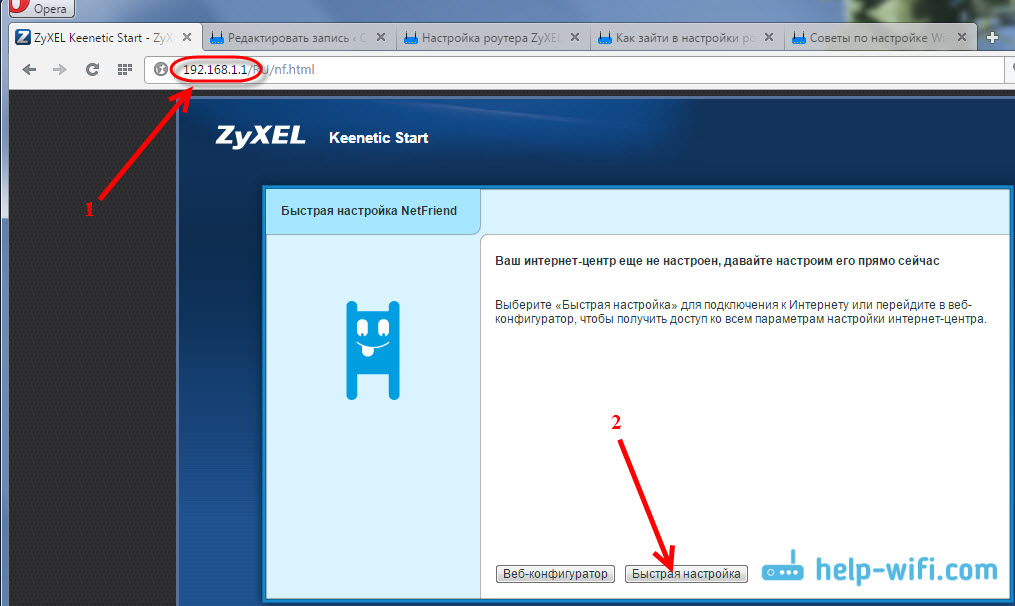
Оскільки згідно з технологією "Динамічна IP", маршрутизатор автоматично підключається до Інтернету, він негайно запропонує вам оновити прошивку, якщо є нове. натисніть кнопку "Оновлення".
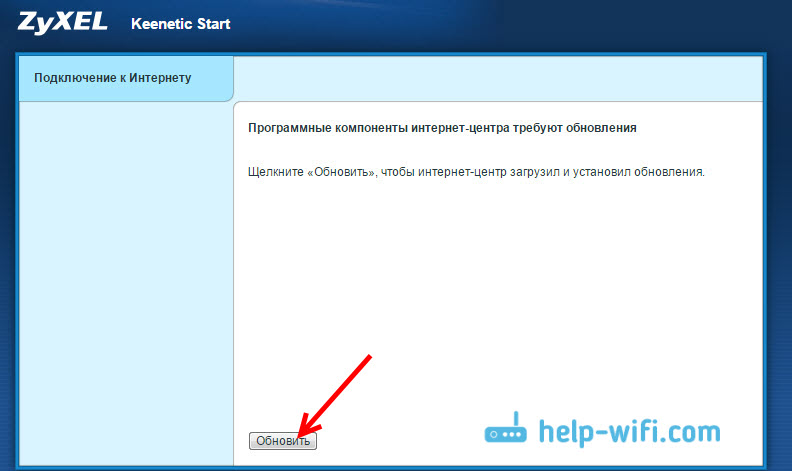
Ми чекаємо, поки маршрутизатор завантажить саму прошивку, встановивши її та перезавантажити. Коли ви побачите повідомлення про те, що оновлення компонентів завершено, ми натискаємо "Далі". У наступному вікні маршрутизатор запропонує, щоб увімкнути функцію "Інтернет -фільтр Яндекс.DNS ". Якщо ви включите цю функцію, то маршрутизатор закриє доступ до сайтів, які Яндекс вважає зловмисними. Ви можете вимкнутись у будь -який час або увімкнути цю функцію в налаштуваннях. Клацати Подальший.
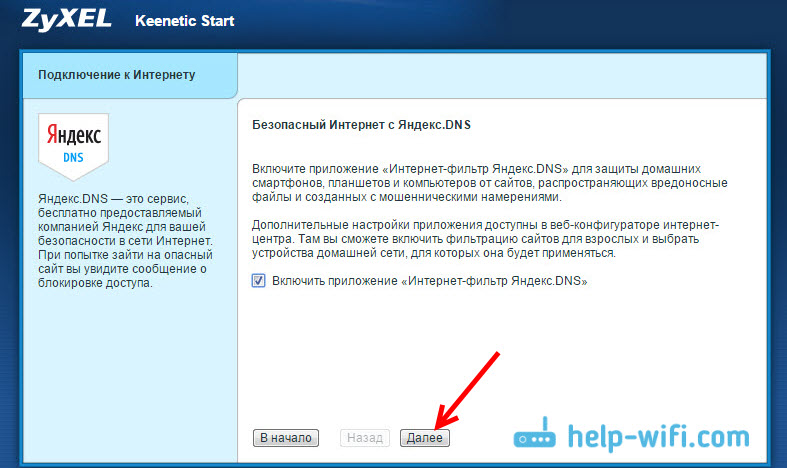
Ми бачимо повідомлення про те, що маршрутизатор налаштований та встановлено підключення до Інтернету. Ви можете натиснути на кнопку Веб -конфігуратор і перейти до налаштувань мережі Wi-Fi та t. D. Я напишу про це в цій статті нижче.
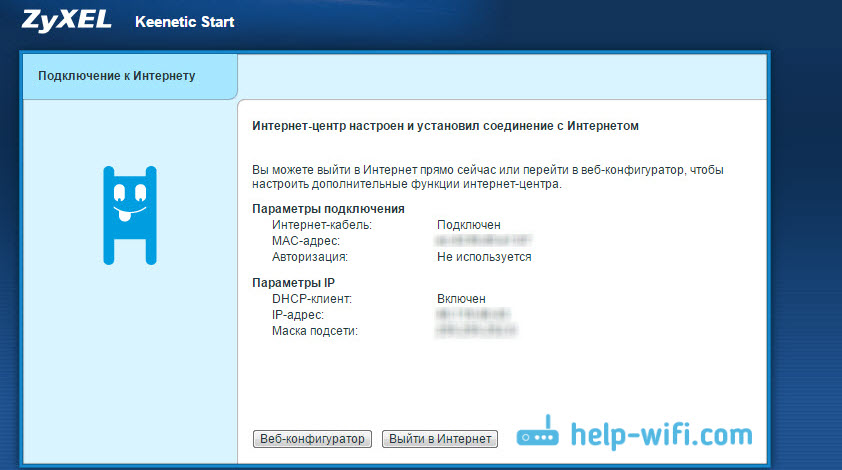
Інтернет вже повинен працювати. Ви можете підключити свої облігації до маршрутизатора. Якщо ви не хочете змінювати назву мережі та пароль Wi-Fi, ви можете використовувати стандартні дані підключення, вказані в нижній частині маршрутизатора.
Налаштування з'єднання: статичний IP, PPPOE, L2TP (Beeline)
Тут все трохи інакше. У налаштуваннях маршрутизатора вам також потрібно вибрати "Швидкі налаштування".

Маршрутизатор подумає, спробуйте підключитися до Інтернету, але він не досягне успіху, оскільки для таких типів з'єднання вам потрібно встановити необхідні параметри. Для початку він запропонує налаштувати MAC -адресу. Ви повинні знати, чи є ваш провайдер обов'язки. Якщо ні, то залиште предмет "Мій постачальник не реєструє MAC -адресу" І натисніть далі. Якщо постачальник здійснює прив'язку, а ваша прив'язка налаштована на комп'ютер, з якого ви налаштовуєте, виберіть елемент "MAC -адреса цього комп'ютера". В інших випадках вам потрібно зателефонувати на підтримку постачальника і попросити його зв’язати MAC -адресу маршрутизатора (що вказується внизу пристрою або в тому ж вікні).
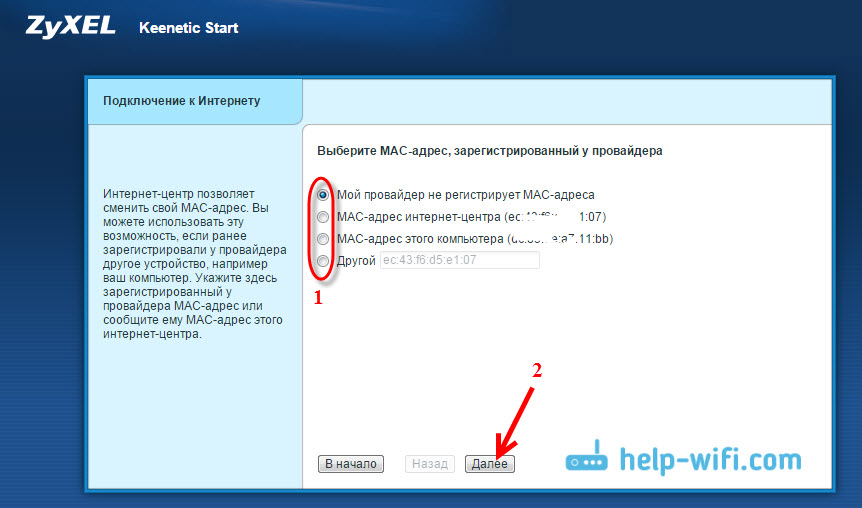
Далі - налаштування IP -адреси. Зазвичай постачальник автоматично призначає IP -адресу. Виберіть правильний варіант: автоматичний або статичний IP.
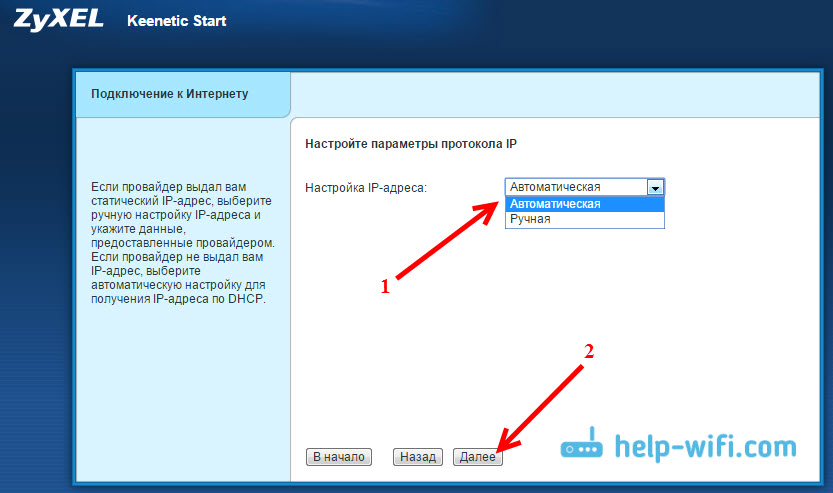
У наступному вікні потрібно вказати вхід та пароль (який постачальник повинен дати вам) Для доступу до Інтернету. Якщо у вас є технологія PPPOE, або L2TP, то ці дані повинні бути обов'язковими. Якщо у вас просто статичний IP, тоді покладіть галочку, що у вас немає входу та пароля.
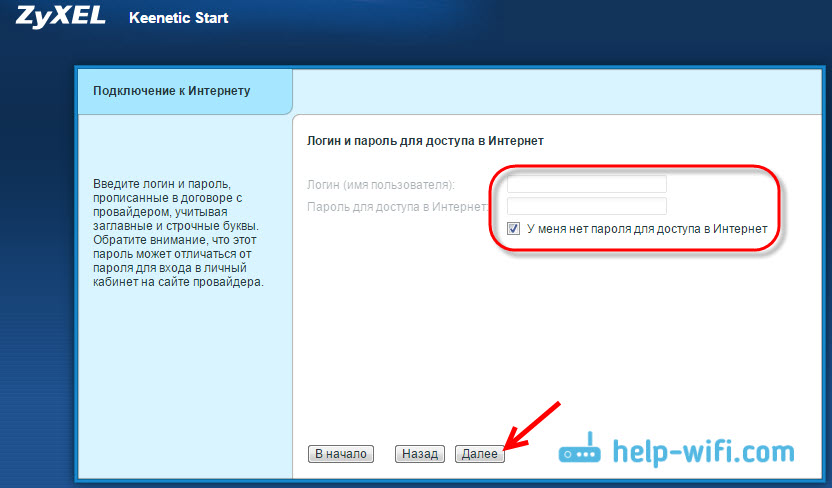
Маршрутизатор повинен встановити з'єднання з постачальником. Якщо нічого не сталося, тоді перейдіть до веб -конфігуратора, на вкладку "Інтернет", Потім виберіть PPPOE/VPN, Далі натисніть кнопку "Додати з'єднання" і заповнити всі необхідні поля. Виберіть потрібний тип з'єднання, встановіть вхід, пароль та інші параметри, які повинен надати ваш постачальник. Наприклад, налаштування Інтернету:
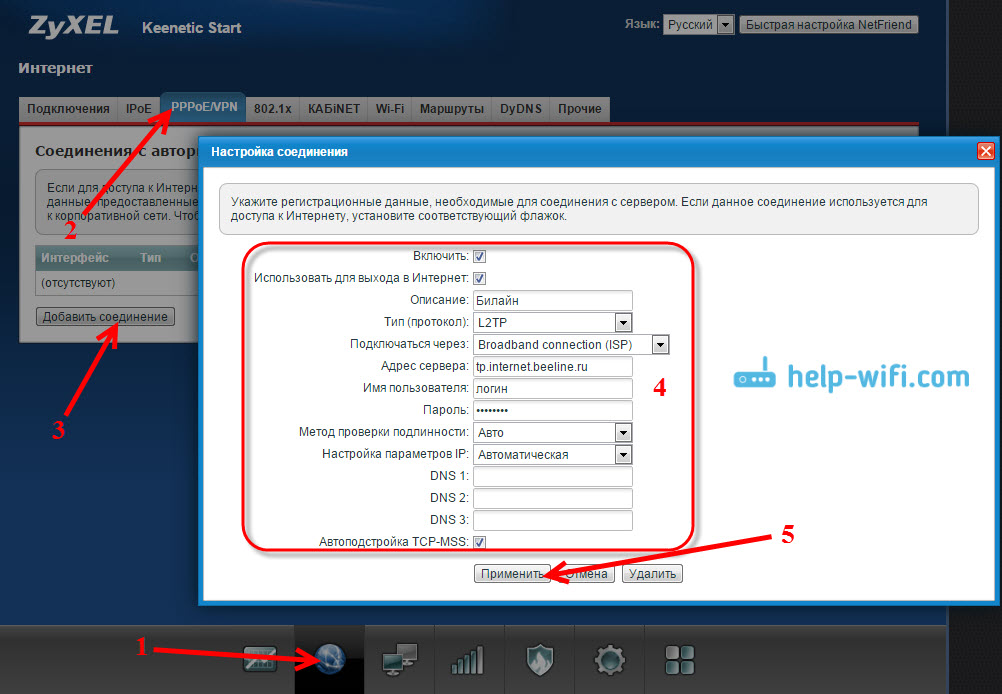
Ви можете змінити створені сполуки, видалити та створити нові.
Налаштування мережі Wi-Fi та встановлення пароля на Keenetic Start
Якщо Інтернет вже працює через маршрутизатор, то залишається лише налаштувати бездротову мережу. Ви не можете цього зробити. Ваша мережа Wi-Fi матиме стандартне ім'я, і ви можете використовувати пароль для підключення до нього, який разом із іменем вказується внизу маршрутизатора. Але ви можете змінити назву мережі та пароль. Це не складно. Крім того, ви можете налаштувати IPTV (якщо ваш постачальник надає таку послугу), налаштувати LAN або створити гостьову мережу. Усі ці налаштування не потрібні. Щоб користуватися Інтернетом, просто налаштуйте Zyxel Keenetic Start для роботи з постачальником, що ми зробили вище у статті.
Ви можете налаштувати мережу Wi-Fi на вкладці "Wi-Fi Network". Я рекомендую встановити лише нове ім’я мережі та пароль. Пароль повинен бути щонайменше 8 символів. Придумайте пароль і обов'язково записуйте його. Якщо ви забули пароль у своїй мережі і хочете запам'ятати його або хочете його змінити, ви можете це зробити відповідно до детальних інструкцій. Решту налаштувань не можна змінити, зліва, як на моєму скріншоті нижче. Не забудьте натиснути кнопку "Застосувати", Щоб зберегти налаштування.
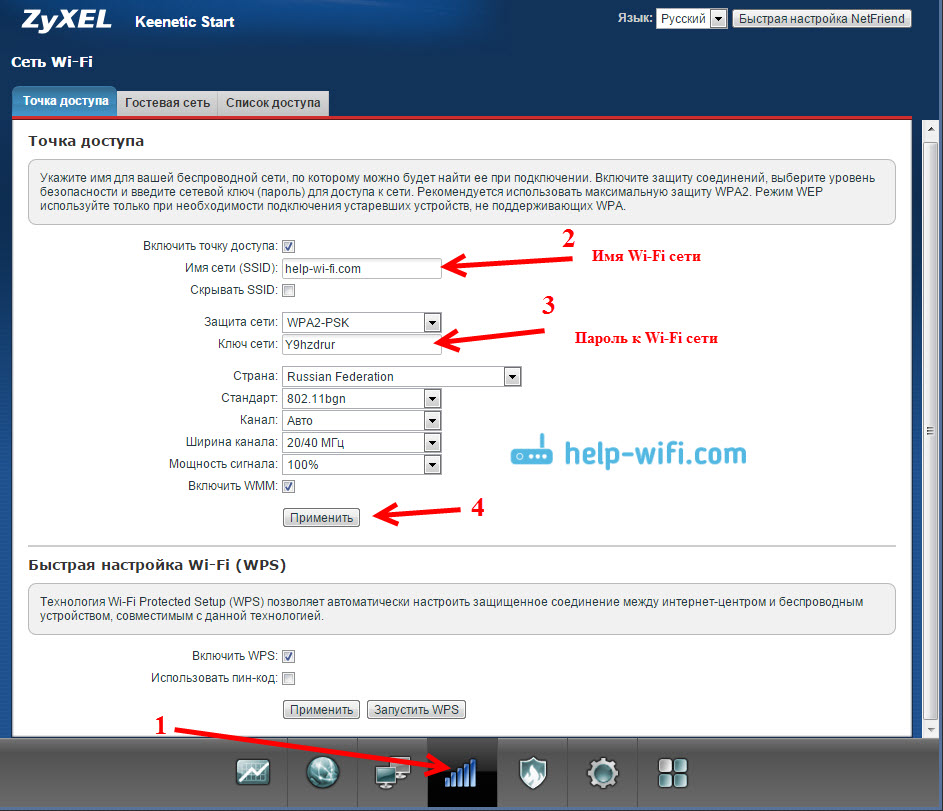
Якщо в тому ж вікні перейдіть на вкладку "Гостьова мережа", Потім ви можете запустити ще одну бездротову мережу для своїх гостей або для клієнтів в офісі. Основна особливість полягає в тому, що кожен, хто підключиться до гостьової мережі, не матиме доступу до локальної мережі.
А також у налаштуваннях ви можете дивитись пристрої, підключені до вашої мережі. Думаю, ти станеш у нагоді.
Післясуд
Налаштування будь -якого маршрутизатора Zyxel не повинно спричинити жодних проблем. Панель управління не складна. Правда, налаштування WAN (зв’язок з постачальником), вони якось цікаво зробили. Але, оновивши прошивку, Netfried швидко налаштував, за допомогою якої дуже просто налаштувати маршрутизатор для роботи з постачальником.
Якщо у вас є якісь питання щодо налаштування Zyxel Keenetic Start, то ви можете залишити їх у коментарях до цієї статті. Всього доброго!
- « Як перейти до налаштувань маршрутизатора Zyxel? Вхід до веб -конфігуратора мій.Кінетичний.Сітка
- 802.11ac - новий стандарт Wi -fi »

