Налаштування ротера Zyxel Keenetic для Beeline

- 2629
- 404
- Leo Kub

Wi-Fi Router Zyxel Keenetic Giga
У цій інструкції я спробую детально описати процес налаштування маршрутизаторів Wi-Fi з Zyxel Keenetic Line для роботи з домашнім Інтернетом від Beeline. Налаштування Keenetic Lite, Giga та 4G маршрутизатори проводяться так само для цього постачальника, тому незалежно від того, які з моделей маршрутизатора, який ви маєте, цей посібник повинен бути корисним.
Підготовка до налаштування та підключення маршрутизатора
Перш ніж почати налаштувати свій бездротовий маршрутизатор, я рекомендую зробити наступне:
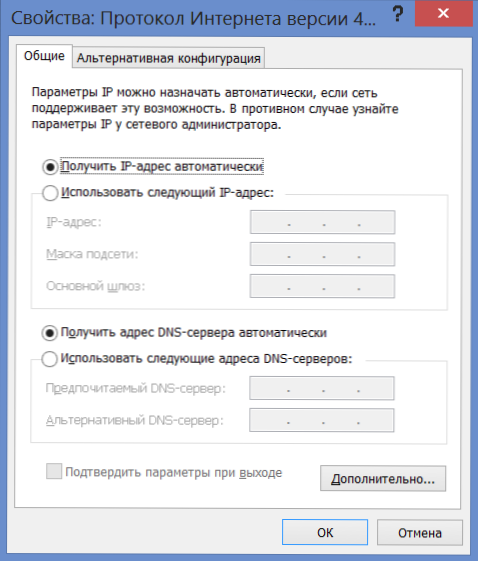
Параметри локальної мережі перед налаштуванням маршрутизатора
- У Windows 7 та Windows 8 перейдіть до "Панель управління" - "Мережі та загальний центр управління доступом", виберіть "Зміна параметрів адаптера" зліва, а потім натисніть на значок підключення в локальній мережі та натисніть кнопку У пункті контекстного меню "Властивості". У списку компонентів мережі виберіть "Протокол інтер'єру версії 4" і, знову ж таки, натисніть властивості. Переконайтесь, що він встановлений у параметрах: "Отримайте IP -адресу автоматично" та "Отримати адресу DNS -сервера автоматично". Якщо не так, встановіть поля відповідно і збережіть налаштування. У Windows XP те ж саме слід робити у "Панелі управління" - "Мережеве з'єднання"
- Якщо ви раніше намагалися налаштувати цей маршрутизатор, але безуспішно, або принесли його з іншої квартири, або купили b.u., Я рекомендую вам заздалегідь встановити налаштування на заводі для цього, натисніть і утримуйте кнопку скидання на звороті пристрою протягом 10-15 секунд (маршрутизатор повинен бути включений у розетку), а потім відпустіть кнопку і зачекайте хвилину -дві.
Підключення кеінетичного маршрутизатора Zyxel для подальшої конфігурації полягає в наступному:
- Підключіть кабель Beeline Providera до порту, підписаного WAN
- Поєднайте один із портів локальної мережі на маршрутизаторі з доданим кабелем до роз'єму комп'ютерної мережевої картки
- Увімкніть маршрутизатор у розетці

Важлива примітка: З цього моменту та в майбутньому підключення до самого комп'ютера, якщо такий є, має бути відключено. Т.Е. Відтепер він буде встановлений самим маршрутизатором, а не комп'ютером. Прийміть це як дано і не вмикайте на комп’ютері - занадто часто проблеми з налаштуванням WI -FI -маршрутизатора з цієї причини виникають.
Налаштування з'єднання L2TP для Beeline
Запустіть будь -який Інтернет -браузер із підключеним маршрутизатором і введіть у адресну лінію: 192.168.1.1, на запит входу та пароля, введіть стандартні дані для маршрутизаторів Zyxel Keenetic: Login - Admin; Пароль - 1234. Після введення цих даних ви опинитесь на головній сторінці Zyxel Keenetic налаштувань.
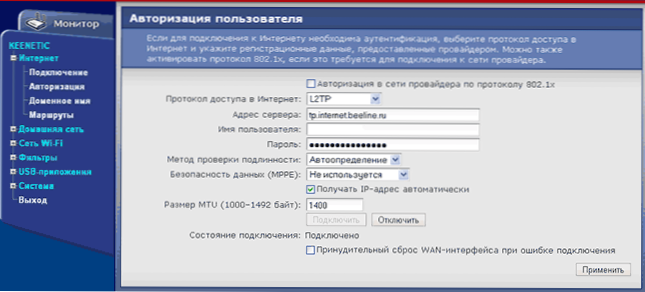
Підключення до Beeline
Ліворуч, у розділі "Інтернет", виберіть елемент "Авторизація", де слід вказати наступні дані:
- Протокол доступу до Інтернету - L2TP
- Адреса сервера: TP.Інтернет.Белін.Ру
- Ім'я користувача та пароль - Вхід та пароль, що надаються вам
- Решта параметрів можна залишити без змін.
- Натисніть "Застосувати"
Після цих дій маршрутизатор повинен самостійно встановити підключення до Інтернету, і якщо ви не забули про мою пораду, зберегти з'єднання на самому комп’ютері розірваним, ви вже можете перевірити, чи відкриваються сторінки на окремому вкладці браузера. Наступним кроком є налаштування мережі Wi -fi.
Встановлення бездротової мережі, встановлення пароля на Wi-Fi
Для зручного використання бездротової мережі, розподіленої Zyxel Keenetic, рекомендується встановити назву точки доступу Wi-Fi (SSID) та пароль для цієї мережі, щоб сусіди не використовували ваш Інтернет безкоштовно, тим самим зменшуючи Швидкість вашого доступу до нього.
У меню кеінетичних налаштувань Zyxel у розділі "Wi-Fi" виберіть елемент "Підключення" та вкажіть потрібне ім'я бездротової мережі, латинські символи. За цим іменем ви можете відрізнити свою мережу від усіх інших, хто може "побачити" різні бездротові пристрої.
Ми зберігаємо налаштування та переходимо до точки "безпеки", тут рекомендуються наступні налаштування бездротової безпеки:
- Автентичність контрольна WPA-PSK/WPA2-PSK
- Ми не змінюємо решту параметрів
- Пароль - будь -який, щонайменше 8 символів латинської та цифр
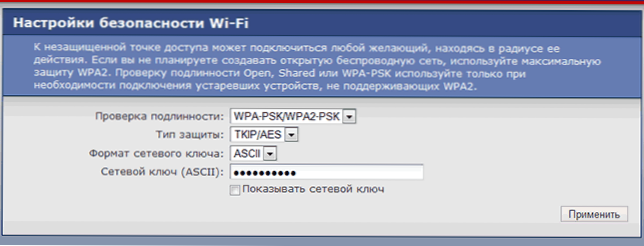
Встановлення пароля на Wi-Fi
Ми зберігаємо налаштування.
Це все, якщо всі дії були виконані правильно, тепер ви можете підключитися до точки доступу Wi-Fi з ноутбука, смартфона чи планшета та зручно використовувати Інтернет з будь-якої точки квартири чи офісу.
Якщо з якихось причин, після встановлених налаштувань, доступ до Інтернету відсутній, спробуйте використовувати статтю про типові проблеми та помилки при налаштуванні маршрутизатора Wi-Fi за цим посиланням.

