Налаштування маршрутизатора TP-Link в мостовому режимі (WDS). Ми з'єднуємо два маршрутизатори Wi-Fi

- 1733
- 349
- Mrs. Grant Rice
Налаштування маршрутизатора TP-Link в мостовому режимі (WDS). Ми з'єднуємо два маршрутизатори Wi-Fi
Ми продовжуємо справу з роботою різних маршрутизаторів у режимах ретранслятора та мосту. У цих інструкціях ми детально розглянемо налаштування маршрутизатора TP-Link в режимі мосту (WDS). Я думаю, що вам потрібно негайно зрозуміти питання про те, що знаходиться на маршрутизаторах TP-Link і про те, як він відрізняється від режиму роботи "репайтера" (ретранслятор).
Треба одразу сказати, що на маршрутизаторах TP-Link немає такого режиму, як репусатор, наприклад ASUS та Zyxel (там маршрутизатори дійсно працюють як справжні репутери). Тільки точки доступу від TP-Link здатні працювати в якості мережевих ретрансляторів. Що стосується звичайних маршрутизаторів, таких як TL-WR941ND, TL-WR740N, TL-WR841N, TL-MR3220, TL-WR842nd та інші моделі, вони мають можливість налаштувати режим мосту, він є WDS.
Оновлення: У налаштуваннях деяких маршрутизаторів TP-Link стало можливим змінити режим роботи на підсилювач сигналу Wi-Fi та налаштувати маршрутизатор для роботи як репусатор. Подивіться, можливо, у налаштуваннях вашого маршрутизатора є така можливість.Яка різниця між режимом мосту та реплітером? Я пояснюю просто мовою: У режимі мосту ми просто з'єднуємо дві маршрутизатори Wi-Fi. Цей режим також може бути використаний для розширення мережі Wi-Fi. Наприклад, у нас є якийсь основний маршрутизатор, який дає Інтернет через Wi-Fi. І нам потрібно розширити цю мережу, збільшити її діапазон. Ми беремо маршрутизатор TP-Link, встановлюємо на ньому режим мосту відповідно до цієї інструкції, він приймає Інтернет через Wi-Fi з головного маршрутизатора та розповсюджує його далі. Але, на відміну від репайтера, у вас буде ще одна бездротова мережа з вашим іменем та паролем.

Звичайно, репусатор (або маршрутизатор у репетиційному режимі) набагато кращий для цього випадку. Він просто закривається і зміцнює існуючу мережу, а в режимі мосту з'являється інша бездротова мережа. І вам доведеться вибрати, до якої мережі для підключення.
У коментарях я нещодавно задав мені таке запитання:
Добридень. Таке питання виникло, але як налаштувати маршрутизатор TL-WR941nd для отримання Wi-Fi та подальшу передачу Інтернету через кабель. Тобто просто використовуйте його як приймач. Чи можна якось впроваджувати?
Встановивши TP-Link в режимі WDS, його можна використовувати як приймач. Щоб підключитися до Інтернету, наприклад, телевізор або комп'ютер, який не має приймача Wi-Fi.
Ще кілька балів:
- З цим з'єднанням Швидкість підключення до Інтернету може сильно падати Через другий маршрутизатор (який ми підключимось у режимі мосту). Приблизно 2 рази. Ця особливість WDS.
- Ви можете мати будь -який основний маршрутизатор. Звичайно, добре, якщо обидва пристрої є TP-Link, а ще краще, якщо однакові моделі. У мене є головний маршрутизатор D-Link DIR-615/A, і я налаштую міст до TL-MR3220. До речі, щоб зробити-лінку зі старим Asus RT-N13U, я не досяг успіху.
- Налаштування головного маршрутизатора ми також змінимо. Нам потрібно встановити статичний канал.
- Цей метод ідеально підходить для бездротового з'єднання двох маршрутизаторів у мостовому режимі. Наприклад, на першому поверсі у вас є маршрутизатор, а на другому ми ставимо ще один, і ми підключаємось до першого Wi-Fi. Не потрібно закласти кабель.
Налаштування мосту (WDS) на маршрутизаторі TP-Link
1 Перш за все, нам потрібно змінити канал бездротової мережі на головному маршрутизаторі. Зверніть увагу, що маршрутизатор, до якого ми будемо підключитися в режимі мосту, повинен бути налаштований. Тобто Інтернет повинен працювати, він повинен розповсюджувати мережу Wi-Fi.
У мене є d-link dir-615 як головний маршрутизатор. Він розповсюджує мережу Wi-Fi з назвою "DIR-615_HELP-WIFI.com ". Отже, нам потрібно встановити статичний канал для бездротової мережі на основному маршрутизаторі. Я не знаю, який у вас маршрутизатор, тому дивіться інструкції, як знайти безкоштовний канал Wi-Fi, і змінити канал на маршрутизатор? У ньому я писав про зміну каналу на пристроях різних виробників.
Якщо, наприклад, у вас також є TP-Link як основний маршрутизатор, то канал можна змінити в налаштуваннях (які відкриваються на 192.168.1.1 (192.168.0.1) або див. Цю інструкцію), на вкладці Бездротовий. В полі Канал Вкажіть статичний канал. Наприклад 1, або 6. Натисніть кнопку Заощадити Щоб зберегти налаштування.
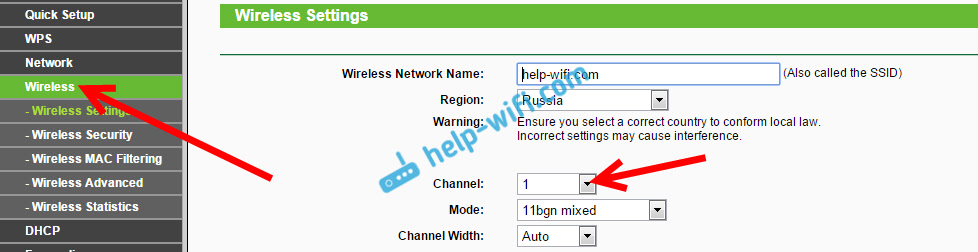
Статичний канал був встановлений. З налаштувань головного маршрутизатора ви можете піти.
2 Ми переходимо до налаштування маршрутизатора, який буде налаштовано в режимі WDS. У мене є ця модель TL-MR3220. Ми йдемо в налаштування маршрутизатора. Якщо ви не знаєте, як, то перегляньте інструкції щодо входу на панель управління на TP-Link.
Для початку нам потрібно змінити IP-адресу нашої TP-Link. Це необхідно, щоб у мережі не було двох пристроїв з однаковим IP. Наприклад, якщо основна IP -адреса 192.168.1.1, і другий -192.168.1.1, ви отримуєте конфлікт адрес. Перейдіть на вкладку Мережа - Локальна мережа. В полі IP-адреса Замініть останню цифру від 1 на 2. Ви отримаєте адресу 192.168.1.2, або 192.168.0.2. Натисніть кнопку Заощадити. Маршрутизатор перезавантажиться.
Потрібно знати, яка IP -адреса головного маршрутизатора, до якої ми зібрали, буде підключена. Якщо у нього 192.168.1.1, потім на маршрутизаторі, який ми хочемо підключити WDS, ми змінюємо адресу на 192.168.1.2. І якщо головна адреса - 192.168.0.1, потім другий набір 192.168.0.2. Важливо, щоб вони знаходилися в одній підмережі.
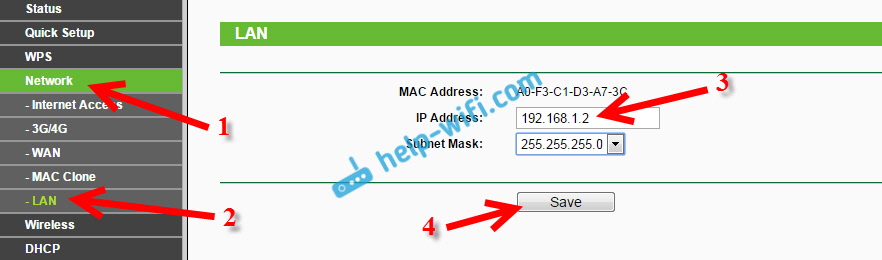
Перейдіть до налаштувань ще раз, лише IP -адреса буде різною -192.168.1.2. Що ми вказали вище.
3 Перейдіть на вкладку Бездротовий. В полі Назва бездротової мережі Ви можете вказати назву другої бездротової мережі. І в полі Канал Обов’язково вкажіть той самий канал, який був встановлений у налаштуваннях головного маршрутизатора. У мене є 1 -й канал.
Далі встановіть галочку поблизу Увімкніть WDS. І натисніть кнопку Опитування.
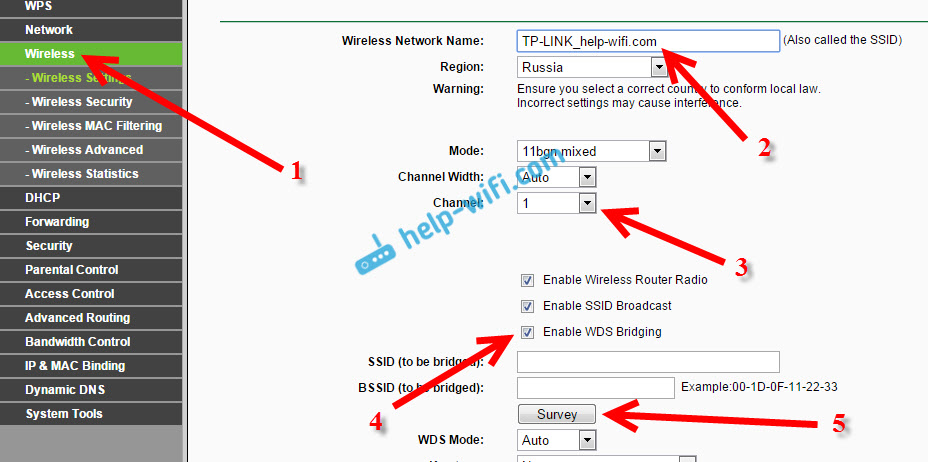
Виберіть правильну мережу зі списку, з яким маршрутизатор отримає Інтернет. Навпаки, натисніть на посилання "Підключити".
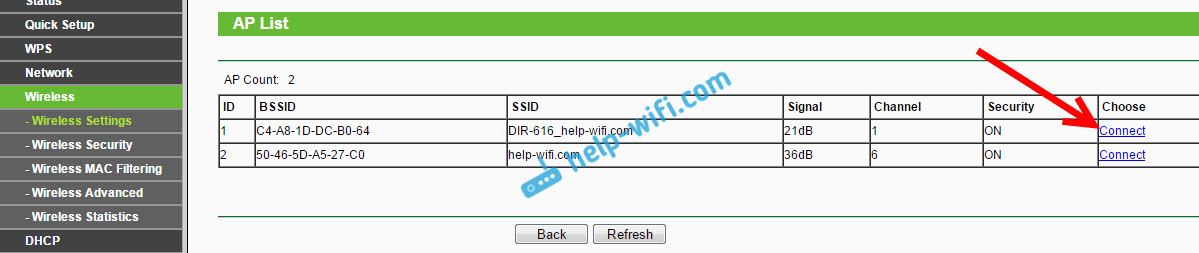
4 У нас є лише навпроти меню Drop -Down Ключовий тип Виберіть тип безпеки вашої мережі (до якої ми підключаємось). І в полі Пароль Вкажіть пароль до цієї мережі. Щоб зберегти, натисніть кнопку Заощадити.
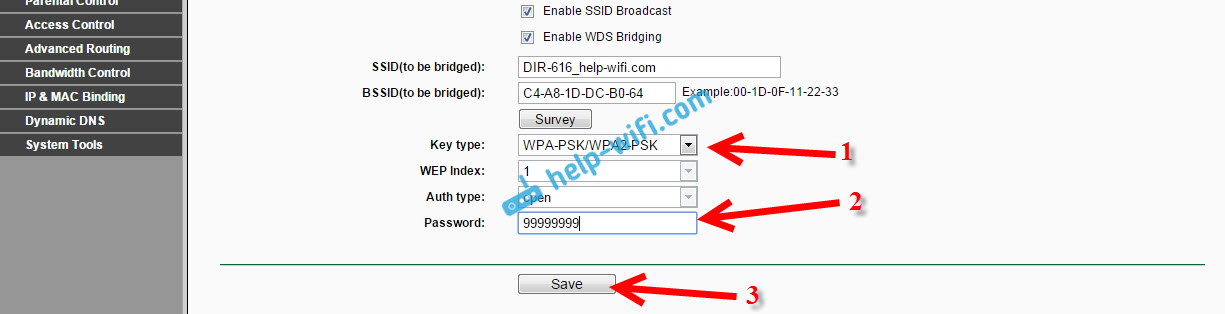
Перезавантажте маршрутизатор. Вимкнення живлення та повернення її назад або на панелі управління, натиснувши на посилання "Натисніть тут".
5 Після перезавантаження знову перейдіть у налаштування. І прямо на головному екрані (вкладка статусу), ми переглянемо розділ Бездротовий. Проти Статус WDS Це повинно бути написано Пробігати.
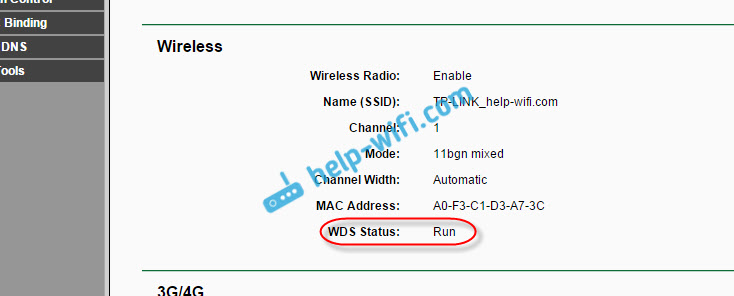
Це означає, що наша TP-Link вже підключиться до головного маршрутизатора. І повинен дати Інтернет через Wi-Fi та кабель. Налаштування завершено.
Якщо вам потрібно, що IP -адреса видає основний маршрутизатор (а не той, який налаштований у режимі мосту), а потім на маршрутизаторі, який ми щойно налаштували, вам потрібно вимкнути сервер DHCP. Ви можете це зробити в налаштуваннях, на вкладці DHCP. Встановлюючи перемикач поблизу Відключати, Та збереження налаштувань.
6 Не забудьте розмістити пароль у мережу Wi-Fi, яка розподіляє маршрутизатор, який ми налаштували. Ви можете побачити детальні інструкції щодо захисту Wi-Fi на TP-Link. Там все просто. У налаштуваннях, на вкладці Бездротовий - Бездротова безпека, Виділіть елемент WPA/WPA2 - особистий, в полі Бездротовий пароль Встановіть пароль (щонайменше 8 символів) та натисніть кнопку знизу Заощадити.
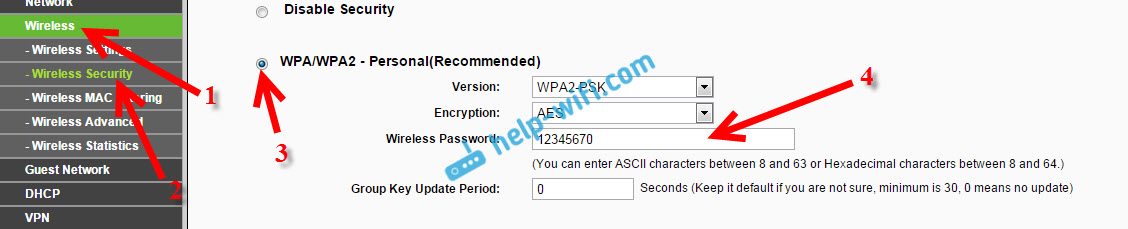
Тепер у нас маршрутизатор TP-Link отримує Інтернет від головного маршрутизатора та розповсюджує його далі. Виберіть потрібне місце, щоб встановити другий маршрутизатор, щоб він був у радіусі головного маршрутизатора.
Налаштування бездротового мосту (2,4 ГГц та 5 ГГц) на новій версії прошивки
Я вирішив оновити цю статтю та додати відповідну інформацію про встановлення WDS на маршрутизаторі TP-Link за допомогою нової прошивки. У синіх тонах. Все налаштовано там трохи інакше. Зараз покажу.
Якщо у вас є маршрутизатор з новою панеллю управління, то ви повинні перейти до розділу "Додаткові налаштування" - "Системні інструменти" - "Системні параметри". Якщо у вас є подвійний маршрутизатор, то там ви побачите можливість налаштувати режим мосту у двох діапазонах. На частоті 2,4 ГГц і 5 ГГц.
1 Встановіть міст "Поверніть на WDS" біля необхідної частоти. Наприклад, я ставлю контрольну мережу біля 2,4 ГГц. Натисніть кнопку "Пошук"
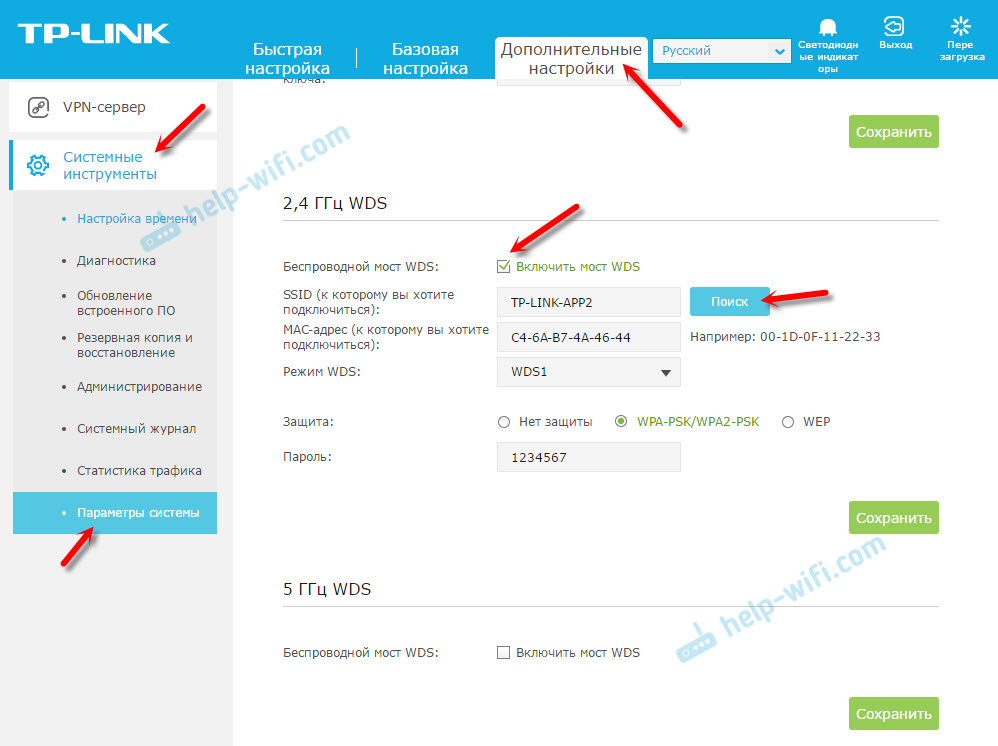
2 Виберіть у списку мережу, до якої потрібно підключити. Просто натисніть "Виберіть" навпроти своєї мережі. Думаю, ви знайдете свою мережу у списку доступних.
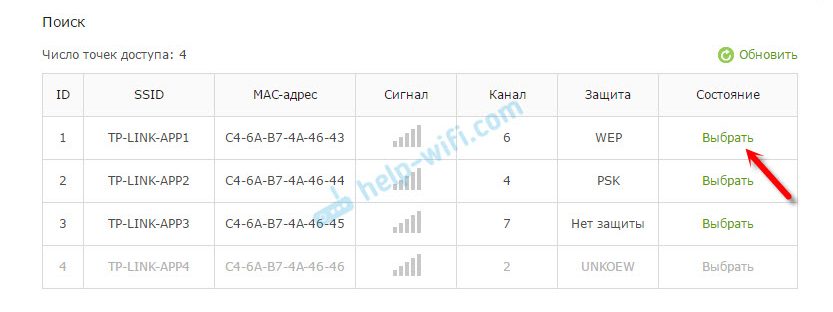
3 Якщо необхідно, ви можете змінити параметри захисту (захист, пароль) та натиснути кнопку "Зберегти". Якщо ви ставите пароль, виберіть "WPA-PSK/WPA2-PSK". Також мережу можна залишити без пароля. Якщо це необхідно.
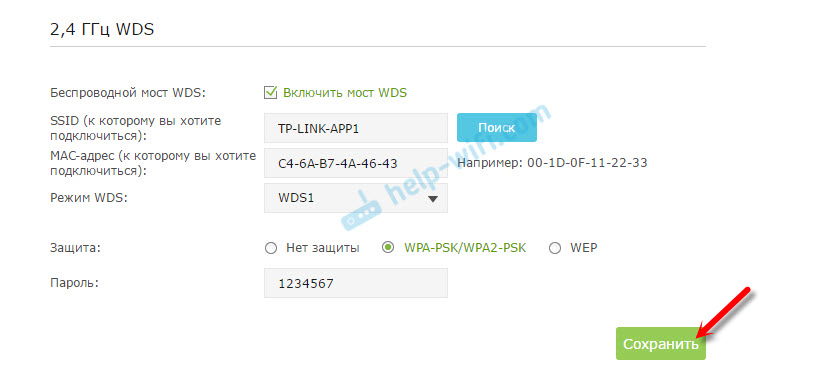
Wi-Fi підключиться до іншого маршрутизатора, і отримає Інтернет у бездротовій мережі.
Якщо вам потрібно відключити сервер DHCP, то ви можете це зробити на вкладці "Додаткові налаштування" - "мережа" - "DHCP Server".
Якщо Інтернет не працює за допомогою кабелю в режимі WDS
Якщо ви робите налаштування, які я показав вище, Інтернет буде працювати лише через Wi-Fi, а під час підключення до маршрутизатора (який знаходиться в режимі WDS), Інтернет не працює. Без доступу до Інтернету. Це, звичайно, не річ, і використовуючи маршрутизатор як приймач мережі Wi-Fi, наприклад, він не спрацює. Тому я написав запитання на підтримку TP-Link, і вони відповіли мені.
Налаштуючи функцію WDS, ви отримуєте IP -адреса з оригінального маршрутизатора (пристрій, до якого підключений клієнт WDS) як провідною, так і без дротової мережі. Для правильної конфігурації цієї функції ви обов'язково повинні вимкнути сервер DHCP на обладнанні, на якому налаштований міст WDS. Вам також потрібна його локальна IP -адреса, щоб бути в тій же підмережі, що і початковий маршрутизатор.
Я перевірив все на TP-Link TL-WR740N, і справді, після відключення сервера DHCP, Інтернет негайно заробив мережевий кабель. Вимкнути DHCP зовсім не складно. У налаштуваннях маршрутизатора відкрийте вкладку DHCP, Встановіть перемикач поблизу Відключати (вимкніть) та збережіть налаштування.
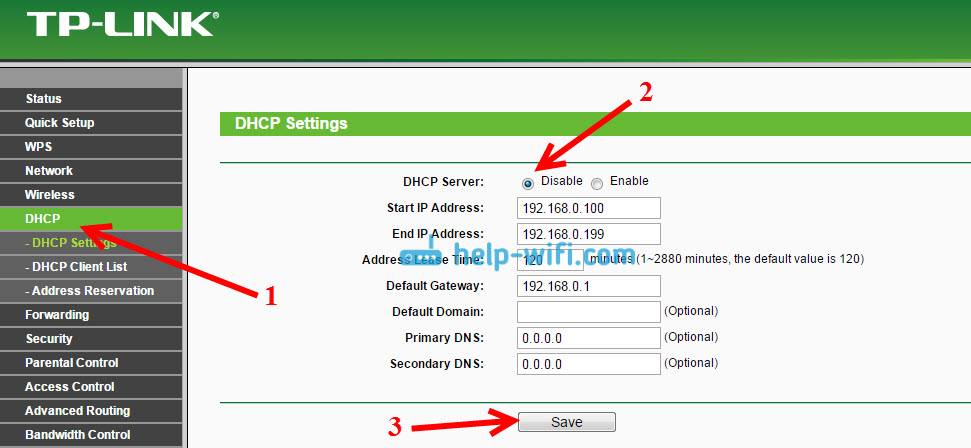
Перезавантажте маршрутизатор, і все працює нормально. Я одразу отримав Інтернет на кабелі. У налаштуваннях цей маршрутизатор можна ввести за адресою, яку ми встановили на другому кроці. У мене це 192.168.1.2.
Оновлення. Ще одне рішення проблеми, коли встановлено з'єднання WDS, але доступу до Інтернету немає. У налаштуваннях сервера DHCP на маршрутизаторі? який ми налаштували в режимі WDS, вам потрібно призначити IP -адреси LAN головного маршрутизатора як "головний шлюз" (шлюз за замовчуванням.
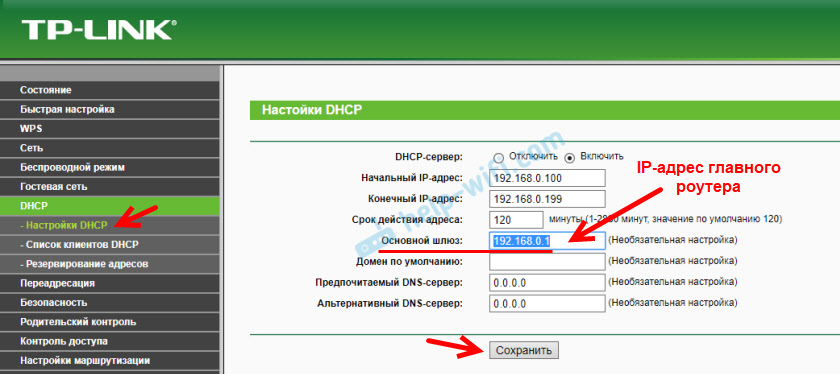
Якщо це не допоможе, спробуйте призначити IP -адресу основного маршрутизатора як сервера DNS.
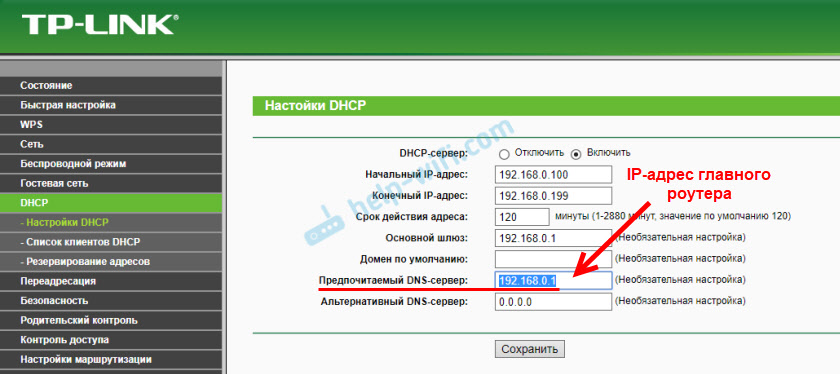
Збережіть налаштування та перезавантажте маршрутизатор.
Якщо ви не можете налаштувати з'єднання WDS
Оновлення. Часто виникає ситуація, коли маршрутизатор не хоче підключатися в режимі мосту. Причин, звичайно, може бути багато. У коментарях Едвард запропонував одне цікаве рішення - Функція WPS Від'єднається на обидва маршрутизатори. Якщо у вас є проблеми з налаштуванням режиму WDS, ви можете спробувати. Більше того, мало хто використовує з'єднання WPS, і цю функцію часто рекомендується відключити для цілей безпеки та вирішувати інші проблеми з бездротовою мережею.
Це не важко зробити на маршрутизаторі TP-Link. У розділі WPS (або QSS) вам просто потрібно відключити цю функцію.
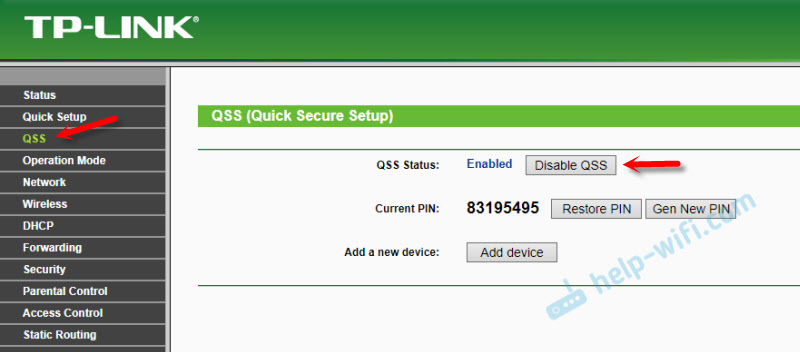
І в новій програмній програмі.
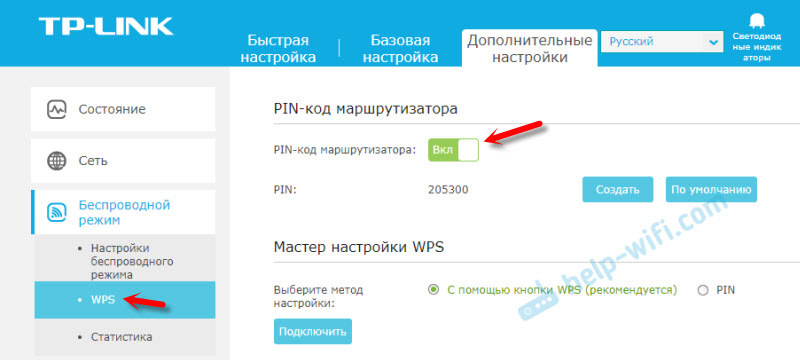
Вам потрібно вимкнути на обох коренях. На головному, і на якому ми намагаємось налаштувати з'єднання в режимі мосту. У цій статті ви можете знайти більше інформації (включаючи пристрої інших виробників): Що таке WPS на маршрутизаторі Wi-Fi.
Буде питання, поради, коментарі - напишіть у коментарях.
- « Що таке Wi-Fi Repiter (REPEARETER) Як він працює, і що означає маршрутизатор у режимі репустера?
- Пароль адміністратора на 192 не підходить.168.1.1 або 192.168.0.1 »

