TP-Link TL-WR841N Налаштування роту. Підключення, налаштування Інтернету та Wi-Fi

- 4757
- 719
- Mrs. Grant Rice
TP-Link TL-WR841N Налаштування роту. Підключення, налаштування Інтернету та Wi-Fi
Привіт! Тепер ми підключимо та налаштуємо Wi-Fi маршрутизатор TP-Link TL-WR841N. Якщо у вас є модель TL-WR841nd, то ця інструкція зробить вам те саме. Розглянемо повністю весь процес підключення маршрутизатора, налаштування Інтернету, мережі Wi-Fi та пароля, що налаштовує мережу Wi-Fi.
Все це з фотографією та детальним описом. Тож проблеми з налаштуванням маршрутизатора TP-Link TL-WR841N не повинні мати. Просто дотримуйтесь інструкцій.

Кілька слів про TP-Link TL-WR841N (TL-WR841nd). Дуже успішна модель Wi-Fi маршрутизатора, яка дуже популярна. Дійсно, успішна модель, з відмінним коефіцієнтом ціни/якості. Мені здається, що для домашнього використання неможливо знайти невикористаного користувача найкращого маршрутизатора. Я сам, на практиці я перевірив роботу TP-Link TL-WR841N. Він працює нормально більше п’яти років, дає Wi-Fi велику кількість пристроїв. Це працює дуже стабільно, я навіть не пам’ятаю, що Інтернет колись зникне на ньому, чи щось інше. Детальніше про TP-Link TL-WR841N на цій сторінці на цій сторінці. Там ви знайдете невеликий огляд та мій огляд.
Якщо ви вже купили цей маршрутизатор, то перейдіть до налаштування. Давайте зробимо все відповідно до цієї схеми:
- З'єднання маршрутизатора TP-Link TL-WR841N.
- Налаштування підключення до Інтернету (WAN).
- Встановлення мережі Wi-Fi на TL-WR841N.
- Налаштування пароля Wi-Fi мережа.
- Зміна пароля адміністратора, яка захищає налаштування маршрутизатора.
З'єднання tp-link tl-wr841n
Підключіть адаптер живлення до маршрутизатора і включіть його в розетку. Якщо індикатори на маршрутизаторі не загорілися, увімкніть кнопку живлення, яка розташована на задній панелі.
Якщо ви налаштуєте кабельний маршрутизатор (який включений), підключивши його до комп'ютера або ноутбук, тоді візьміть мережевий кабель та підключіть комп'ютер з маршрутизатором. На маршрутизаторі ми підключаємо кабель до роз'єму LAN (в одному з 4):

Другий кінець мережевого кабелю на комп'ютері підключений до роз'єму мережевої картки:

Далі, до маршрутизатора, у роз'ємі WAN (це синій), вам потрібно підключити кабель вашого Інтернет -провайдера або з модему ADSL.

Підключення та налаштування через мережу Wi-Fi
Якщо ви хочете налаштувати маршрутизатор Wi-Fi, а не під час підключення за допомогою кабелю, то цього буде достатньо, щоб підключитися до мережі Wi-Fi, яка з’явиться відразу після того, як потужність на маршрутизаторі TP-Link TL-WR841N буде повернена на. Мережа буде зі стандартним іменем (щось подібне: "TP-LINK_084313") і не буде захищено.
Ви навіть можете підключитися до цієї мережі з планшета або телефону та налаштувати маршрутизатор без комп'ютера.
Входить з TL-WR841N, ви, мабуть, знайшли диск. Існує корисність для налаштування маршрутизатора. Отже, ми будемо налаштовуватися без диска через веб -інтерфейс маршрутизатора. У цих інструкціях диск не стане в нагоді. Якщо ви хочете налаштувати через утиліту з диска, ви можете це зробити відповідно до цих інструкцій.
Інтернет повинен бути підключений до маршрутизатора. І ваш комп’ютер, планшет, ноутбук тощо. D. повинен бути підключений до TP-Link кабелем або Wi-Fi. Потужність маршрутизатора повинна бути включена. Якщо все готово, то ви можете перейти до налаштування.
TP-Link TL-WR841N Налаштування роту
Нам потрібно перейти до налаштувань маршрутизатора TL-WR841N. Для цього на комп’ютері, на який він підключений, відкрийте будь -який браузер та перейдіть до адресної лінії за адресою 192.168.1.1, або 192.168.0.1. Ім'я користувача та запит пароля повинні з’явитися. Вказувати Адміністратор І Адміністратор (Стандартний пароль та ім'я користувача). До речі, ця інформація вказана внизу маршрутизатора на наклейці. На всякий випадок, детальні інструкції щодо входу в налаштування на TP-Link.
Налаштування маршрутизатора відкриються.
Якщо ви хочете, ви можете оновити прошивку на TL-WR841N. Ви можете це зробити після налаштування. Або взагалі не оновлювати.
Можливо, налаштування в 192.168.1.1 Не відкривайтеся, або пароль адміністратора не спрацює, і ви не зможете зайти в налаштування. У цьому випадку вам потрібно скинути налаштування на маршрутизаторі TP-Link TL-WR841N. На задній частині маршрутизатора є кнопка скидання, натисніть на неї з чимось гострим і утримуйте 10 секунд. Потужність маршрутизатора повинна бути включена. Індикатори на передній панелі повинні бути освітлені, а маршрутизатор перезавантажиться. Скидання налаштувань можна зробити те саме, якщо ви вже намагалися щось налаштувати, але нічого не сталося. Ми кидаємо налаштування на фабрику і спробуємо знову налаштувати маршрутизатор.
Налаштування Інтернету (WAN)
Найголовніше - налаштувати маршрутизатор для роботи зі своїм постачальником Інтернету. Якщо цього не зроблено, або зробіть це неправильно, то Інтернет не буде працювати через маршрутизатор. З'явиться мережа Wi-Fi, але без доступу до Інтернету.
У налаштуваннях переходять на вкладку Мережа - Бити. Ми в списку падіння Тип з'єднання WAN Вам потрібно вибрати тип з'єднання, яким користується ваш Інтернет -провайдер. Це може бути: динамічний IP, статичний IP, PPPOE, L2TP або PPTP. Наприклад, у мене є динамічний IP (динамічний IP), тому я вибрав його. Щоб зберегти налаштування, натисніть кнопку Заощадити.
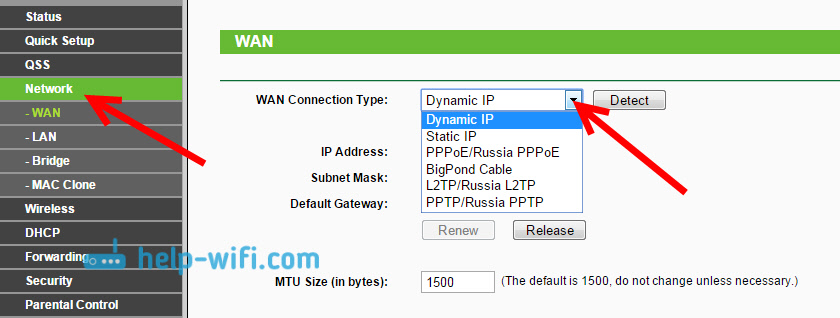
Якщо у вас є динамічний IP, то вам не потрібно встановлювати будь -які параметри. Виберіть, зберегти, і маршрутизатор починає розповсюджувати Інтернет.
Налаштування PPPOE, L2TP та PPTP
Якщо ваш постачальник використовує один із перерахованих вище методів підключення, тоді виберіть правильний та встановіть необхідні параметри, які повинен вам дати постачальник: Ім'я користувача, пароль, IP -адреса. Це вже залежить від типу обраного вами з'єднання та постачальника.
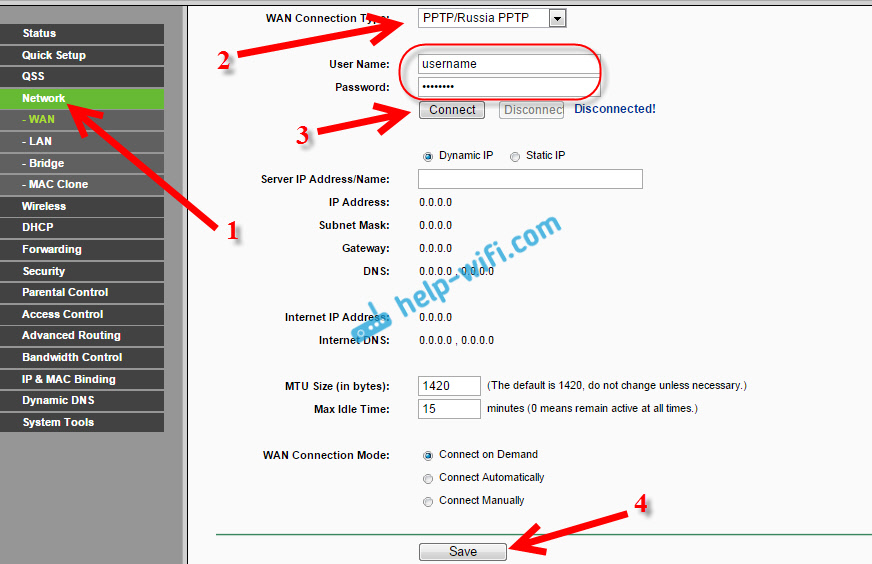
Головне, чого потрібно досягти з налаштувань на цій сторінці, - це те, що Інтернет через зароблений маршрутизатор. Якщо Інтернет працює, натисніть кнопку Заощадити, І ми продовжуємо. Якщо ви не можете налаштувати, тоді зателефонуйте своєму провайдеру в Інтернеті та перевірите з ним усі дані, необхідні для налаштування маршрутизатора.
Якщо ваш комп'ютер має налаштоване підключення до Інтернету з високою швидкістю, то нам це більше не потрібно. Вам не потрібно його запускати. Зараз ми запустимо таке з'єднання. Вам просто потрібно правильно налаштувати.
Це також може бути таким, що постачальник здійснює обов'язку на MAC -адресу (вам потрібно проконсультуватися з постачальником), і в цьому випадку ви можете клонувати Mac у налаштуваннях маршрутизатора, в вкладці Mack - клон - клон Mac - клон Mac - клон Mac. Або там ви можете змінити MAC -адресу маршрутизатора.
Якщо, тим не менш, це не спрацьовує, щоб зробити маршрутизатор з постачальником, то, можливо, стаття стане в нагоді: під час налаштування маршрутизатора пише "без доступу до Інтернету" або "обмежений".
І якщо маршрутизатор вже підключився до постачальника та розповсюджує Інтернет, то ви можете продовжувати налаштовуватися.
Налаштування мережі Wi-Fi та встановлення пароля на маршрутизаторі TP-Link TL-WR841N
Щоб налаштувати Wi-Fi, потрібно відкрити вкладку на сторінці Налаштування Бездротовий - Налаштування бездротового зв'язку. На цій сторінці нам потрібно в полі Назва бездротової мережі Підійдіть і напишіть ім’я для своєї мережі Wi-Fi та у спадному меню Область Виберіть країну, де ви живете. Решта налаштувань, залиште це, як на моєму скріншоті нижче.
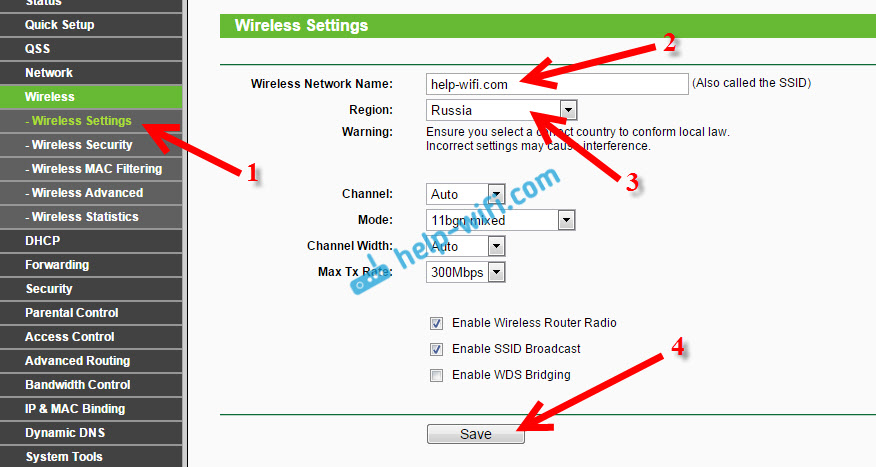
Не забудьте зберегти налаштування, натиснувши кнопку Заощадити.
Щоб захистити нашу бездротову мережу за допомогою пароля, перейдіть на вкладку Бездротовий - Бездротова безпека. Там потрібно виділити тип безпеки WPA/WPA2 - особистий.
В полі Пароль PSK Винайдіть і записуйте пароль, який захистить вашу мережу Wi-Fi. Ви можете прочитати більше про встановлення пароля на маршрутизаторі TL-WR841N у цій статті.
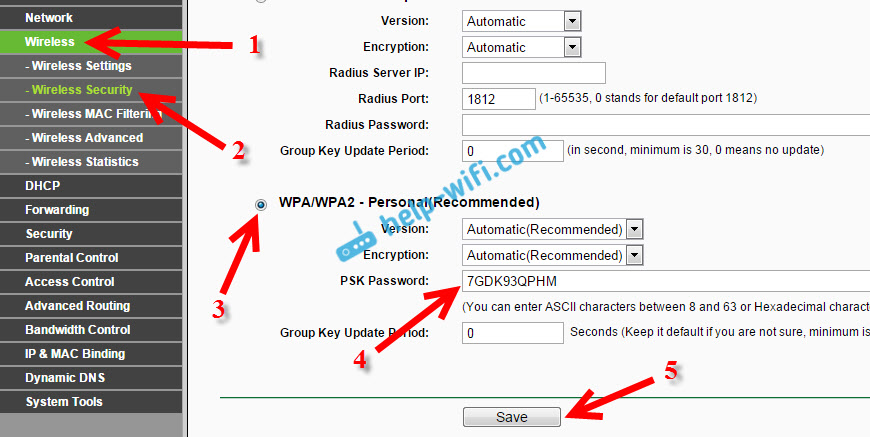
Збережіть налаштування, натиснувши кнопку Заощадити.
Зміна пароля адміністратора. Захистіть налаштування маршрутизатора
Я вже писав у окремому статті про те, як змінити стандартний адміністратор пароля в налаштуваннях маршрутизатора. Давайте, поки ми перебуваємо в налаштуваннях TP-Link TL-WR841N, негайно змінить пароль, який використовується для захисту сторінки з налаштуваннями. Щоб кожен, хто підключиться до вашої мережі, не зможе ввести налаштування маршрутизатора та змінити їх.
Відкрийте вкладку Системні інструменти - Пароль. Спочатку вкажіть старе ім'я користувача та пароль (за замовчуванням - адміністратор). Потім, вкажіть нове ім'я користувача (ви можете залишити адміністратора) та новий пароль. Я раджу вам десь записати цей пароль, щоб ви не забували. Збережіть налаштування за допомогою кнопки Заощадити.
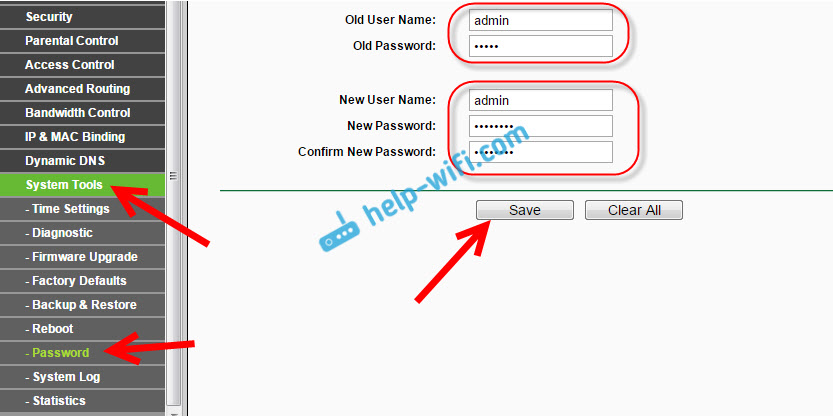
Це все, постановка маршрутизатора TL-Link TL-WR841N завершена. Залишається лише для перезапуску маршрутизатора. Це можна зробити з відключенням/включенням живлення або з налаштувань. На вкладці Системні інструменти - Перезавантажити, Потрібно натиснути на кнопку перезавантаження.
Після налаштування та перезавантаження з’явиться мережа Wi-Fi, з іменем, яке ми встановили в процесі налаштувань. І для підключення до бездротової мережі використовуйте пароль, який ми також встановили під час налаштування маршрутизатора.
Ви вже можете підключити свої пристрої до маршрутизатора. Якщо ви налаштували кабель, але ви хочете підключитися Wi-Fi, то ноутбук можна вимкнути з маршрутизатора та підключитися через бездротову мережу.
Я залишу ще одне посилання на статтю з вирішенням популярної проблеми, яка, сподіваюся, ви не стикалися - "без доступу до Інтернету" у Windows 7, і "з'єднання обмежене" у Windows 10.
Ви можете залишити свої відгуки та запитання в коментарях!
- « Як скласти мережу Wi-Fi невидимим на маршрутизаторі TP-Link?
- Philips TVS на Android TV Review та My Review »

