TP-Link Archer C1200 ROTER налаштувань. Детальне керівництво

- 4676
- 1093
- Manuel Smith
TP-Link Archer C1200 ROTER налаштувань. Детальне керівництво
Нещодавно я переглянув маршрутизатор TP-Link Archer C1200. Огляд можна прочитати тут. Там я сказав з якою метою варто купувати цей маршрутизатор, що це добре і які недоліки. Але, швидше за все, це не цікаво, оскільки ви, мабуть, вже придбали Archer C1200, і все, що вам потрібно, - це налаштувати його швидше і почати використовувати його. Якщо я здогадався, ви прийшли за адресою, оскільки зараз я детально продемонструю процес налаштування маршрутизатора TP-Link Archer C1200.
Ми підключимо його, і, швидше за все, ми спробуємо налаштувати за допомогою майстерного майстра через панель управління. Звичайно, ви можете встановити необхідні параметри для роботи маршрутизатора в різних розділах веб -інтерфейсу. Але якщо є простий майстер налаштування, який дозволяє встановити маршрутизатор поетапно, то дурно не використовувати його. Ну, якщо щось не вийде, я покажу, де в налаштуваннях цього маршрутизатора ви можете змінити найважливіші та необхідні параметри.

Якщо ви вже знайомі з маршрутизаторами TP-Link і налаштували їх, то панель управління моделлю Archer C1200, швидше за все, буде вам незнайомій. Оскільки на старих моделях була панель управління в зелених тонах. А тепер майже всі нові моделі мережевих пристроїв від TP-Link Отримайте нову панель управління. Більш сучасний. І, як правило, новий багатомовний веб-інтерфейс. Це означає, що ви можете змінити мову на російську чи українську. Але в моєму маршрутизаторі була лише англійська. Можливо, інші локалізації з’являються з випуском нової версії прошивки. Але це не страшно, тому що, згідно з моїми інструкціями, ви навіть можете налаштувати маршрутизатор від Xiaomi в китайці 🙂
Як підключити маршрутизатор TP-Link Archer C1200 та перейти до налаштувань?
Щоб налаштувати маршрутизатор, нам потрібно перейти на його панель управління. Це можна зробити майже з будь -якого пристрою: compiegletra, ноутбук, смартфон, планшет. Якщо можливо, я раджу налаштувати за допомогою ПК або ноутбука. Якщо тільки тому, що це зручніше. І краще підключитися до маршрутизатора на мережевому кабелі (ви також можете через Wi-Fi). Також, одразу в порту WAN, підключіть Інтернет (кабель, який Інтернет -провайдер проклав у вашому будинку).
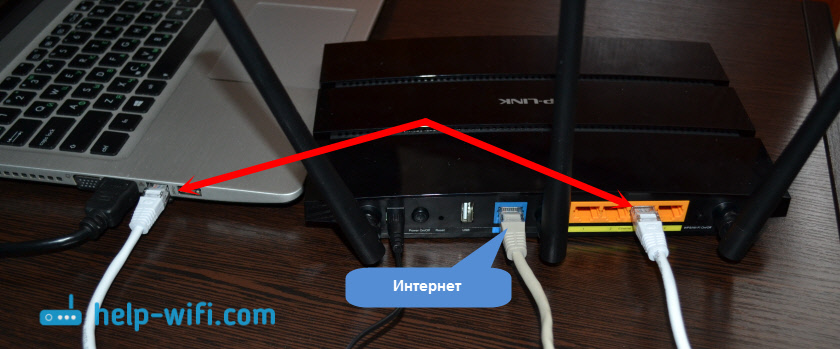
Ви можете підключитися до мережі Wi-Fi, яка матиме заводську назву. Пароль (PIN) для підключення до цієї мережі можна знайти знизу маршрутизатора, на наклейці. Оскільки у нас є двокранний маршрутизатор, він негайно транслюватиме мережу у двох діапазонах 2.4 ГГц і 5 ГГц. Якщо ви збираєтеся налаштувати з планшета або смартфона, то це можна зробити через звичайний браузер або за допомогою власного додатка TP-Link Tether.
Якщо ви, або хтось інший, вже з'їли маршрутизатор, тоді зробіть скидання налаштувань. Затискаючи кнопку скидання, потонула в корпусі протягом 10 секунд.
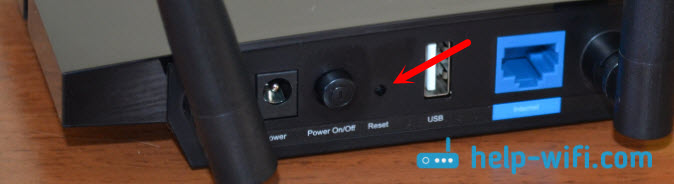
Ми переходимо до Tplinkwifi.Сітка або 192.168.0.1
Після того, як ви підключитесь до маршрутизатора (зауважте, що Інтернет може не працювати, це нормально), ви можете зайти на панель управління. Для цього відкрийте будь -який браузер (у мене є опера) і перейдіть до Tplinkwifi.Мережа, або 192.168.0.1. На всякий випадок я даю посилання на детальні інструкції: https: // help-wifi.Com/tp-link/kak-zajti-v-nastrojki-routera-tp-link/
Маршрутизатор вимагатиме входу та пароля. Фабрика: адміністратор та адміністратор (вказано на наклейці з нижньої частини маршрутизатора, як і інша фабрична інформація).
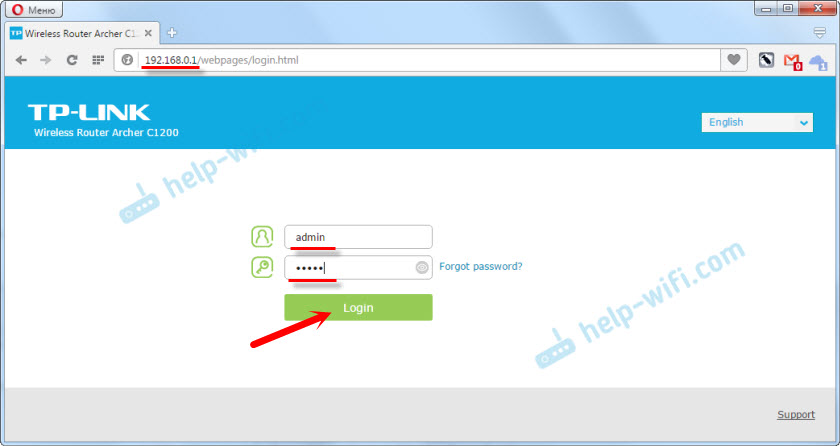
Маршрутизатор негайно запропонує змінити фабричний вхід та пароль для введення налаштувань (який ми щойно ввели). Змінити їх. Логін може залишитися таким же, і придумати новий пароль і записати двічі.
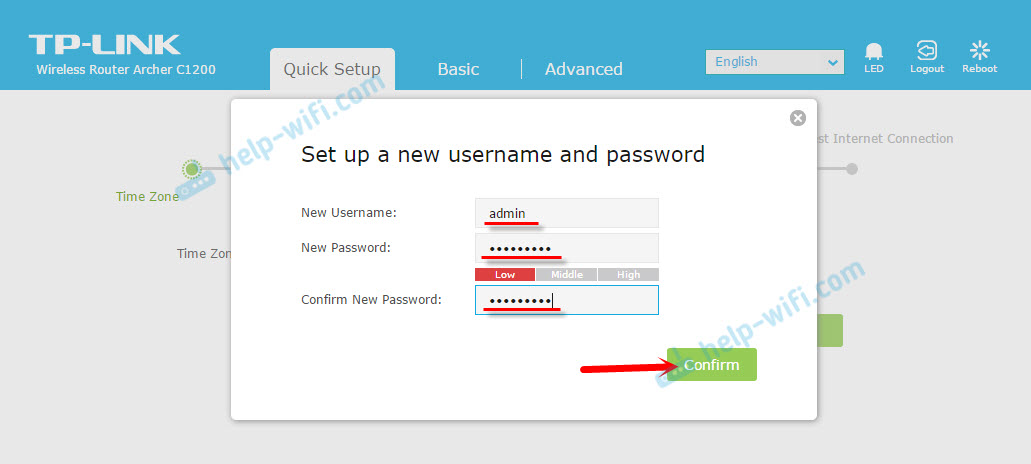
Тільки не забувайте про встановлення пароля. Це буде потрібно, коли повторне введення панелі управління.
Після цього відкриється сторінка з налаштуваннями маршрутизатора Archer C1200. Майстер швидких налаштувань буде негайно відкриється. Ви все ще можете спробувати змінити мову веб -інтерфейсу. Можливо, у вас будуть інші варіанти, крім англійської мови.
Якщо неможливо перейти до налаштувань, то ми подивимось на цю статтю.
Налаштування підключення до мережі провайдера та Wi-Fi
Саме ці налаштування можуть бути виконані за допомогою швидкого майстра налаштування. І цього достатньо для нормальної роботи маршрутизатора. Якщо ви не відкрилися відразу після введення веб -інтерфейсу, тоді перейдіть на вкладку "Швидке налаштування".
1 У першому кроці нам потрібно вибрати свій часовий пояс.
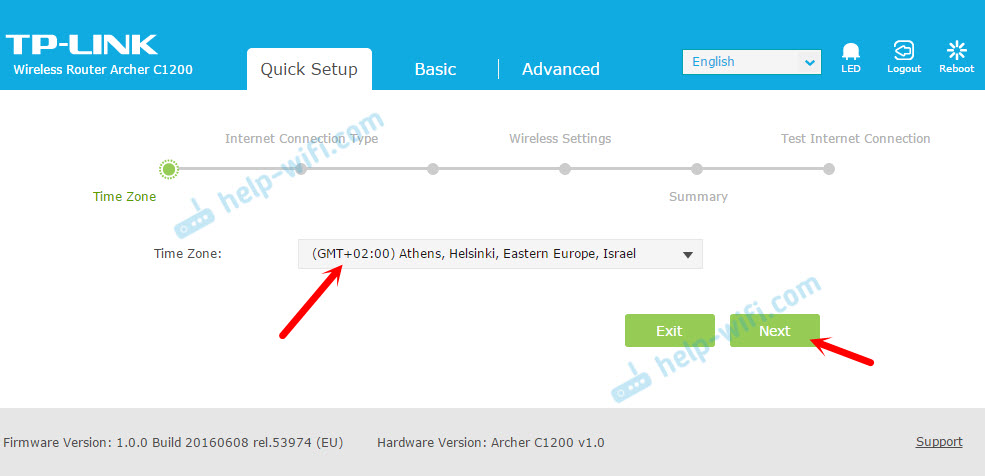
2 Подальші налаштування підключення до Інтернету. Це дуже Важливий момент. Якщо ми встановимо неправильні налаштування, то маршрутизатор не зможе підключитися до Інтернету, і не розподілятиме його на ваші пристрої.
Вам потрібно вибрати свій тип підключення до Інтернету. Це може бути:
- Динамічний IP - Найпростіший тип з'єднання, використовуючи, який вам не потрібно встановлювати жодних параметрів. І Інтернет через TP-Link Archer C1200 повинен заробити відразу після підключення кабелю до порту WAN. Якщо в MAC -адресі немає прив'язки.
- Статичний IP - Дуже рідко зустрічається.
- PPPOE - Популярний тип з'єднання, який використовує постачальники Rostelecom, TTK, House.ru та інші. Під час процесу налаштування ви обов'язково повинні вказати ім'я користувача та пароля.
- PPTP і L2TP - Вам також потрібно вказати ім'я користувача, пароль та іншу адресу сервера.
Тип з'єднання та необхідні параметри, які ви можете дізнатися у свого постачальника.
Виберіть тип з'єднання та натисніть "Далі".
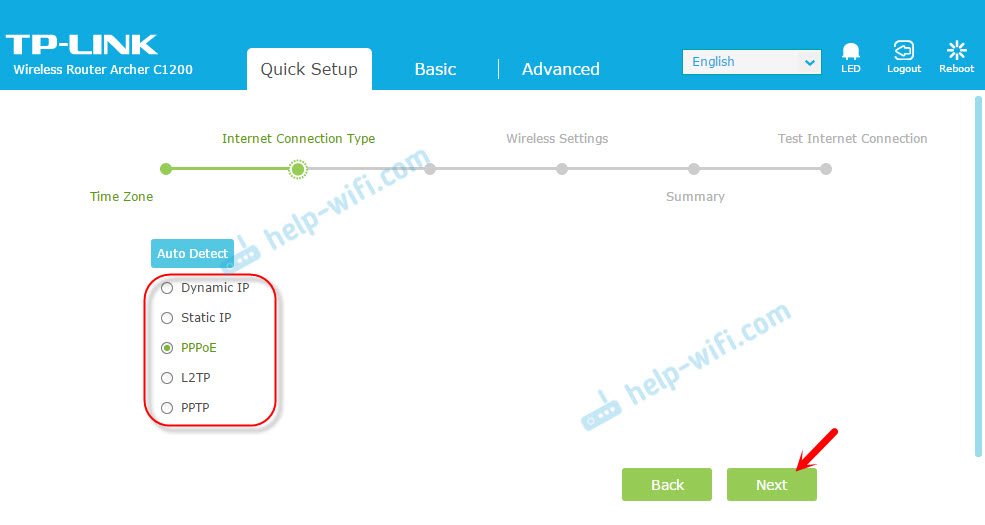
Наприклад, я вибрав pppoe. Тепер ми встановлюємо параметри, які постачальник видає та продовжує.
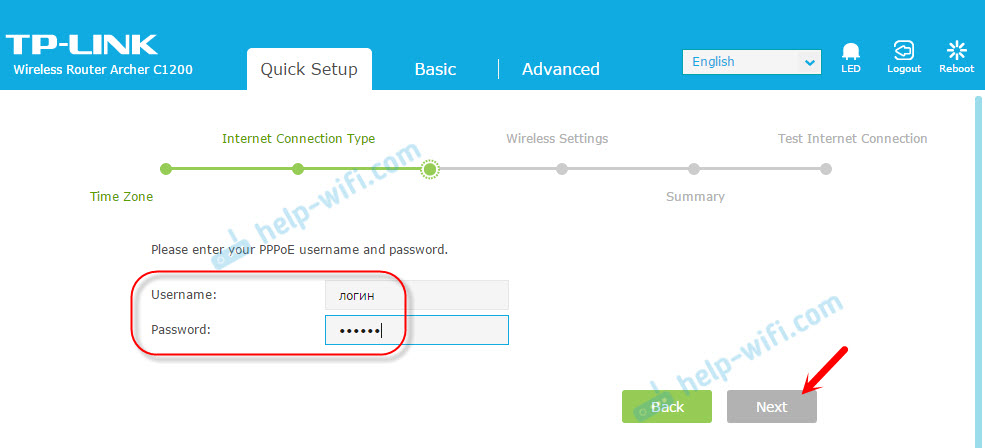
Я показав це, наприклад. Мій постачальник використовує тип з'єднання "Динамічний IP". Вибравши його, у наступному вікні маршрутизатор запитає, чи є обов'язкова в MAC -адреса, і запропонуйте клонувати MAC -адресу з комп'ютера, до якого зараз підключений маршрутизатор. Мій постачальник не пов'язаний з MAC -адресою.
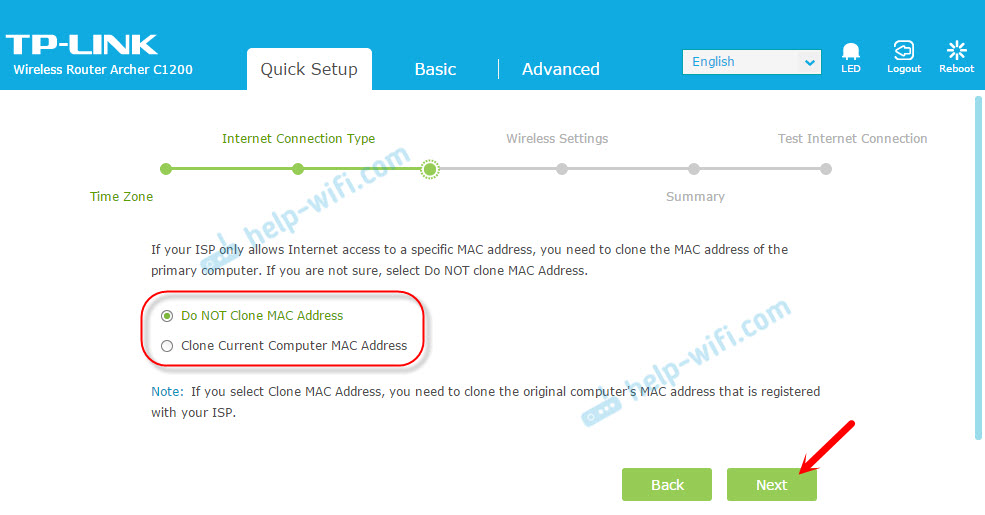
3 Наступний крок - Налаштування мережі Wi -fi. Тут нам потрібно змінити назву мережі Wi-Fi для кожного діапазону та змінити пароль мережі Wi-Fi. Пароль можна зробити однаковим для обох діапазонів. Якщо є потреба, ви можете вимкнути мовлення мережі Wi-Fi на одному з діапазонів, просто знявши відповідну перевірку.
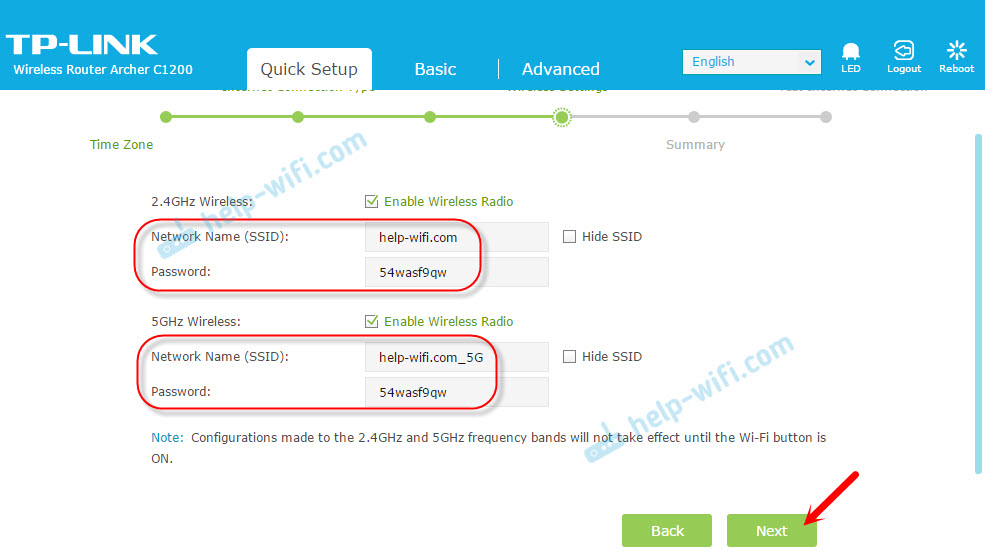
4 Перевірте всі вказані параметри та натисніть кнопку "Зберегти", щоб зберегти налаштування.
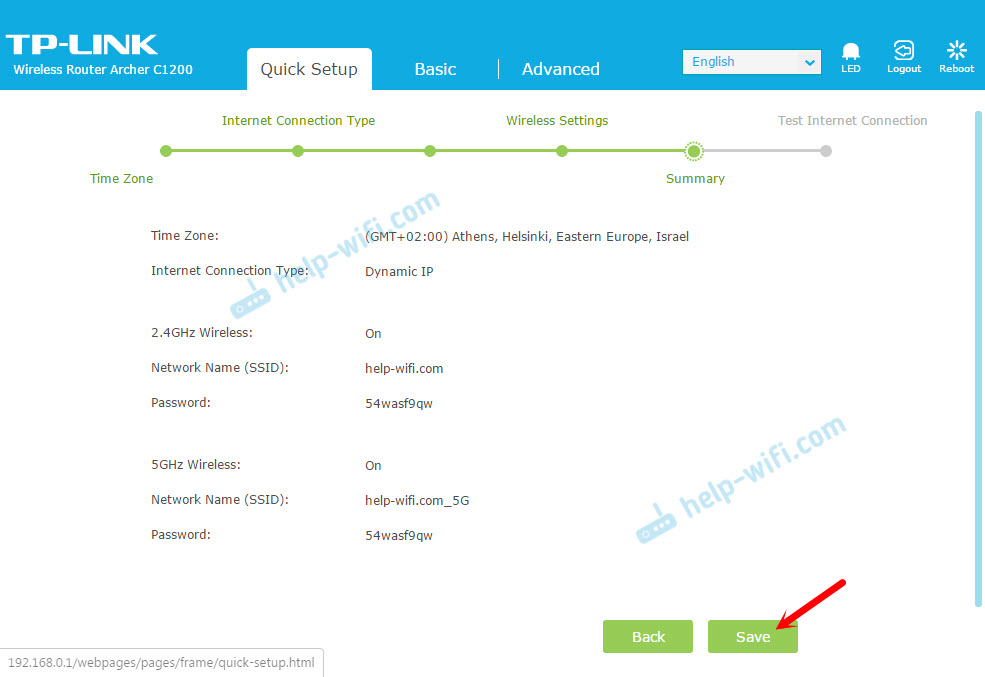
Ви побачите смугу зі збереженням статусу налаштувань. Ми чекаємо.
У наступному вікні ви можете натиснути на посилання Test Internet Connection. Якщо все добре, маршрутизатор, підключений до Інтернету, натисніть кнопку "закінчити".
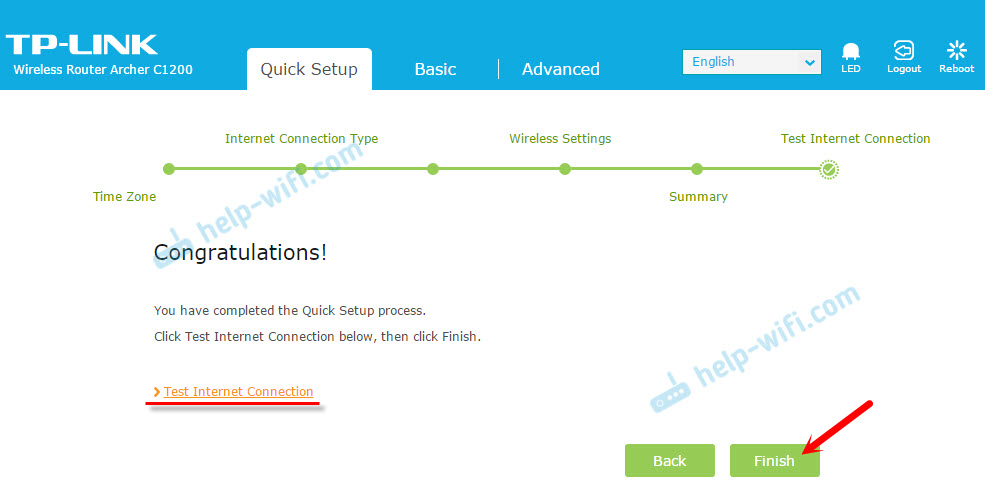
Якщо з Інтернетом немає підключення, то, швидше за все, вони вибрали тип з'єднання, або неправильно встановити параметри для з'єднання. Індикатор WAN на маршрутизаторі буде горіти помаранчевим (а він повинен бути зеленим).
Поверніться назад або знову запустіть "Швидке налаштування" та повторіть налаштування.
Де налаштування Інтернету та Wi-Fi?
Усі основні налаштування можна встановити в розділі "Basic". А в розділі "Розширений" є велика кількість розширених параметрів.
Наприклад, налаштування Інтернету:
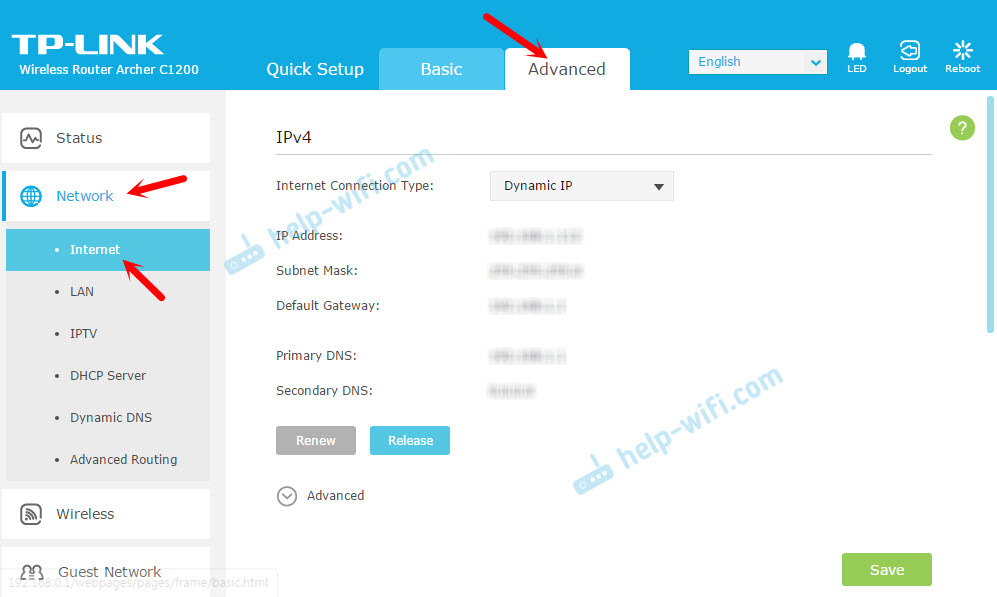
Та розширені налаштування мережі Wi-Fi (де ви можете змінити пароль, канал, режим роботи, ширину каналу тощо. D.):
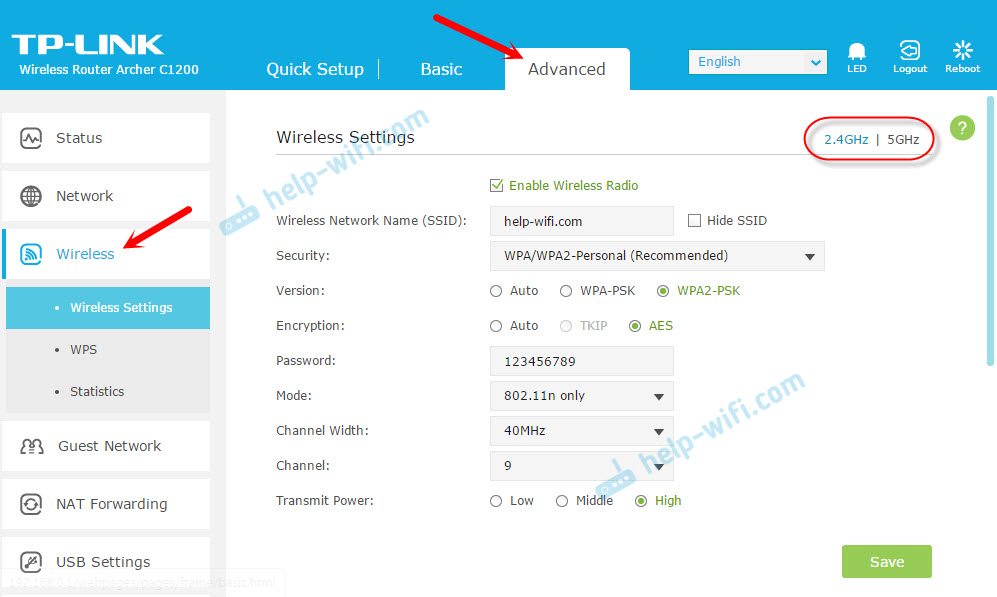
Змінивши пароль мережі Wi-Fi, у нас є окрема інструкція: https: // help-wifi.Com/tp-link/kak-ustanovit -ili-smenit-parol-wi-fi-reti-routere-tp-link/
Якщо у вас все ще виникають запитання, або ви стикаєтесь з якоюсь проблемою, то запитайте в коментарях. Я буду радий відповісти і спробувати допомогти!
- « Як зареєструвати IP -адреси в Windows 7? Встановлюємо налаштування TCP/IP вручну
- Ноутбук не бачить телевізійного телебачення »

