Налаштування маршрутизатора TP-Link Archer A7 Інтернет, мережа Wi-Fi, прошивка, USB

- 619
- 26
- Steve Marvin I
Налаштування маршрутизатора TP-Link Archer A7: Інтернет, мережа Wi-Fi, прошивка, USB
Я навіть не знаю, що може бути простіше, ніж налаштування сучасного маршрутизатора. TP -LINK ARCHER A7 - без винятку. Розробники в TP-Link намагалися та зробили багатомовний, красивий та зрозумілий веб-інтерфейс, додаток для мобільних пристроїв та навіть інструкції з зображеннями для швидких налаштувань були надруковані та поставлені в коробку з маршрутизатором. Але, незважаючи на це, не рідко користувачі все ще мають певні труднощі в процесі налаштувань. І найчастіше ці труднощі пов'язані саме з пристроєм, з якого виконується конфігурація, або з Інтернет -провайдером. Але це вже тема для іншої статті. І сьогодні ми розглянемо процес налаштувань TP-Link Archer A7. Ми підключимо все і швидко налаштуємо. І якщо у вас ще немає Archer A7, то прочитайте мій огляд цієї моделі.
І негайно перейти до бізнесу. Спочатку вам потрібно все правильно підключити, підключити і не плутати нічого. Ми підключаємо адаптер живлення до маршрутизатора і включаємо його в розетку (переконайтеся, що на маршрутизаторі на кнопці живлення ввімкнено/вимкнення). Ми підключаємо Інтернет до Інтернету (це синій) (кабель від Інтернету, DSL/Gpon Modem, ще один маршрутизатор).

Наступним кроком є підключення до TP -LINK ARCHER A7 A Пристрій, з якого ми його налаштуємо. Це може бути ПК, ноутбук, смартфон, планшет. Якщо у вас є можливість зв’язатися з ПК або ноутбуком, то найкраще зробити це за допомогою мережевого кабелю.
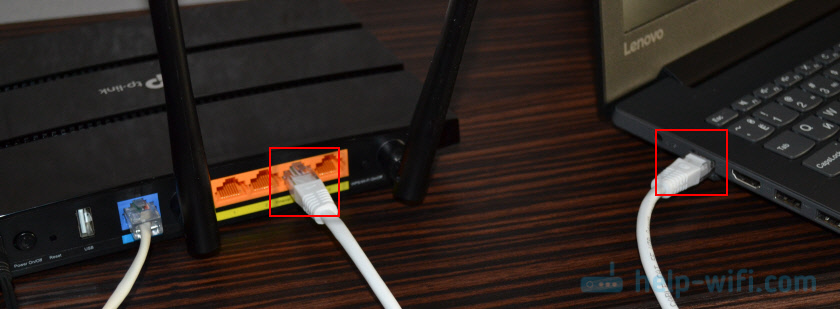
Якщо вам потрібно підключитися через Wi-Fi, то у списку доступних мереж Wi-Fi на своєму пристрої знайдіть мережу маршрутизаторів та виберіть її. Вкажіть заводський пароль. Фабрична назва мережі (SSID) та пароль вказані на наклейці внизу маршрутизатора та на окрему карту, яка поставляється з маршрутизатором (на якому ви можете записати новий пароль після конфігурації).

Дозвольте мені нагадати, що ви можете налаштувати маршрутизатор із смартфона або планшета через додаток Tether. Встановив додаток, підключений до мережі маршрутизаторів Wi-Fi та налаштуйте через додаток.
Якщо ви хочете налаштувати через веб -інтерфейс (через браузер), то я покажу, як ввести параметри та вказати необхідні параметри.
Налаштування TP-Link Archer A7
Відкрийте будь -який браузер і перейдіть за адресою http: // tplinkwifi.Сітка/ (Детальніше в цій статті). Або побачити інструкції: Як перейти до налаштувань маршрутизатора TP-Link. До речі, згідно з IP -адресою 192.168.0.1 Ви також можете потрапити в веб -інтерфейс.
Маршрутизатор негайно попросить нас встановити пароль адміністратора. Придумайте пароль, вкажіть його двічі та записуйте його відразу. Це знадобиться в майбутньому, щоб увійти в налаштування маршрутизатора.
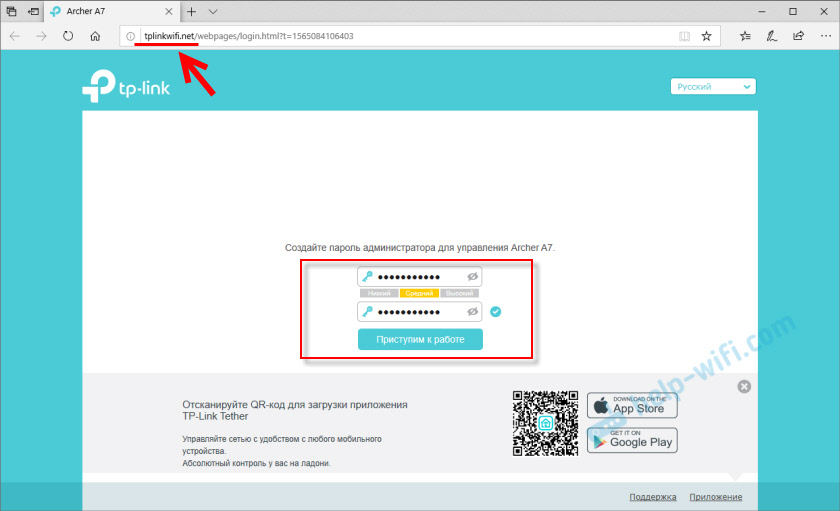
Після натискання на кнопку "запустити роботу" відкриється майстер швидкого налаштування. Зазвичай я показую, як налаштувати з ним маршрутизатор, але сьогодні ми зробимо необхідні налаштування окремо, в різних розділах веб -інтерфейсу. Тому ми негайно переходимо до розділу "Додаткові налаштування".
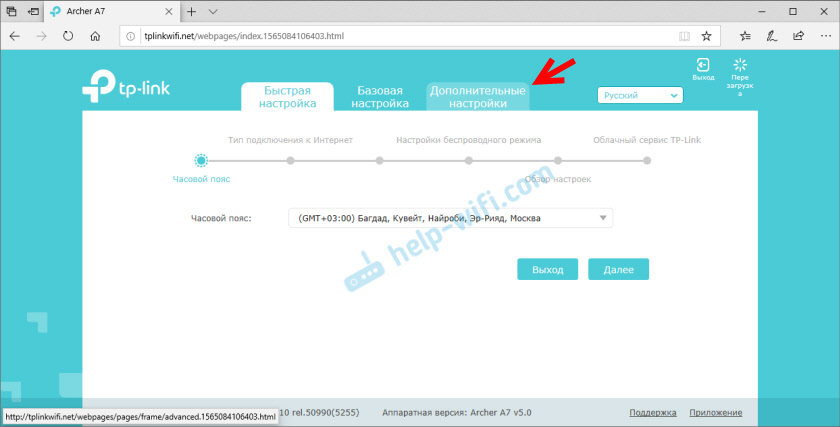
Якщо ви хочете, ви можете спробувати налаштувати Archer A7 через швидкий майстер налаштування. Там все дуже просто, поетапно.
Підключення до інтернету
Важливо: Якщо Інтернет через ваш TP-Link Archer A7 вже працює, є доступ до Інтернету, то ви можете пропустити цей етап налаштування (негайно перейти до налаштувань Wi-Fi).
На вкладці "Додаткові налаштування" вам потрібно відкрити розділ "мережа" - "Інтернет". Дуже важливо вибрати правильний тип з'єднання та встановити всі необхідні параметри. Інформація, яку потрібно вказати на цій сторінці, видається вашим Інтернет -провайдером. Тому, якщо ви не знаєте, яким типом підключення використовується ваш постачальник - підтримка дзвінків або дивитесь договір про підключення до Інтернету.
Якщо у вас є динамічний IP (DHCP), то просто виберіть цей тип з'єднання та збережіть налаштування.
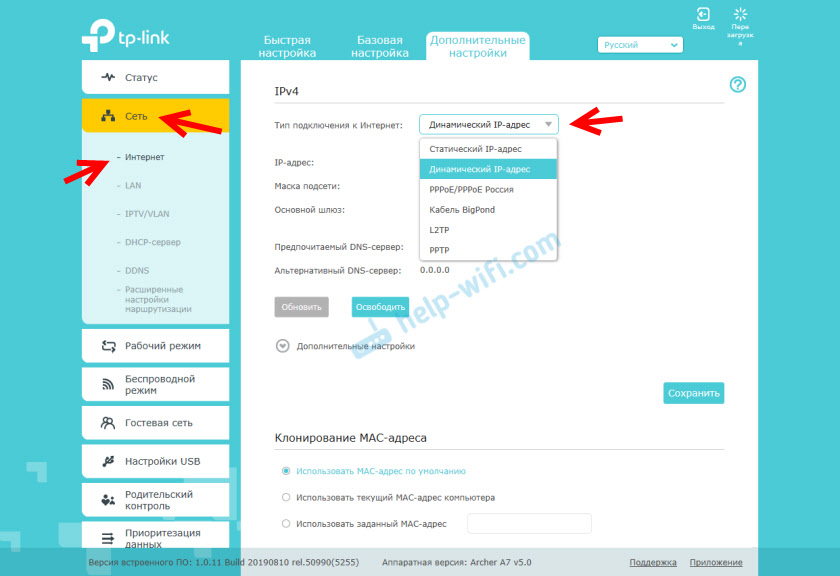
Якщо PPPOE, PPTP, L2TP, вам потрібно вказати ім'я та пароль користувача. А також адреса сервера (лише для PPTP та L2TP).
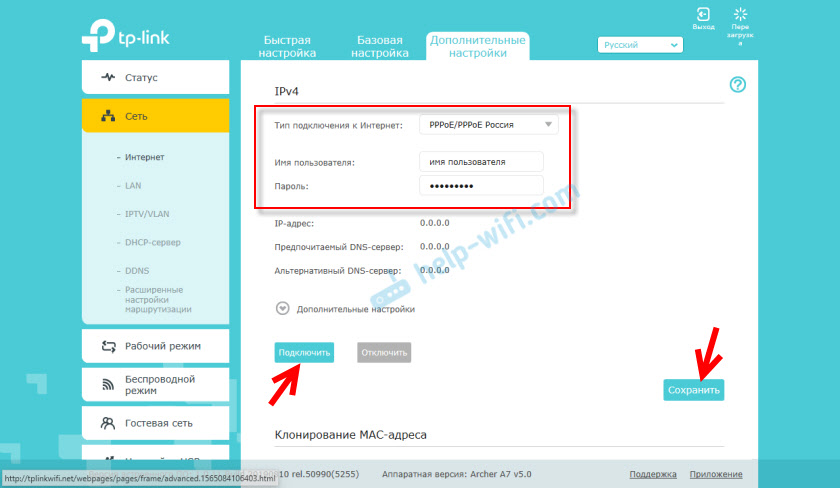
Якщо постачальник зобов’язаний на MAC-адресі, ви можете або клонувати MAC-адресу з комп'ютера, на який вручну вручну встановити Інтернет, або призначити потрібну MAC-адресу, або зареєструвати MAC-адресу вашого TP-Link Archer A7 (вказано знизу на наклейці) у постачальника.
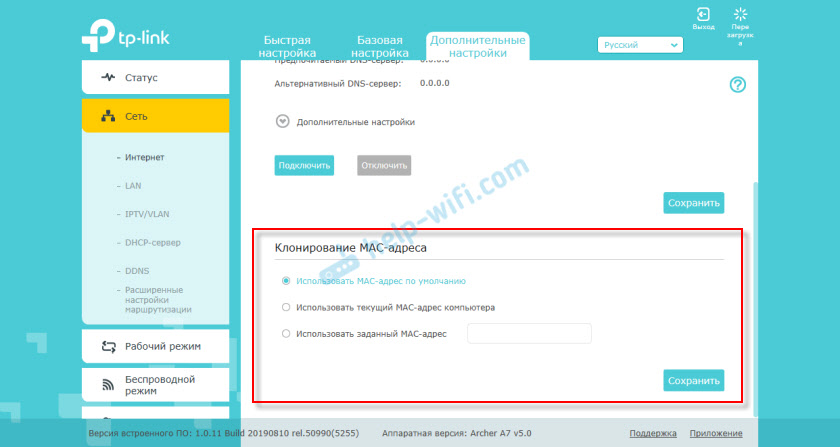
Ще раз: ви можете дізнатися всю інформацію про налаштування підключення до Інтернету у підтримці Інтернет -провайдера.
Важливо, щоб на цьому етапі налаштування Інтернету через маршрутизатор заробляв. В іншому випадку немає сенсу продовжувати налаштування.Асоціація на тему: під час налаштування маршрутизатора, пише без доступу до Інтернету або обмежене, і немає зв’язку з Інтернетом
Встановлення мережі Wi-Fi
Багато хто залишає ім’я Wi-Fi Network та пароль, який встановлюється за замовчуванням. Але я все -таки рекомендую їх змінити. Принаймні пароль. Для цього перейдіть до розділу "Бездротовий режим" - "Встановлення бездротового режиму".
По-перше, ми змінюємо назву мережі та пароль для мережі Wi-Fi в діапазоні 2.4 ГГц.
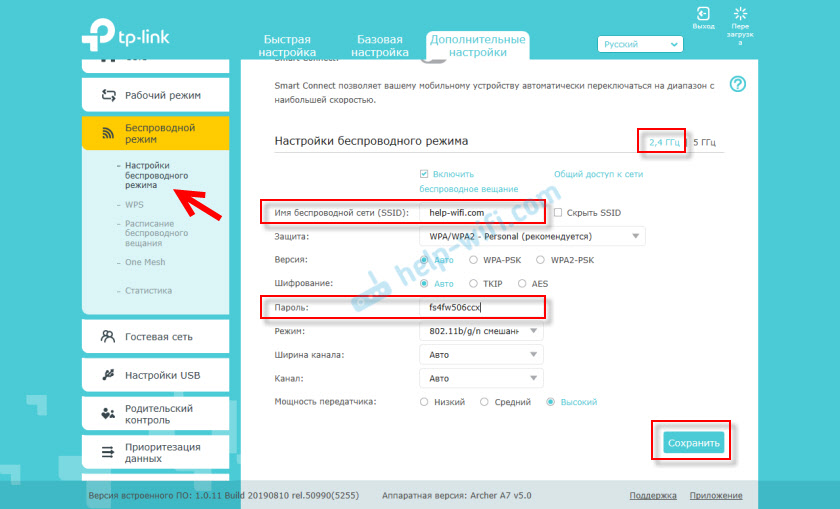
Натисніть кнопку, щоб зберегти і зробити те ж саме для мережі в діапазоні 5 ГГц.
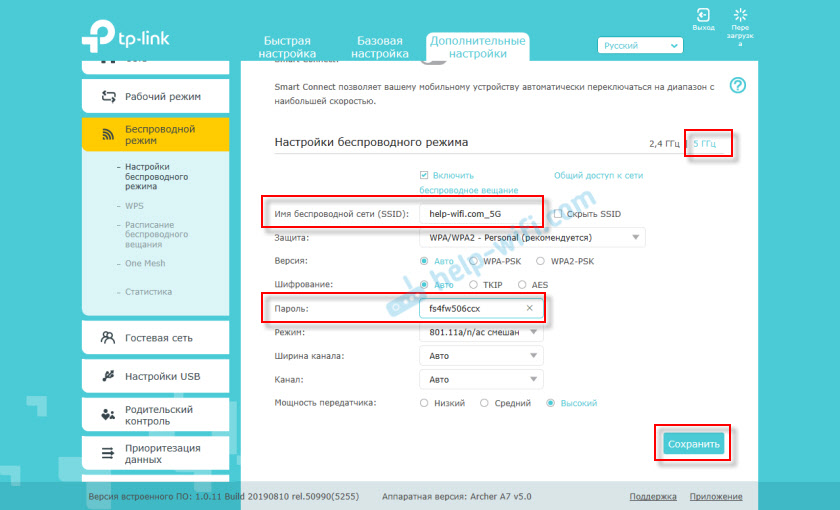
Не забудьте зберегти налаштування! Я також рекомендую записати пароль з мережі Wi-Fi.
Важливо, після зміни назви мережі та/або пароля, необхідні для повторного з'єднання своїх пристроїв до нової мережі Wi-Fi.Основна установка маршрутизатора завершена! Ви можете підключити свої пристрої та перевірити TP-Link Archer A7.
Як оновити програмне забезпечення TP-Link Archer A7?
Багато хто зацікавлений у питанні оновлення програмного забезпечення. Правильно, вам потрібно оновити прошивку. Більше того, оновлення завжди виходять для нових моделей. Виробник модифікує програмне забезпечення, додає деякі функції, усуває помилки тощо. D.
Archer A7 може самостійно завантажувати та встановлювати нові версії програмного забезпечення. Для цього відкрийте розділ "Системні інструменти" - "Оновлення вбудованого програмного забезпечення". Поточна версія вбудованого програмного забезпечення та апаратна версія маршрутизатора буде вказана там (корисна під час завантаження прошивки з веб-сайту TP-Link).
Щоб перевірити, натисніть кнопку "Перевірте наявність оновлень".
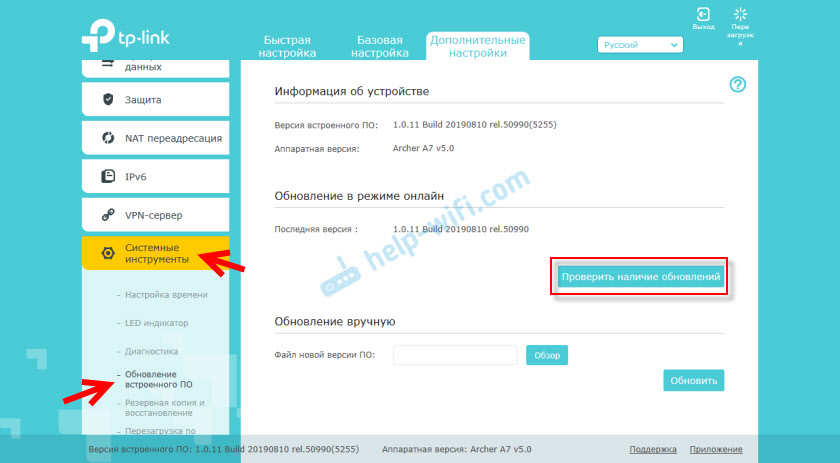
Якщо напис "Ваша версія вбудованого програмного забезпечення не потребує оновлення" - тоді немає нової версії. Якщо буде знайдено нову прошивку, то маршрутизатор запропонує його встановити.
Ви також можете завантажити файл прошивки для Archer A7 з веб-сайту TP-Link та оновити вручну. Клацніть на кнопку "Перегляд", виберіть файл прошивки та натисніть "Оновлення". Просто завантажте прошивку суворо для своєї моделі, обладнання та регіональної версії маршрутизатора (Ru - Eu/US). Ця інформація вказана на наклейці внизу маршрутизатора та на коробці.
USB-порт на TP-Link Archer A7
USB -порт на цьому маршрутизаторі може бути використаний для з'єднання USB -накопичувачів та принтерів. І у версії (RU) підтримуються USB -модем. Це означає, що ви можете підключити 3G/4G модем до TP-Link Archer A7, і він буде використаний для доступу до Інтернету.
Підключення через модем USB може бути налаштований у розділі "USB налаштувань" - "3G/4G". Якщо маршрутизатор сумісний з вашим модемом, то його слід визначити (на момент написання цієї статті на веб-сайті TP-Link я не знайшов списку сумісних модему для Archer A7). Тоді вам просто потрібно вибрати країну та свого оператора зі списку. Налаштування будуть встановлені автоматично.
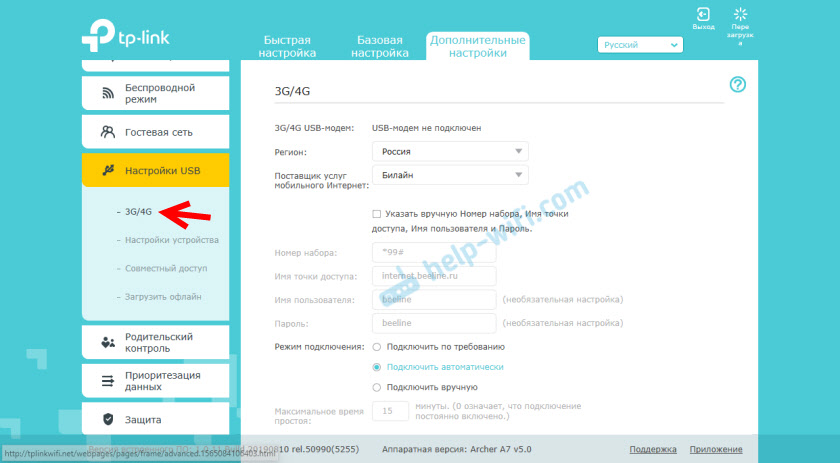
У цьому ж розділі "Налаштування USB" є параметри сервера друку (як я це розумію, лише у версії ЄС/США), налаштування для спільного доступу до USB -накопичувача та налаштування функції "Завантажити офлайн" про Що я написав у цій статті: Налаштування автономного завантаження файлів на маршрутизаторі TP-Link.
Налаштування маршрутизатора Archer A7
І на закінчення я хочу показати, як скинути налаштування TP-Link Archer A7 маршрутизатор на фабрику. Наприклад, коли ви хочете знову налаштувати маршрутизатор, змінити постачальника або забути пароль адміністратора.
Увімкніть маршрутизатор і зачекайте, поки він завантажиться (близько 2 хвилин). Потім, з чимось гострим, натисніть кнопку Скинути і тримати його приблизно на 5 секунд.
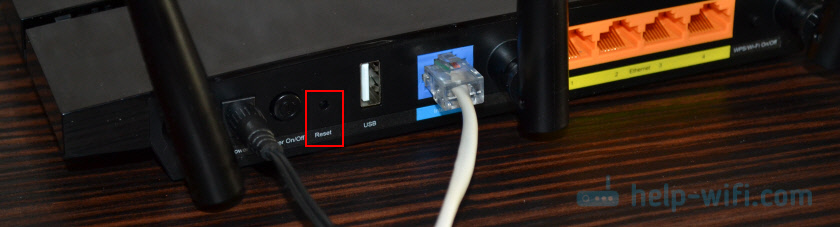
Коли індикатор "живлення" (живлення) починає спалахувати, кнопка може бути випущена. Маршрутизатор перезавантажиться, а налаштування буде скинуто на фабрику.
- « Підключення та конфігурація мережевого принтера в Windows 10 для друку в локальній мережі з інших комп'ютерів
- Сім-карта з Rostelecom та модем для всіх операторів Немає розподілу Інтернету через Wi-Fi маршрутизатор TL-WR842N та з комп'ютера »

