Налаштування ROTER TOTOLINK N150RT. Покрокова інструкція

- 4449
- 710
- Manuel Smith
Налаштування ROTER TOTOLINK N150RT. Покрокова інструкція
Я продовжую писати детальні інструкції щодо налаштування маршрутизаторів, і сьогодні ми налаштуємо маршрутизатор Totolink N150RT. Я спеціально придбав цей маршрутизатор, щоб перевірити його, і, звичайно, написав кілька корисних інструкцій. Це найдешевша модель маршрутизатора, який має Totolink. Модель N150RT, хоча і дешева, але мені це дуже сподобалось. Так, це бюджетний маршрутизатор, зі скромними технічними характеристиками, але він повністю відповідає його ціні.
Мені сподобався цей маршрутизатор як зовні, так і на панелі управління, і в налаштуваннях. Я подивився на Інтернет -відгуки про Totolink N150RT, з маршрутизатором немає особливих проблем. В основному всі щасливі. Дуже проста і зрозуміла панель управління, існує багато різних налаштувань, функцій, режимів роботи тощо. D. Все продумано. Я, мабуть, зроблю окремий огляд цього маршрутизатора.

Якщо ви вже придбали цей маршрутизатор, ви, ймовірно, хочете налаштувати його якомога швидше. Я думаю, що з цими проблемами не буде проблем. Тепер ми розглянемо все детально, і ми все налаштуємо. Ми виконаємо основні параметри: Налаштуйте підключення до Інтернету, мережа Wi-Fi, встановити пароль у бездротовій мережі. Ми також змінюємо пароль для доступу до панелі управління.
Якщо вам не вдасться в процесі налаштування, і ви хочете почати все заново, або забути пароль для доступу до налаштувань (після його зміни), то ви завжди можете скинути налаштування маршрутизатора на фабрику відповідно до Ця інструкція: https: // довідка -wifi.Com/totolink/kak-sbrosit-nastrojki-na-route-totolink/. Просто натисніть і утримуйте 10 секунд кнопки першої WPS.До речі, ця інструкція також підходить для таких моделей Totolink: N150RH, N300RH, N300RT та N151RT.
Підготовка до налаштування: Підключіть Totolink N150RT та перейдіть на панель управління
Ми виймаємо маршрутизатор з коробки, підключаємо до нього адаптер живлення та вмикаємо його в мережу (якщо індикатори не загоряються, а потім увімкніть кнопку живлення на маршрутизаторі). Далі, кабель, який був включений до набору, ми підключаємо маршрутизатор до комп'ютера, або ноутбук. І в порту WAN маршрутизатора (він жовтий всередині) ми підключаємо кабель від Інтернету, або модем. Дивіться фотографію.

Якщо у вас немає ПК, або ноутбука, або просто немає способу підключитися до маршрутизатора через кабель, то ви можете підключитися через Wi-Fi. Це означає, що ви можете зайти в налаштування N150RT, і ви можете налаштувати його навіть з телефону або планшета. За замовчуванням маршрутизатор транслює незахищену мережу, яку вам потрібно підключити (якщо ви підключені кабелем, то вам не потрібно підключатися через Wi-Fi).

З пристрою, підключеного до маршрутизатора, потрібно перейти на панель управління. Для цього відкрийте будь -який браузер і перейдіть на адресу 192.168.1.1. На сторінці авторизації ви повинні вказати ім'я користувача та пароль. Фабрика: адміністратор та адміністратор (заводська інформація вказана на маршрутизаторі, праворуч).
Якщо ви не можете перейти до налаштувань, ви можете побачити детальну інструкцію: https: // довідка-wifi.Com/totolink/kak-zajti-v-nastrojki-routera-totolink-na -primere-modeli-totolink-n150rt/або див. Цю статтю з рішеннями проблеми.
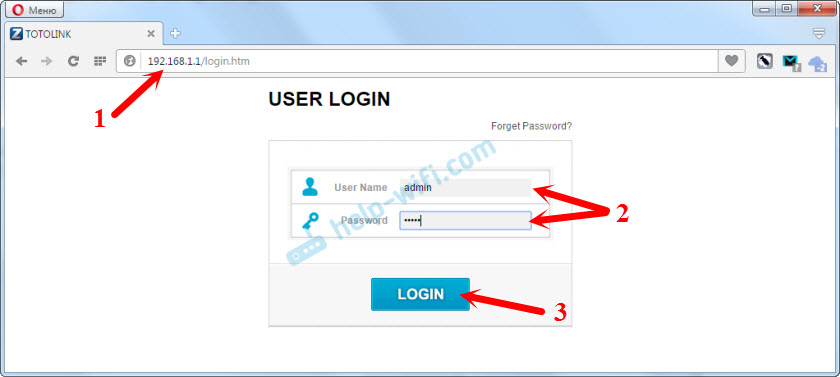
Негайно натисніть кнопку "Додатково налаштування", щоб відкрити розширені налаштування.
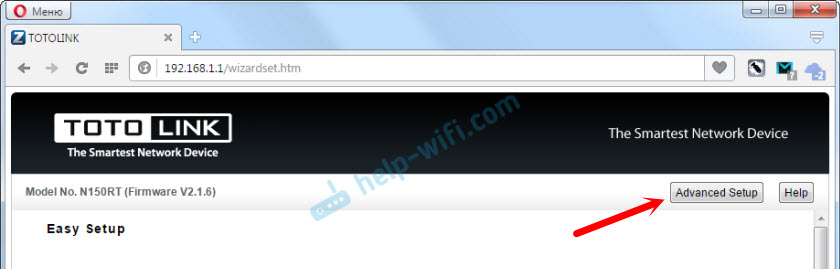
І негайно змінити мову на російську чи українську.

Тепер панель управління зрозумілою мовою, ви можете налаштувати маршрутизатор.
Налаштування підключення до Інтернету
Це найважливіший етап у встановленні маршрутизатора. Нам потрібно встановити параметри для підключення до вашого Інтернет -провайдера. Щоб маршрутизатор міг підключитися до Інтернету та розповсюджувати його через Wi-Fi та мережевий кабель.
Ви повинні знати, який тип з'єднання використовує ваш постачальник. І на основі типу з'єднання, необхідні параметри (ім'я користувача, пароль, адреса сервера). Також постачальник може зробити прив'язку за MAC -адресою. Вся ця інформація може бути уточнена за підтримки постачальника або побачити Угоду про підключення до Інтернету. Якщо раніше ви запустили якесь підключення до Інтернету на комп’ютері, тепер це не потрібно це робити. Це з'єднання повинно бути налаштоване на маршрутизаторі, і воно буде підключено до Інтернету. Якщо Інтернет заробив через маршрутизатор відразу після підключення, то ваш постачальник, швидше за все, використовує тип з'єднання "Динамічний IP (DHCP)", без прив'язки за допомогою MAC -адреси. У цьому випадку ви можете негайно перейти до встановлення мережі Wi-Fi.І якщо у вас є тип з'єднання: статичний IP, PPPOE, L2TP або PPTP, тоді вам потрібно налаштувати. За замовчуванням є "динамічний IP (DHCP)".
На панелі управління ми переходимо на вкладку "Основні налаштування" - "Налаштування WAN (Інтернет)".
У полі "Протокол з'єднання та авторизації в мережі постачальників" виберіть свій тип підключення до Інтернету.

І вже залежно від вибраного типу з'єднання, ми встановлюємо параметри, які видає постачальник. Давайте подивимось на налаштування з прикладом з'єднання PPPOE. Його використовують такі популярні постачальники, як: Rostelecom, TTK, House.Ру.
Налаштування підключення PPPOE
- Виберіть PPPOE у меню Drop -Down.
- Встановлюємо вхід та пароль.
- Покладіть перемикач біля PPPOE без подвійного ланки.
- Ми зберігаємо налаштування.

Якщо все запитали правильно, то маршрутизатор повинен підключитися до Інтернету.
Таким же чином з'єднання налаштовано L2TP. Тільки там вам все одно потрібно вказати адресу сервера. Цей тип з'єднання використовується постачальником Beeline.
Основна мета полягає в тому, щоб маршрутизатор підключився до постачальника і починає розповсюджувати Інтернет.
Налаштування мережі та пароля Wi-Fi на Totolink N150RT
- Перейдіть на вкладку "Wi-Fi Network"-"Захист мережі Wi-Fi".
- У полі "SSID (ім'я Wi-Fi)" Вкажіть назву для вашої бездротової мережі.
- У спадному меню "Алгоритм захисту мережі Wi-Fi виберіть WPA2. Якщо є проблеми з підключенням якогось пристрою, то змініть його на "WPA-mixed".
- У полі "ключ мережі Wi-Fi" ми придумуємо та встановлюємо пароль, який захистить нашу мережу. Принаймні 8 символів.
- Натисніть "Застосувати", щоб зберегти налаштування.
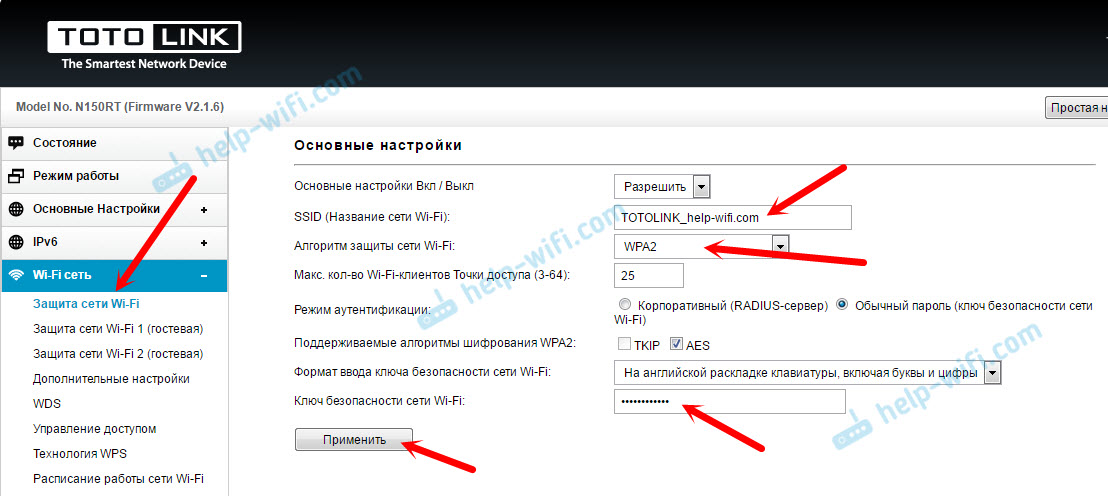
У цьому розділі зліва ви можете побачити налаштування двох гостьових мереж Wi-Fi, налаштування WDS та навіть налаштування розкладу мережі Wi-Fi.
Перезавантажте маршрутизатор, щоб застосувати наші налаштування. І ви можете натиснути "назад" і продовжувати налаштування.

Після перезавантаження з’явиться мережа Wi-Fi з іменем, яке ми встановили. Для підключення до цієї мережі потрібно використовувати встановлений пароль.
Ми змінюємо заводський пароль для доступу до налаштувань
Фабричний вхід та пароль: адміністратор. Це не дуже безпечно, тому що кожен, хто підключається до вашого маршрутизатора, зможе ввести налаштування. Тому я раджу змінити заводський пароль.
Для цього в налаштуваннях потрібно відкрити вкладку "Технічне обслуговування" - "Вхід та пароль Wi -Fi маршрутизатор". Вкажіть новий вхід (я залишився адміністратором) та вкажіть новий пароль двічі. Далі натисніть кнопку "Застосувати".

Намагайтеся не забувати пароль, який ви встановлюєте. Ви не зможете зайти в налаштування, і вам доведеться відкинути параметри маршрутизатора на фабрику.
Післясуд
Ми створили маршрутизатор Totolink N150RT. Панель управління дуже проста і зрозуміла. Сподіваюся, вам це вдалося. Якщо є якісь питання, то задайте їх у коментарях.
Найближчим часом я планую написати ще кілька корисних статей про маршрутизатори Totolink. Я розповім вам про налаштування WDS, режим репустера, режим клієнта Wi-Fi та інші функції.
- « Прошивка маршрутизатора DIR-300A. Двостороннє оновлення
- Як підключити маршрутизатор Zyxel Keenetic до Інтернету через Wi-Fi 802.1x »

