Встановлення маршрутизатора самостійно

- 2583
- 641
- Leroy Luettgen

Така річ, як створення маршрутизатора сьогодні, - це одночасно одна з найпоширеніших служб, одна з найпоширеніших проблем для користувачів та один із найпоширеніших запитів у службах пошуку Yandex та Google. На своєму веб -сайті я вже написав більше десятка інструкцій щодо налаштування маршрутизаторів різних моделей, з різною прошивкою та для різних постачальників.
Тим не менш, багато хто стикається з ситуацією, коли пошук в Інтернеті не дає жодних результатів для їх конкретної справи. Причини цього можуть бути зовсім іншими: консультант у магазині, після того, як менеджер лаяв його, рекомендує вам одну з непопулярних моделей, яку вам потрібно позбутися від залишків яких; Ви підключені до будь-якого постачальника, якого ніхто не знає, і описав, як налаштувати для нього маршрутизатор Wi-Fi. Параметри різні.
Так чи інакше, якщо ви зателефонуєте до компетентного майстра, щоб надати комп'ютерну допомогу, то він, швидше за все, повісився на деякий час, навіть спочатку зіткнувся з цим маршрутизатором та вашим постачальником, зможе налаштувати необхідне з'єднання та бездротову мережу. Як він це робить? Загалом, це досить просто - достатньо знати певні принципи і зрозуміти, що саме є постановкою маршрутизатора та які дії потрібно виконати для його виконання.
Таким чином, це не інструкція для налаштування певної моделі бездротового маршрутизатора, а посібник для тих, хто хотів би навчитися налаштувати будь -який маршрутизатор для будь -якого Інтернет -провайдера.
Детальні інструкції для різних брендів та постачальників, які ви можете знайти Ось.Встановлення маршрутизатора будь -якої моделі для будь -якого постачальника
Мені доведеться зробити певне зауваження щодо заголовка: трапляється, що налаштування маршрутизатора певного бренду (особливо для рідкісних моделей або привезення з інших країн) для певного постачальника в принципі неможливо. Існує також шлюб, або деякі зовнішні причини - проблеми з кабелем, статичною електроенергією та короткими ланцюгами та іншими. Але, у 95% випадків, усвідомлюючи, що і як це працює, ви можете налаштувати все незалежно від обладнання та яка компанія надає послуги доступу до Інтернету.
Отже, з того, що ми продовжимо в цьому керівництві:- У нас є робочий маршрутизатор, який потрібно налаштувати
- Є комп'ютер, який підключений до Інтернету (t.Е. Мережеве з'єднання налаштовано і працює без маршрутизатора)
Ми дізнаємось тип з'єднання
Цілком можливо, що ви вже знаєте, який тип з'єднання використовується постачальником. Крім того, цю інформацію можна знайти на веб -сайті компанії, який забезпечує доступ до Інтернету. Ще один варіант, якщо з'єднання вже налаштовано на самому комп'ютері, дивіться, яке введіть це з'єднання.
Найпоширенішими типами з'єднань є PPPOE (наприклад, Rostelecom), PPTP та L2TP (наприклад, Beeline), динамічна IP (динамічна IP -адреса, наприклад, в Інтернеті) та статична IP (статична IP -адреса - найчастіше використовується в офісних центрах ).
Для того, щоб дізнатися, який тип з'єднання використовується на існуючому комп'ютері, достатньо перейти до списку підключення до комп'ютерної мережі (у Windows 7 та 8 - панелі управління - Центр управління мережею та загальний доступ - зміна в Windows XP - Панель. Контроль - мережеві з'єднання) та подивіться на активні мережеві з'єднання.
Варіанти того, що ми побачимо, коли провідне з'єднання приблизно наступне: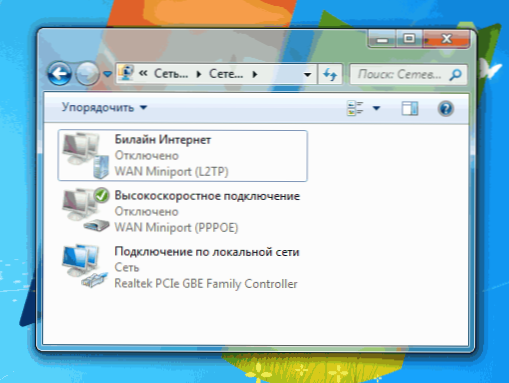
Список зв’язків
- Активно одне єдине з'єднання в локальній мережі;
- Активне з'єднання знаходиться в локальній мережі та ще одне - високошвидкісне з'єднання, з'єднання VPN, ім'я не має значення, воно можна назвати як вам подобається, але суть полягає в тому, що певні параметри з'єднання використовуються для введення в Інтернет слід дізнатися для наступних налаштувань маршрутизатора.
В першому випадку, Ми, мабуть, маємо справу з підключенням динамічного IP типу або статичним IP. Для того, щоб дізнатися, вам потрібно подивитися на властивості з'єднання в локальній мережі. Клацніть на піктограму «Підключення» за допомогою правої клавіші миші, натисніть «Властивості». Потім, у списку компонентів, що використовуються підключенням, ми вибираємо "Протокол Інтернет -версії 4 IPv4" і знову натисніть "Властивості" ". Якщо у властивостях ми бачимо, що IP -адреса та адреси серверів DNS видаються автоматично, то у нас є з'єднання з динамічним IP. Якщо там є якісь цифри, то у нас є статична IP -адреса, і для наступних налаштувань маршрутизатора ми повинні десь переписати ці номери, вони стануть в нагоді.

Для налаштування маршрутизатора вам знадобляться статичні параметри IP -адреси
У другому випадку, У нас є якийсь інший тип з'єднання. У більшості випадків це PPPOE, PPTP або L2TP. Щоб побачити, який тип з'єднання використовується, знову ж таки, ми можемо у властивостях цього з'єднання.
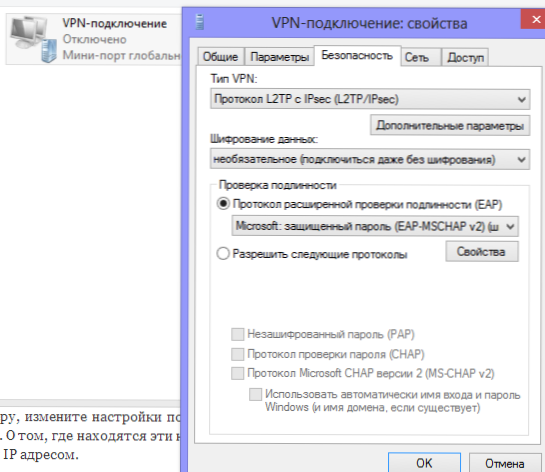
Отже, маючи інформацію про тип з'єднання (ми припускаємо, що інформація про вхід та пароль, якщо це потрібно для доступу до Інтернету, у вас є), ви можете перейти безпосередньо до конфігурації.
З'єднання маршрутизатора
Перш ніж підключити маршрутизатор до комп'ютера, змініть параметри з'єднання в локальній мережі, щоб автоматично отримували адресу IP та DNS. Про те, де розташовані ці налаштування, він був написаний вище, коли мова йде про з'єднання зі статичною та динамічною IP -адресою.
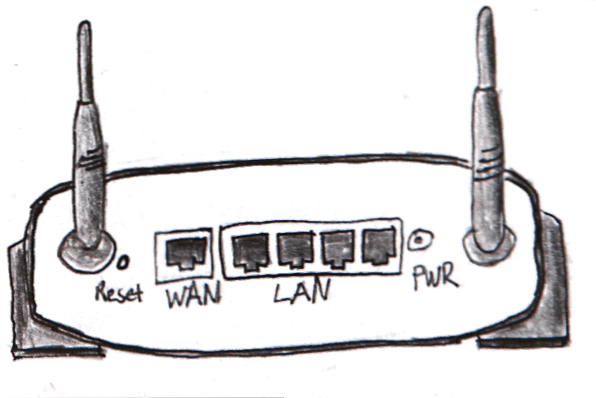
Стандартні елементи майже для будь -якого маршрутизатора
Більшість маршрутизаторів мають один або кілька роз'ємів, підписаних LAN або Ethernet, та один роз'єм, підписаний WAN або Інтернету. Кабель повинен бути підключений до однієї з локальної мережі, другий кінець якого буде підключений до відповідного роз'єму комп'ютерної мережевої картки. Ваш Інтернет -провайдер підключений до порту Інтернету. Ми підключаємо маршрутизатор до джерела живлення.
Адміністрація маршрутизатора Wi-Fi
До деяких моделей маршрутизаторів програмне забезпечення постачається до комплекту, призначеного для полегшення процесу налаштування маршрутизатора. Однак слід мати на увазі, що в більшості випадків це допомагає лише налаштувати зв’язок із великими постачальниками федерального рівня. Ми налаштовуємо маршрутизатор вручну.
Майже кожен маршрутизатор має побудовану панель адміністрації, яка дозволяє отримати доступ до всіх необхідних налаштувань. Щоб ввести його, достатньо знати IP -адресу, до якої потрібно зв’язатися, вхід та пароль (якщо маршрутизатор налаштований на когось раніше, рекомендується скинути свої параметри на фабрику перед запуском, для якого скидання Кнопка зазвичай присутня). Як правило, ця адреса, вхід та пароль записуються на саму маршрутизатор (на задній наклейці) або в документації, що надається пристроєм.
Якщо такої інформації немає, то маршрутизатор можна дізнатися наступним чином: запустити командний рядок (за умови, що маршрутизатор вже підключений до комп'ютера), введіть команду Ipconfig, і див. Основний шлюз для підключення в локальній мережі або Ethernet - адреса цього шлюзу - це адреса маршрутизатора. Це зазвичай 192.168.0.1 (маршрутизатори D-Link) або 192.168.1.1 (ASUS та інші).
Що стосується стандартного входу та пароля для введення панелі адміністрування маршрутизаторів, то цю інформацію можна шукати в Інтернеті. Найпоширеніші варіанти:
| Вхід | Пароль |
| Адміністратор | Адміністратор |
| Адміністратор | (порожній) |
| Адміністратор | Проходити |
| Адміністратор | 1234 |
| Адміністратор | Пароль |
| Корінь | Адміністратор |
| Та інші… |
Тепер, коли ми знаємо адресу, вхід та пароль, ми запускаємо будь -який браузер і вводимо відповідно адресу маршрутизатора. Коли нас запитують про це, введіть ім’я користувача та пароль, щоб отримати доступ до його налаштувань та дістатися до сторінки адміністрації.
Про те, що робити далі і які налаштування маршрутизатора безпосередньо, я напишу в наступній частині, для однієї статті вже достатньо.

