Налаштування рота ASUS RT-N18U. Підключення, налаштування Інтернету та мережа Wi-Fi

- 4550
- 853
- Chris Schmeler
Налаштування рота ASUS RT-N18U. Підключення, налаштування Інтернету та мережа Wi-Fi
Якщо ви щойно купили Asus RT-N18U або вирішили його знову відкинути, то ця інструкція для вас. Тепер я розповім вам, як налаштувати маршрутизатор ASUS RT-N18U. Ми підключимо його до комп'ютера (якщо немає комп'ютера, то ви можете налаштувати з планшета), налаштувати підключення до Інтернету з постачальником, налаштувати мережу Wi-Fi та встановити пароль на Wi-Fi.
Оскільки майже всі нові маршрутизатори ASUS мають однакову прошивку, налаштування ASUS RT-N18U не сильно відрізнятимуться від налаштування інших маршрутизаторів цієї компанії. Але я думаю, що окрема інструкція для певної моделі точно не буде зайвою. Більше того, у мене є модель RT-N18U, тому інструкція буде з фотографією та на реальному прикладі.
Якщо ви хочете налаштувати ASUS RT-N18U для роботи з 3G USB-модем, то перегляньте спеціальну інструкцію за цим посиланням.
Нижче ми розглянемо налаштування маршрутизатора спеціально для роботи з кабельним Інтернетом, підключеним до роз'єму маршрутизатора WAN (RJ-45).
ASUS RT-N18U Підключення та підготовка до налаштування
По -перше, нам потрібно вирішити, як ми будемо налаштувати маршрутизатор. Точніше, як ми будемо підключитися до нього для конфігурації. Від Wi-Fi, або за мережевим кабелем. Якщо ви налаштовуєте з планшета або смартфона, то зрозуміло, що ви підключитесь до мережі Wi-Fi. Якщо можливо, тоді я раджу вам все -таки підключити комп'ютер до маршрутизатора за допомогою кабелю, який включений. Тільки для конфігурації, тоді ви можете вимкнути кабель і підключитися, наприклад, Wi-Fi.
Візьміть мережевий кабель і підключіть комп'ютер до них за допомогою ASUS RT-N18U. На комп’ютері або ноутбуці ми підключаємо мережеву карту в роз'єм та на маршрутизаторі в одному з 4 роз'ємів LAN.

Якщо ви налаштовуєте Wi-Fi, просто підключіться до відкритої мережі Wi-Fi з іменем "Асус", який з’явиться одразу після включення маршрутизатора. До речі, не забудьте з'єднати антени.
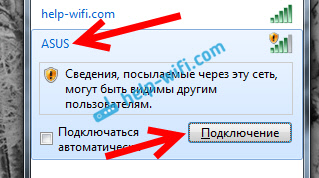
І звичайно, вам потрібно підключити Інтернет до маршрутизатора ASUS RT-N18U. Кабель від Інтернет -провайдера, або від ADSL Modem, підключіть роз'єм маршрутизатора до WAN.

Перевірте, чи ввімкнено потужність маршрутизатора. На передній панелі індикатори повинні спалити.
Налаштування налаштувань на ASUS RT-N18U
Якщо маршрутизатор не новий, то зробіть скидання налаштувань. На задній панелі є спеціальна кнопка. Клацніть на ньому та утримуйте щонайменше 10 секунд. Маршрутизатор повинен перезавантажити.

Можливо, у маршрутизаторі вже встановлено деякі налаштування. І вони можуть заважати нас. І якщо під час налаштувань ви робите щось не так, то завжди можете скинути налаштування та почати настройку спочатку.
Інструкції з налаштувань ASUS RT-N18U
Головне, що ви повинні знати, перш ніж налаштувати маршрутизатор Wi-Fi, це тип зв’язку з вашим провайдером Інтернету. Швидше за все, це динамічні IP, PPPOE, L2TP або PPTP. Також вам потрібно дізнатися необхідну інформацію, наприклад: ім'я користувача, пароль, сервер, IP -адреса. Це вже залежить від того, який тип з'єднання використовує ваш постачальник Інтернету.
Якщо у вас Динамічний IP або підключення через модем ADSL, Тоді все дуже просто. У будь -якому випадку, щоб налаштувати маршрутизатор, нам потрібно перейти на панель управління. На пристрої, який ви підключили до ASUS RT-N18U, вам потрібно відкрити браузер і набрати адресу в адресному рядку 192.168.1.1. Ось детальні інструкції щодо входу в налаштування. Адреса для введення налаштувань та іншої інформації (MAC-адреса, ім'я користувача та пароль за замовчуванням) вказані знизу вашого ASUS RT-N18U.
Як тільки ви перейдете на адресу 192.168.1.1 Відкрийте швидкий майстер налаштування. Якщо у вас є запит на вхід та пароль, то скиньте налаштування, як я писав вище, і перейдіть до налаштувань ще раз.
У головному вікні натисніть кнопку Ручне налаштування. Якщо ви вирішите піти, то маршрутизатор спробує визначити тип з'єднання. Але він не завжди успішно робить це. І щоб не заплутатися, краще налаштувати вручну.
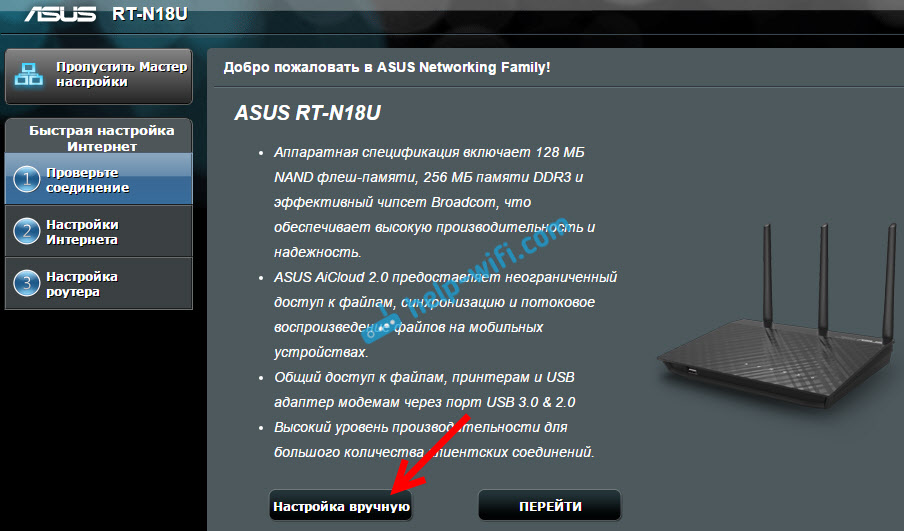
Маршрутизатор негайно попросить нас встановити пароль для захисту налаштувань. Стандартний адміністратор, і нам потрібно його змінити. Придумайте хороший пароль і вкажіть його двічі. Цей пароль повинен бути вказаний на вході в налаштування маршрутизатора ASUS RT-N18U. Натисніть кнопку Подальший.

У вікні для вибору операції маршрутизатора ми залишаємо бездротовий маршрутизатор і натиснули Подальший. До речі, у нас є інструкції щодо налаштування маршрутизатора ASUS у режимі репустера.

Далі, найголовніше. Налаштування Інтернету. Вам потрібно вибрати тип з'єднання, з паролем чи ні. Якщо ваш постачальник дав вам вхід та пароль для підключення до Інтернету, тоді виберіть Так, та натисніть Подальший. Це ваш зв’язок PPPOE, L2TP, або PPTP.
Якщо у вас є динамічний IP, статичний IP або підключення за допомогою модему, тоді виберіть Немає, та натисніть Подальший.

Якщо ви вибрали так, вам потрібно буде вказати ім'я користувача та пароль. Це обов'язкові налаштування, їх надає постачальник. Можливо, якщо ваш постачальник зобов’язаний за MAC -адресою, вам потрібно буде клонувати MAC -адресу (в той же час, ви повинні налаштувати маршрутизатор з комп'ютера, до якого був підключений Інтернет). Або встановіть деякі інші параметри. Все залежить від вашого Інтернет -провайдера. Ви можете безпечно зателефонувати підтримці та запитати про все.

Якщо ви вибрали ні (динамічний IP, статичний або підключення через модем), вам потрібно буде вибрати Автоматичний IP (DHCP), або Статичний IP. Якщо постачальник не видав жодних даних для з'єднання, то у вас є автоматичний IP (DHCP). Виберіть і натисніть кнопку Подальший.

Після цього маршрутизатор запросить нас налаштувати мережу Wi-Fi. Встановіть мережу Wi-Fi та пароль. Придумайте ім’я для вашої мережі та ключ. Цей пароль повинен бути вказаний при підключенні до вашого Wi-Fi. Встановіть їх і натисніть їх Застосовувати.

Ми дивимось на всі встановлені нами параметри, записуємо десь пароль з мережі Wi-Fi та натисніть кнопку Готовий.

З’явиться нова мережа Wi-Fi, з іменем, яке ми встановили в процесі налаштування. Підключіться до нього за допомогою встановленого пароля. Маршрутизатор налаштований. Якщо Інтернет вже працює, то все добре, ви можете використовувати. Ми налаштовуємо Інтернет, встановлюємо пароль у мережі Wi-Fi, а налаштування також захищені.
Якщо щось не вийшло, ви можете спробувати скинути налаштування і почати заново, або змінити налаштування вручну на панелі управління. Тепер я покажу, як вручну налаштувати Інтернет, змінити налаштування мережі Wi-Fi та пароль.
Інтернет-налаштування та мережа Wi-Fi на панелі управління ASUS RT-N18U
Щоб знову перейти до налаштувань, вам потрібно підключитися до маршрутизатора, відкрити адресу в браузері 192.168.1.1 і вкажіть ім'я користувача та пароль. Ім'я користувача, швидше за все, адміністратор (якщо ви його не змінили), і ми встановили пароль у процесі налаштувань.

Змінити назву Wi-Fi Network або пароль може бути безпосередньо на головній сторінці налаштувань. Або, на вкладці Бездротова мережа.

Ну, ви можете налаштувати Інтернет на вкладці Інтернет. Там ви можете змінити тип з'єднання та встановити потрібні параметри.

Це всі налаштування маршрутизатора ASUS. Це, звичайно, найосновніші, насправді там багато налаштувань. Якщо у вашого маршрутизатора є USB -з'єднувач, то, можливо, вам все одно буде цікаво прочитати про підключення USB -накопичувачів до маршрутизаторів ASUS.
Ну, після налаштування ви можете оновити прошивку маршрутизатора.
Якщо щось не вийде, то задайте питання в коментарях, я спробую допомогти!
- « Як прошивати маршрутизатор TL-Link TL-WR841N (TL-WR841nd)?
- Чому на телевізорі немає звуку через HDMI, під час підключення ноутбука (ПК) на Windows 7 та Windows 10 »

