ASUS RT-N10P Beeline Roter

- 4874
- 772
- Bradley Turner PhD
З початком однієї з останніх модифікацій маршрутизатора Wi-Fi з новою прошивкою, все частіше ви повинні відповісти на питання, як налаштувати ASUS RT-N10P, хоча, здавалося б, немає особливого Відмінності в основних налаштуваннях попередніх версій, незважаючи на новий веб -інтерфейс, ні.
Але, можливо, мені лише здається, що все так просто, і тому я напишу детальний посібник з налаштування ASUS RT-N10P для Інтернет-провайдера. См. Також налаштування маршрутизатора - всі інструкції та рішення проблем.
З'єднання маршрутизатора
Перш за все, ви повинні правильно підключити маршрутизатор, я думаю, що тут не буде проблем, але, тим не менш, я приверну вашу увагу.
- До порту Інтернету на маршрутизаторі (синій, окремо від 4 інших) підключіть кабель Beeline.
- Підключіть один із решти портів з мережевим кабелем до порту мережевої картки вашого комп'ютера, з якого буде здійснено налаштування. Ви можете налаштувати ASUS RT-N10P без дротового з'єднання, але краще виконати всі початкові дії проводами, це буде зручніше.

Я також рекомендую ввести властивості Ethernet на комп’ютері та перевірити, чи встановлений протокол IPv4 у властивостях IP -адреси та адреси DNS. Якщо ні, то змініть параметри відповідно.
ПРИМІТКА L2TP на вашому комп’ютері і більше не підключає його (навіть після завершення налаштування), інакше ви поставите питання, чому Інтернет працює на комп’ютері, а сайти не відкриваються на телефоні та ноутбуці.
Налаштування підключення L2TP Beeline в новому веб-інтерфейсі маршрутизатора ASUS RT-N10P
Після того, як всі описані вище дії були виконані, запустіть будь -який Інтернет -браузер і введіть 192 у адресному рядку.168.1.1, і за запитом входу та пароля слід ввести стандартний вхід та пароль ASUS RT -N10P - Адміністратор та адміністратор відповідно. Ці адреси та пароль також вказані на наклейці, яка розташована внизу пристрою.
Після першого входу ви перейдете на сторінку налаштувань Інтернету. Якщо до цього ви вже безуспішно намагалися налаштувати маршрутизатор, то не відкриється майстер, а головна сторінка налаштувань маршрутизатора (яка відображає мережеву карту). По -перше, я опишу, як налаштувати ASUS RT -N10P для Beeline в першому випадку, а потім у другому.
Використовуючи швидкий майстерневий майстер на маршрутизаторі ASUS
Натисніть кнопку "Go", розташовану нижче опису моделі маршрутизатора.
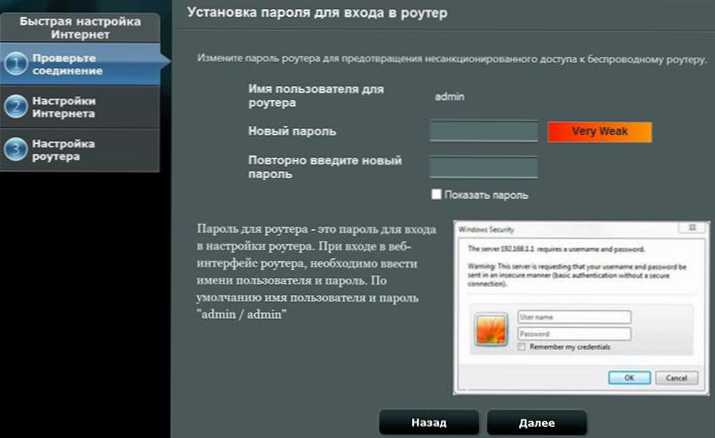
Наступна сторінка буде запропонована для встановлення нового пароля для введення налаштувань ASUS RT -N10P - Встановіть свій пароль і запам'ятайте його на майбутнє. Майте на увазі, що це не той самий пароль, необхідний для підключення Wi-Fi. Натисніть "Далі".
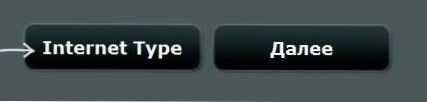
Процес визначення типу з'єднання розпочнеться, і, швидше за все, для того, щоб він був визначений як "динамічний IP", що не так. Тому натисніть кнопку "Тип Інтернету" (тип з'єднання) та виберіть тип з'єднання "L2TP", збережіть вибір, зроблений та натисніть "Далі".
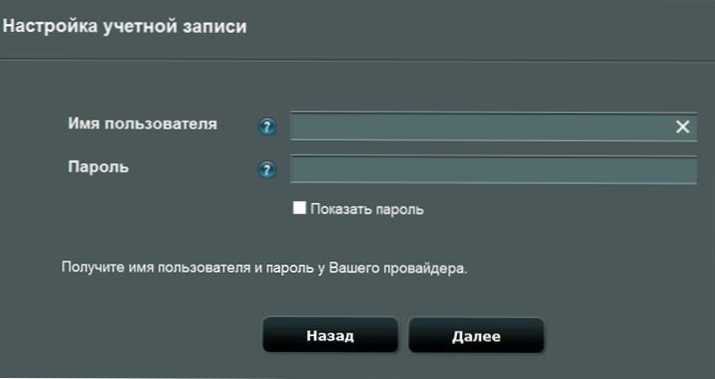
На сторінці "Налаштування облікового запису" Введіть назву користувача Beelin "Ім'я користувача" (починається з 089), а в поле пароля - відповідний пароль з Інтернету. Після натискання кнопки "Далі" визначення типу з'єднання буде запущено знову (не забувайте, Beeline L2TP на комп'ютері повинно бути відключено), і якщо ви все це правильно ввели, наступна сторінка, яку ви побачите, є “Параметри бездротової мережі”.

Введіть назву мережі (SSID) - це назва, за допомогою якого ви відрізняєте свою мережу від усіх інших доступних, використовуйте латинату під час введення. У полі "Мережевий ключ" введіть пароль Wi-Fi, який повинен складатися щонайменше з 8 символів. Як і в попередньому випадку, не використовуйте кирилику. Натисніть кнопку "Застосувати".
Після успішного застосування налаштувань буде відображатися стан бездротової мережі, підключення до Інтернету та локальна мережа. Якщо помилок не було, то все буде працювати, і тепер Інтернет доступний на комп’ютері, і при підключенні ноутбука або смартфона через Wi-Fi, Інтернет буде доступний на них. Натисніть "Далі", і ви опинитесь на головній сторінці налаштувань ASUS RT-N10P. В майбутньому ви завжди потрапите до цього розділу, обходячи господаря (якщо ви не опустите маршрутизатор до заводських налаштувань).
Налаштування підключення Beeline вручну
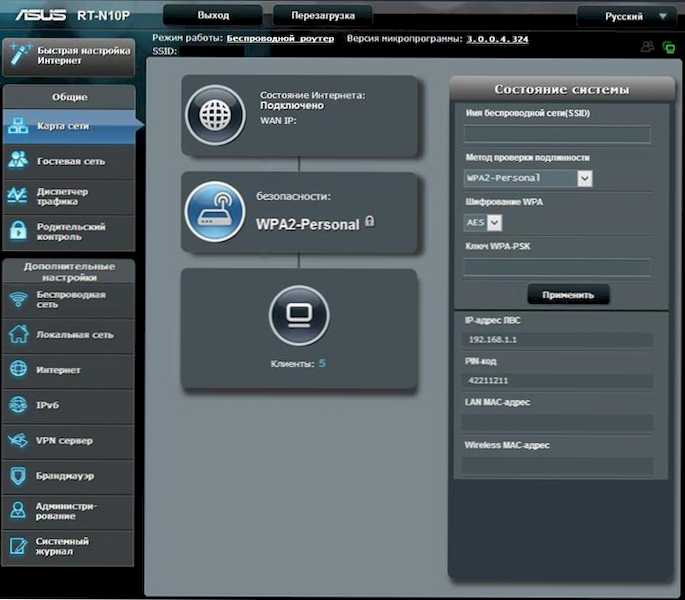
Якщо замість майстер -налаштування Інтернету, ви знаходитесь на сторінці сторінки мережі Roter, то, щоб налаштувати з'єднання Beeline, натисніть Інтернет зліва, у розділі "Додаткові налаштування" та вкажіть наступні параметри з'єднання:
- Тип WAN -DIVORCE - L2TP
- Отримайте IP -адресу автоматично та автоматично підключіться до DNS - так
- Ім'я користувача та пароль - вхід та пароль для Інтернету
- VPN -сервер - TP.Інтернет.Белін.Ру
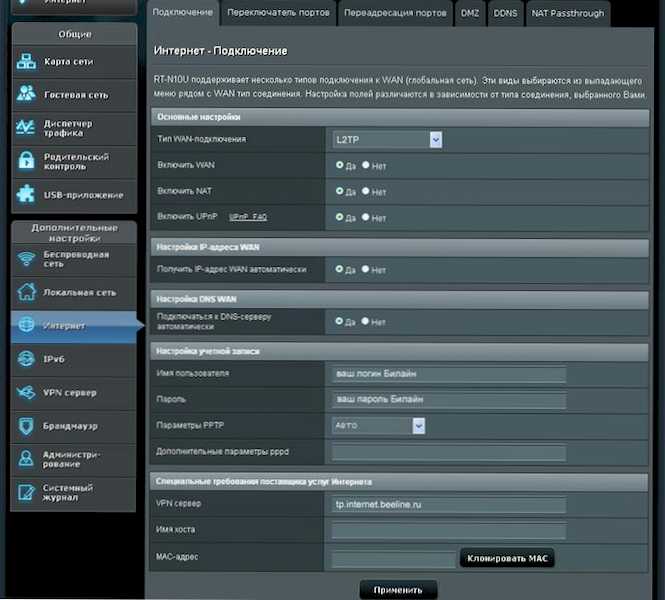
Решта параметрів зазвичай не потрібні. Натисніть "Застосувати".

Ви можете налаштувати бездротову мережу SSID та пароль Wi-Fi безпосередньо на головній сторінці ASUS RT-N10P, праворуч, під заголовком "Статус системи". Використовуйте такі значення:
- Назва бездротової мережі - це зручне ім'я для вас (латинські та цифри)
- Метод перевірки автентичності - WPA2 -особистість
- Ключ WPA-PSK-бажаний пароль на Wi-Fi (без кирилику).
Натисніть кнопку "Застосувати".
На цьому основні налаштування маршрутизатора ASUS RT-N10P завершені, і ви можете ввести в Інтернет як через Wi-Fi, так і провідне з'єднання.
- « Як дивитися в Інтернеті хокей Росії Словаччину та інші події Олімпіади 2014 року в Сочі
- Безкоштовний редактор фотографій та програма для створення колажів FOTOR »

