Налаштування кіоску в Windows

- 4958
- 1400
- Leo Kub
З появою восьмої, а потім десятою версією Windows політика користувачів змінилася. Зараз комп’ютери стали більш персоналізованими і працюють за принципом "один ПК - один власник", як смартфони. Звичайно, ви можете додати кілька облікових записів, але вихід та вхід у них досить складні, і хтось матиме права адміністратора. І якщо теоретично різні люди можуть працювати під одним обліковим записом, то на практиці виникають проблеми з деякими програмами (наприклад, з Skype) - вони потребують окремих облікових записів для різних користувачів. Кожен обліковий запис може бути обмеженим у правах: наприклад, режим кіоску надає гостю лише одну програму, якою він може використовувати, і вибір доступного програмного забезпечення залишається за власником.

Навіщо вам потрібен режим кіоску в Windows
Користувачі Windows 10 часто навіть не знають про режим кіоску або не розуміють, чому це потрібно - зрештою, він надає доступ лише до однієї програми. Але іноді це справді може бути корисним. Наприклад, ви дозволили дитині користуватися браузером або гравцем, грати в гру, але ви не хочете, щоб він дістався кудись ще. Або якщо старші родичі мають звичку спостерігати за прогнозом погоди і нічого більше, то наявність багатьох етикетки може лише заплутати їх.
Як увімкнути режим стійла
Після оновлення жовтня, які вийшли цього року, принцип підключення режиму кіоску зазнав деяких змін, тому спочатку ми поговоримо про те, як встановити його в новій версії, а потім що робити в старому.
- Натисніть "Пуск" та значок із зображенням коліс передач або наберіть слово "параметри" у "Пошук" Windows.

- Знайдіть "Рахунки" - "Сім'я" - "Тун Кіоск" - "Обмежений доступ".
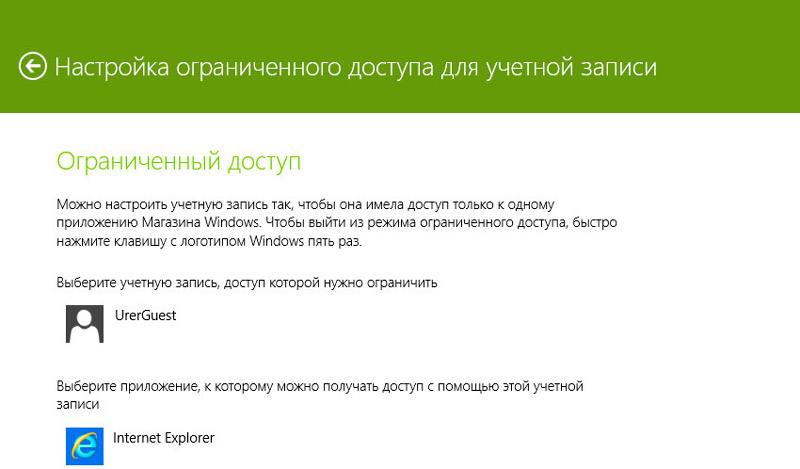
- Винайдіть ім'я користувачеві або використовуйте існуючі. Тільки це має бути не новим обліковим записом у Microsoft, а лише прізвисько для певного комп'ютера. Це називається "локальний запис", який може заплутати будь -якого середнього користувача. Різниця полягає в тому, що обліковий запис у Microsoft дозволяє зберегти всі налаштування у віртуальному сховищі, а потім застосувати їх на будь -який комп'ютер, з якого здійснюється вхід, і локальний запис - це лише спосіб визначити ПК або запрошений адміністратор або гостя.
- Тепер вкажіть програму, якою буде користуватися ваш гість. Якщо у вас є "Windows 10 Professional", то, швидше за все, ви можете вибрати лише з попереднього встановленого. В інших зборах список також включає третя партія.
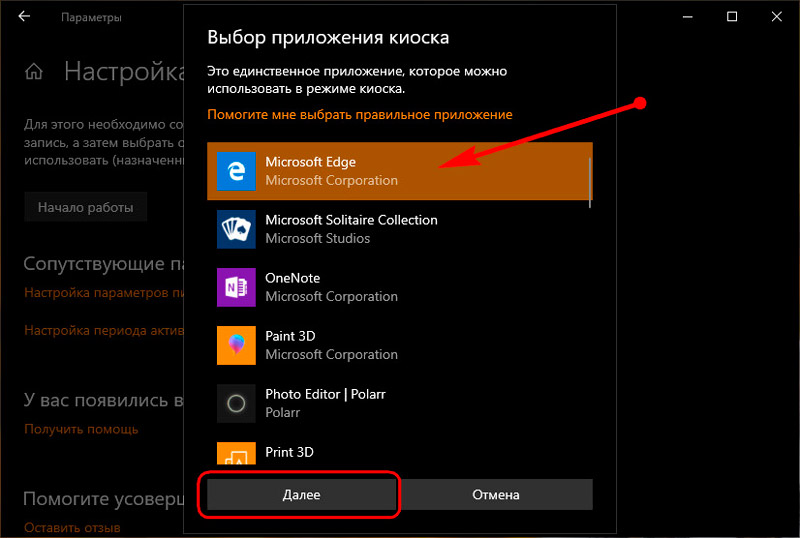
Після застосування всіх налаштувань перезавантажте ПК та перевірте, як працює режим кіоску. Якщо щось вам не підходить, ви можете внести зміни.
Увімкнення режиму кіоску в ранніх версіях Windows 10
Якщо ви ще не встановили осінні оновлення, то процес підключення режиму кіоску буде виглядати трохи інакше.
- Спочатку вам потрібно створити місцевий обліковий запис. Ми йдемо по одному шляху: "Почати" - Піктограма передач - "Облікові записи" - "Сім'я" - "Додати нового користувача".
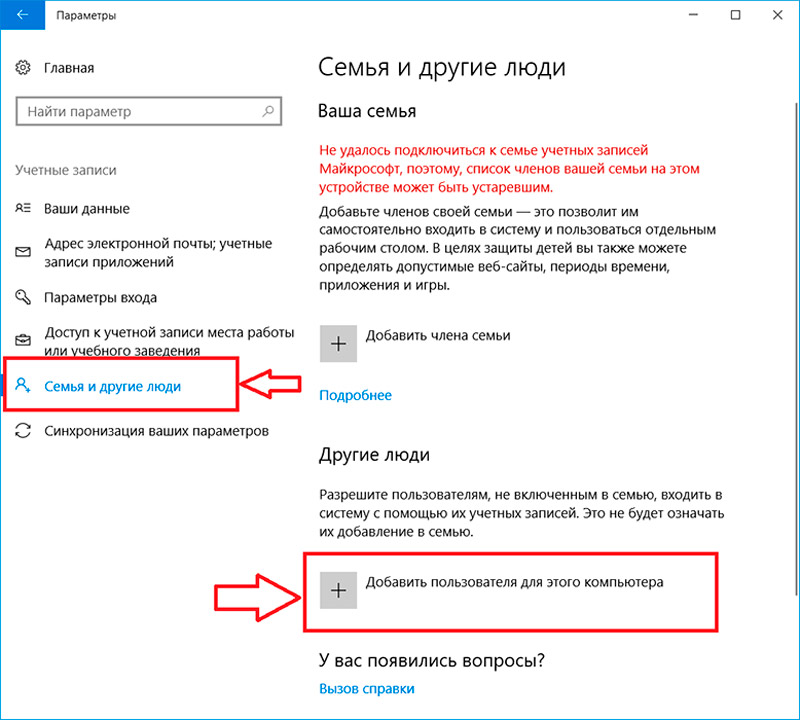
- Вам запропонують ввести електронну адресу цієї людини, але ви повинні натиснути кнопку, яка говорить, що він вам невідомий.
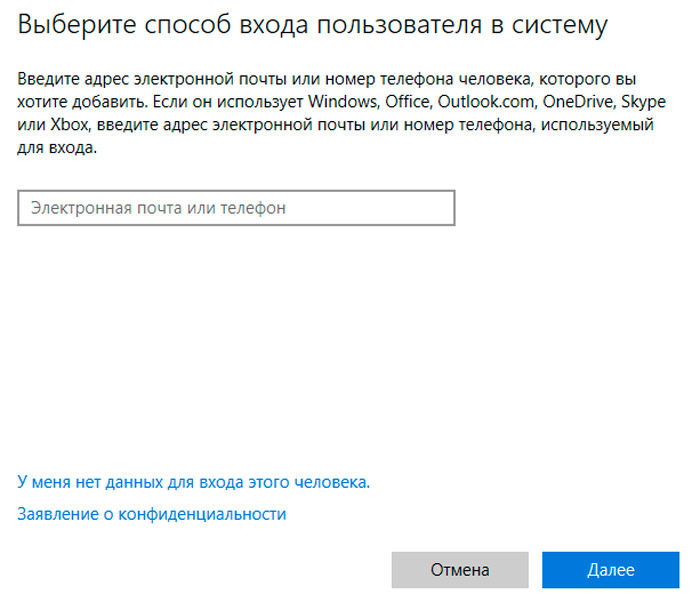
- Наступним кроком стане вибір гостя, який не має облікового запису в Microsoft.
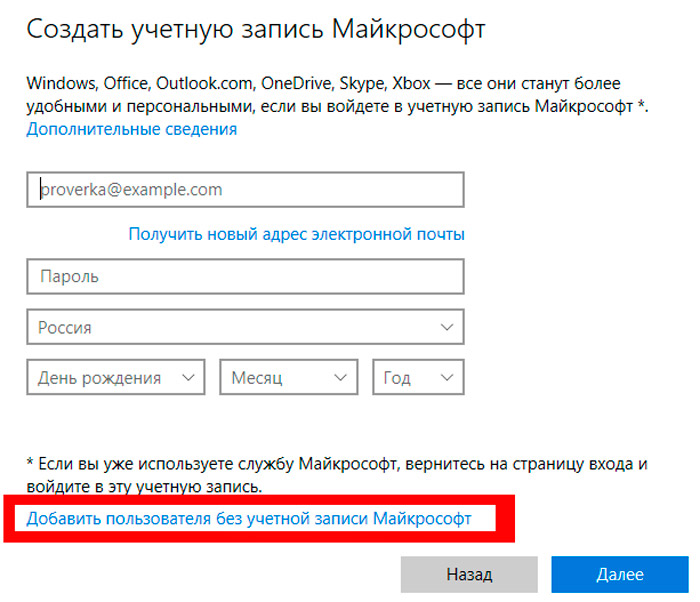
- Тепер придумайте прізвисько і, якщо ви хочете, особистий пароль, щоб увійти з натяком.
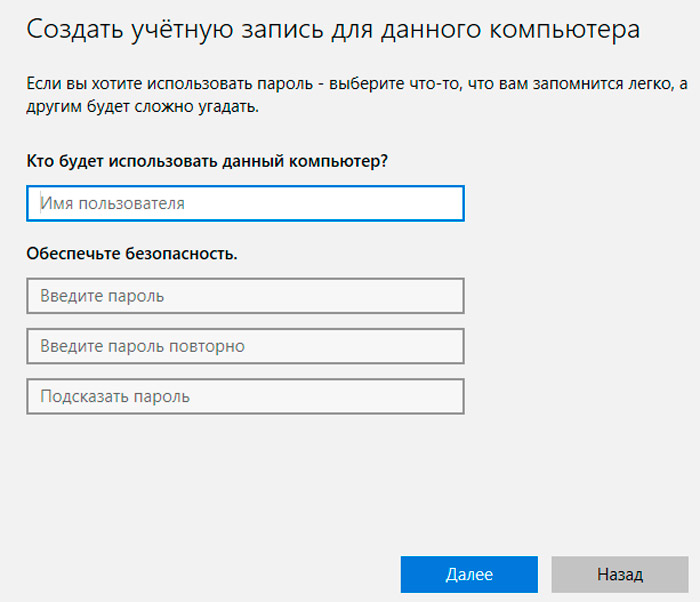
- Тепер ми повертаємось до налаштувань обмеженого доступу в розділі "сім'ї". Ми вводимо новостворений обліковий запис, і нижче ми вибираємо програму, доступну для гостя.
Після перезавантаження або завершення роботи з’явиться рахунок. Коли хтось вводить назву гостя, вікно доступної програми негайно відкриється для нього. Він більше не побачить додатків, файлів чи папок на цьому ПК/ноутбуці. Щоб вийти з запису гостя, ви можете натиснути комбінацію Ctrl+Alt+Del або натиснути виграш - "зміна користувача" кілька разів. Ви можете змінити налаштування доступу лише з облікового запису адміністратора.

Кіоск -режим блокує комбінації ключів, які зазвичай відкривають системи системних налаштувань, "командний рядок", "виконати" тощо. С. Також неможливо завантажити файли і, особливо, встановити програми. Аналогічний принцип роботи має інформаційні панелі, банкомати, термінали тощо. С., Хоча вони функціонують на інших ОС. Що б користувач не намагався натиснути, він знову і знову повертається до доступної програми, і навіть його робота не може коригувати залежно від його уподобань. Тільки ключі яскравості екрана та рівня звуку, а також ті, з якими ви можете перемістити вміст сторінки вниз і вгору, залишаються відкритими.
Якщо такі обмеження здаються вам надмірними, ви можете вибрати не кіоск, а інші режими, наприклад, "батьківський контроль".
- « Як повернути безпечне вилучення пристрою на панель проблеми Windows
- Створення та використання накопичувачів оперативних пам'яток у Windows »

