Розміри в автокористах не часто, але корисна та творча робота, щоб краще відчути програму

- 2052
- 94
- Mrs. Grant Rice
Завдання, як налаштувати розміри в AutoCades, є подвійним. Ви можете відрегулювати раніше встановлений розмір - не відповідає його значенням або геометричним характеристикам; або створити новий стиль розміру і використовуйте його в майбутньому як своєрідну бібліотеку розмірів іншого характеру.

Ми також маємо на увазі ще один нюанс, бухгалтерський облік може дуже допомогти в реальній роботі. Справа в тому, що існує велика кількість ситуацій, і не все можна передбачити. Іншими словами, не все може бути включено до використовуваного розміру. Тому розробник повинен бути готовий створити розмір «вручну», якщо необхідно - всі інструменти для цього AutoCAD - є рядки, стрілки, текстові інструменти та можливість використання спеціальних символів (часто виникають проблеми з вимогами наші гості та радіуси).
Крім того, ми не забудемо, що при виборі розміру програма зосереджується на реальному розмірі, що відповідає обраним межам креслення. Іншими словами, налаштування розмірів в автоконалі обов'язково переходить після переходу до меню "формат" / "формат" ("формат" / "обмеження малювання"). Це принципово важливо для автокористів - вся робота та дисплей відбувається з реальними розмірами, розробник звільняється від необхідності спочатку вимірювати, а потім рахувати його на точки на екрані, а потім ввести параметр зображеного об'єкта. Така робота "старомодним способом" вже давно пройшла минуле.
Налаштування створеного розміру
Коли розмір встановлюється, він точно відповідає загальним параметрам, встановленим у поточному стилі роботи для заданого типу розміру. Але не завжди загальні налаштування відображають потрібні параметри розміру, оскільки їх зміна ви можете викликати його властивості через контекстне меню (у вікні меню - "Властивості").
Вікно властивостей також може бути спричинене за допомогою головного меню за допомогою командування "змін" / "властивостей" / "властивості"), використовуючи інструмент "Властивості" на головній панелі інструментів або використовуючи комбінацію гарячих клавіш - "Ctrl+1".
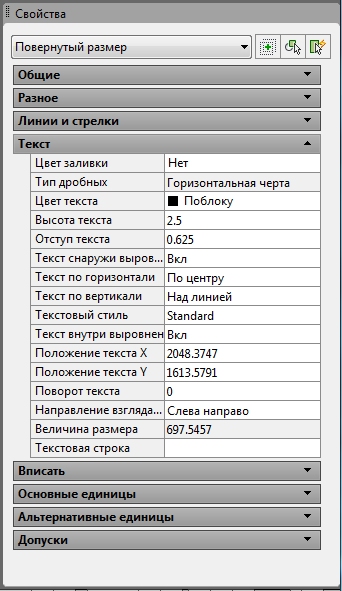
Вікно властивостей у AutoCAD
Серед багатьох можливих локальних змін, які можна зробити (з’явитися відразу після зміни):
- Колір - зміна кольору, за замовчуванням вибрано колір, призначений для шару;
- Шар - перенесіть розмір в інший шар; Загалом, корисно розміщувати всі розміри на окрему шарі, але якщо ви помилялися з даними, то можливість передати;
- Тьмяний стиль - змініть стиль, який володіє розміром;
- Лінії та стрілки - група "невеликих" налаштувань геометрії ліній, усі можливі відступи та тип стріл;
- Текст - група налаштувань тексту - формат, положення, відступи. Ми звертаємо увагу на те, що за замовчуванням AutoCAD встановлює реальний розмір уздовж межі креслення (позначається блідим кольором у параметрі вимірювання), але це значення може бути змінено, якщо це необхідно (врешті -решт, якщо створено ескіз, головне, що Розміри належним чином прикріплені, а графіка, що відповідає графіці, взагалі не потрібна). Ви можете змінити вимірюване значення за допомогою параметра, включеного в цю групу - переоцінка тексту. На практиці це одна з найбільш часто виконаних налаштувань.
- FIT - група варіантів для взаємного розташування ліній, стрілків та тексту, якщо вимірюваний об'єкт не дозволяє встановлювати розмір стандартним способом - інша група часто використовуваних налаштувань.
Працюйте з розмірами
Власне кажучи, коли вони говорять про налаштування розмірів в автоконалі, вони означають розмірний стиль - бібліотека розмірів різних типів, створених відповідно до вимог, наприклад, один стандарт.
Спочатку програма використовує один вбудований стиль за замовчуванням -ISO -25 (вказаний у списку падаючого списку "Управління стилем", розташованого на панелі інструментів Dimension). Ця панель не відображається за замовчуванням на екрані, тому користувачеві потрібно буде зробити це сам (команда "Переглянути" / "Панелі інструментів").

Панель інструментів розміру
Ми звертаємо увагу на те, що користувачеві надається можливість спочатку створити розмір в одному стилі за необхідності, а потім вибір у списку стилів змінює його - таким чином виявляється, що всі розміри креслення є в одному Стиль, а один в іншому, це звичайна ситуація.
Робота зі стилями проводиться на команді "Стиль розмірності", яка за замовчуванням розташована праворуч від списку (тут, як і в будь -якій програмі, користувач має право змінити як присутність команди на панелі, так і його розташування).
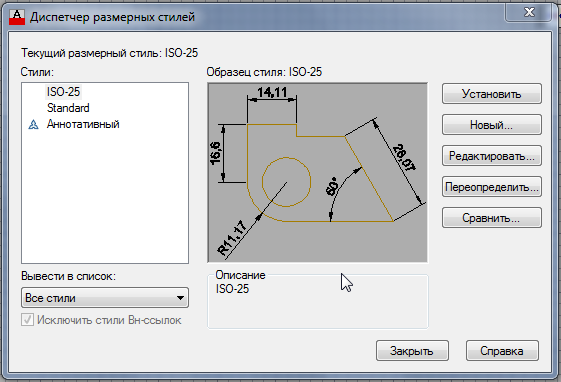
Розмірний диспетчер у AutoCAD
Біля входу на роботу зі стилями у вашому розпорядженні:
- Стилі - список доступних стилів;
- Список - вибір варіанту формування списку - всі стилі або використовуються лише;
- Встановити поточний - встановлення обраного у списку стилю як поточного працівника;
- Нове - створення нового стилю на основі вибраного списку;
- Змінити - зміна стилю;
- Переоцінка - надмірність стилю;
- Порівняйте - порівняння двох стилів (дуже корисна команда, коли вам доведеться працювати з незнайомим малюнком).
Створюючи новий стиль, пропонується спочатку вибрати не лише оригінальний стиль, але й типи розмірів, які будуть створені. За замовчуванням пропонується налаштувати всі типи, але серед вибору лише лінійні, радіуси, діаметри, кут, ганчірки.
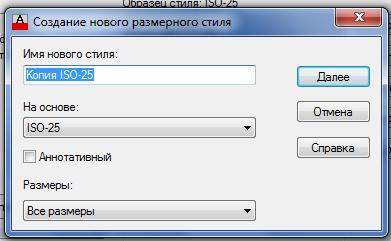
Створення нового розмірного стилю в AutoCAD
Після зробленого вибору, натиснувши клавішу "Продовжити" ("Продовжити") вікно з шістьма закладками в розпорядженні розробника, які передбачають усі можливі параметри налаштувань. Якщо будь -який з параметрів не зовсім зрозумілий, у користувача ніколи не буде проблем із його розумінням - всі зміни негайно відображаються у вікні попереднього перегляду.
Серед найбільш значущих налаштувань:
- Рядки розмірів - параметри розмірних ліній;
- Лінії розширення - параметри віддалених ліній (включаючи навіть відстань від ліній до виміряного об'єкта, який у російських мірках завжди дорівнює нулю);
- Стрілки - вибір завершення розмірних ліній - стрілки, очки, тире та багато інших; Стиль можна налаштувати для кожного з двох "стрільців" незалежно;
- Текст - всі можливі параметри налаштувань тексту, від його розміру та відстані до лінії розміру до місця щодо вимірюваного об'єкта;
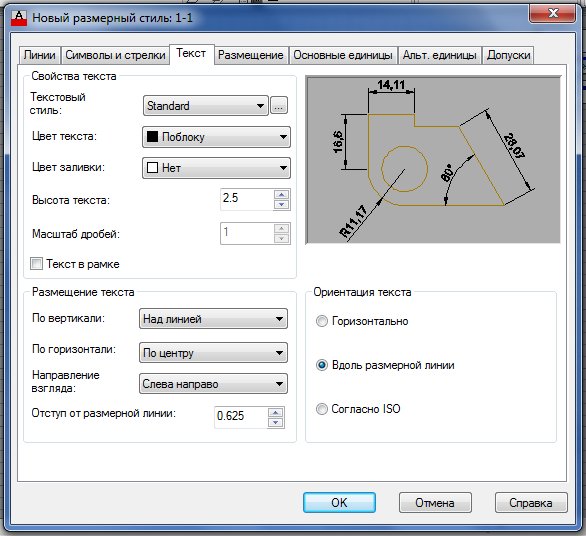
Налаштування розміру розміру в AutoCAD
- Fit - це група налаштувань розміру, якщо вона не розміщена в геометрії вимірюваного об'єкта (якщо у вас є англійська версія AutoCAD, то вам доведеться «страждати» з язиком, ця закладка має багато зрозумілих коментарів, але Все є англійською);
- Первинні одиниці - Налаштування чисельного зображення розміру - вибір сепаратора цілих і дробових частин, точність (кількість чисел у дробової частини); Ми звертаємо увагу, тут ви також можете вибрати текст префікса (до розміру) та суфікс (після) встановленого розміру - іноді дуже корисна можливість, наприклад, якщо ми говоримо про діаметри та радіуси;
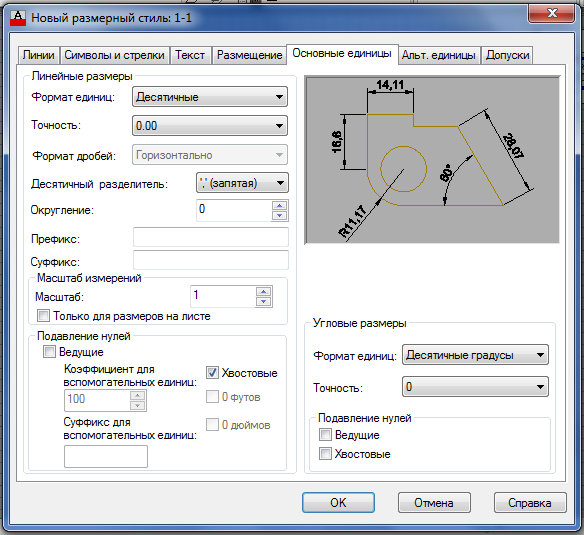
Основні одиниці розмірного стилю в AutoCAD
- Альтернативні одиниці - група налаштувань альтернативних одиниць вимірювання - вони будуть показані в дужках поруч із основним блоком, необхідно лише встановити перемикач потреби в цих вимірюваннях;
- Толерантність - група налаштувань для виходу допусків - вона пропонується чотирма готовим основним стилем (або взагалі не отримувати допуски), в межах яких можна внести зміни; Ми звертаємо увагу, допуски можуть мати різні параметри для основних (зазвичай міліметрів) та альтернативних одиниць.
Якщо у вашому розпорядженні версією AutoCade 2015-2017, то падіння списку розмірних стилів розташований на панелі "Анотація".
Як бачите, встановлення розмірів - це досить клопіткий бізнес - кілька десятків усіх видів параметрів - але, з іншого боку, і захоплююче, все організовано дуже зручно, мета кожного описана або негайно відображається на прикладі Після використання.
Неможливо сказати, що часто потрібно створювати нові розміри стилів, як правило, достатньо запропоновано за замовчуванням - ISO -25, але в особливо "тонких" ситуаціях, які ви не можете обійтися без розмірів, і їх потрібно пам’ятати про них.
- « Ми переносимо таблицю з AutoCAD на процесор Excel Tabs
- Розрізання зображення в AutoCAD, якщо немає нікуди, і немає інших інструментів »

