Встановлення розподілу Wi-Fi у Windows 10 за допомогою програми Virtual Router Switch
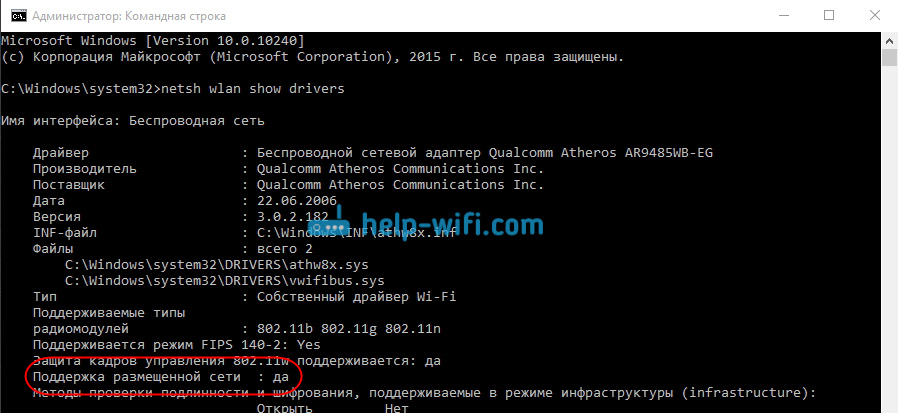
- 2261
- 16
- Alfred Leuschke
Встановлення розподілу Wi-Fi у Windows 10 за допомогою програми Virtual Router Switch
Привіт! Не так давно я говорив про налаштування розподілу Wi-Fi у Windows 10 через командний рядок. У цій статті ми розглянемо створення віртуальної мережі за допомогою спеціальної програми. Існує багато програм, безкоштовно та хорошого: віртуальний маршрутизатор плюс, перемикання віртуального маршрутизатора, mypublicwifi, maryfi та інші. У цій статті я покажу налаштування гарячої точки в Windows 10 за допомогою програми Перемикайте віртуальний маршрутизатор. Хороша, зрозуміла програма, є російська мова. Віртуальний маршрутизатор Plus все ще хороший, але він вимагає встановлення .Чисті рамки, а в деяких випадках це може бути проблемою. Усі ці програми майже однакові, і вони потрібні для одного - для запуску Wi -fi розподілу з вашого ноутбука. У нашому випадку ноутбук працює на Windows 10. Я не перевіряв роботу всіх програм на десять, але перемикає віртуальний маршрутизатор, а решта, я думаю, вони працюватимуть.
Важливо, щоб на вашому ноутбуці (або комп'ютер з адаптером Wi-Fi) був встановлений драйвер, який підтримує запуск розміщеної мережі (віртуальна мережа Wi-Fi). Перевірте, що це дуже просто. Запустіть командний рядок від імені адміністратора та виконайте команду:
Сітчас Влан Показувати Водії
Ви побачите інформацію про бездротовий адаптер. Знайдіть там рядок Підтримка мережі. Якщо навпаки, воно того варте Так, Тоді все добре, ви можете продовжувати.
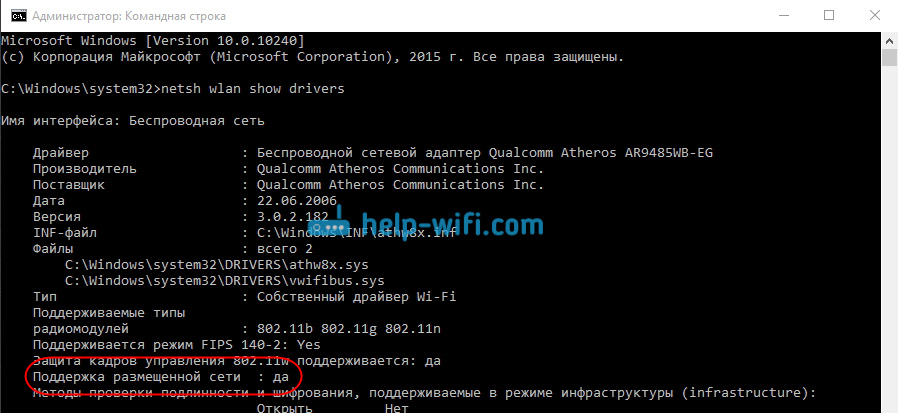
Якщо немає мережевої підтримки, то оновіть драйвер на Wi-Fi. Завантажте для своєї моделі ноутбука з веб -сайту виробника та встановіть. Ця стаття має додаткову інформацію, однак, на прикладі Windows 7. На "десять" все одно.
Налаштування гарячої точки в Windows 10 за допомогою програми
Мені здається, що налаштування за допомогою командного рядка набагато простіше. Ви можете спробувати цю інструкцію. Ви також можете заплутатися в програмі, але, багато користувачів, можливість налаштування розповсюдження Інтернету за допомогою спеціальної програми подобається більше.
Як я вже писав, ми запустимо віртуальну мережу за допомогою програми Virtual Router Switch. Ви можете завантажити його на офіційному веб -сайті http: // switchvirtalrouter.Народ.Ру. Встановіть програму на комп’ютер. Просто запустіть файл встановлення та дотримуйтесь інструкцій. Після встановлення на робочому столі з’явиться мітка програми.
Запустіть програму Virtual Wirtual Router Switch та натисніть кнопку Gear, щоб відкрити налаштування.
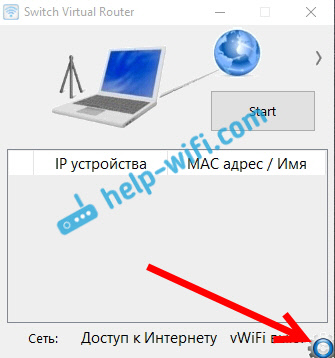
Головне-встановити назву мережі Wi-Fi, яка транслюватиме ноутбук, та пароль для підключення до вашого Wi-Fi. В полі Назва маршрутизатора (SSID) Вкажіть назву бездротової мережі, що ви хочете. І в полі Пароль І Повторіть пароль - Вкажіть пароль. Ви будете використовувати його для підключення своїх телефонів, планшетів та інших пристроїв до Wi-Fi. Пароль вказує щонайменше 8 символів. Потім ці дані можуть бути змінені.
Натисніть на кнопку Застосовувати. З’явиться невелике вікно, в якому натисніть в порядку. І натисніть кнопку ще раз в порядку У налаштуваннях програми.
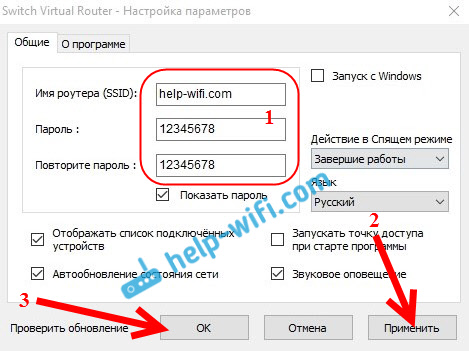
Ви можете встановити інші налаштування. Наприклад, запустіть програму за допомогою запуску Windows. Або після запуску програми негайно запустіть точку доступу. Це вже за бажанням.
Отже, всі налаштували це. Тепер у головному вікні програми натисніть кнопку Почати.
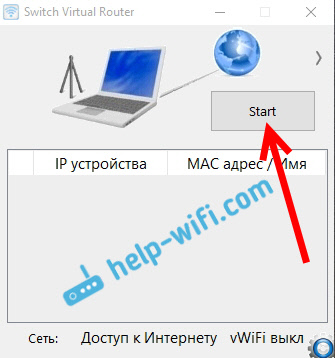
Все, запускається віртуальна мережа. Ноутбук вже розповсюджує мережу Wi-Fi (з іменем та паролем, які ми встановили в налаштуваннях), до яких ви можете підключити свій телефон або інший пристрій. До речі, усі підключені пристрої відображатимуться у вікні програми.
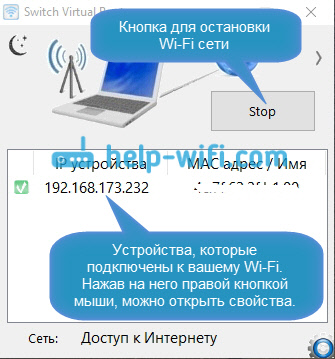
Але, зв’язок з Wi-Fi, тобто і Інтернет, швидше за все, не працює. Здогаданий? Тепер ми це виправимо. Якщо ваші пристрої не хочуть підключатися до створеної мережі, то перегляньте цю статтю нижче, я розповім вам, як вирішити цю проблему.
Отже, ми підключилися до створеної мережі, але Інтернет не працює. Потреба у властивостях вашого підключення до Інтернету відкрийте загальний доступ до мережі, яку ми просунули. Тепер я покажу як.
Зверніть увагу, що Інтернет на вашому комп’ютері повинен працювати. Якщо це не працює, то вам потрібно це виправити. Якщо все працює, то вам потрібно відкрити загальний доступ.
Клацніть з правою кнопкою миші на значок підключення до Інтернету (на панелі сповіщень) та виберіть Центр управління мережами .. У новому вікні натисніть на елемент Зміна параметрів адаптера.
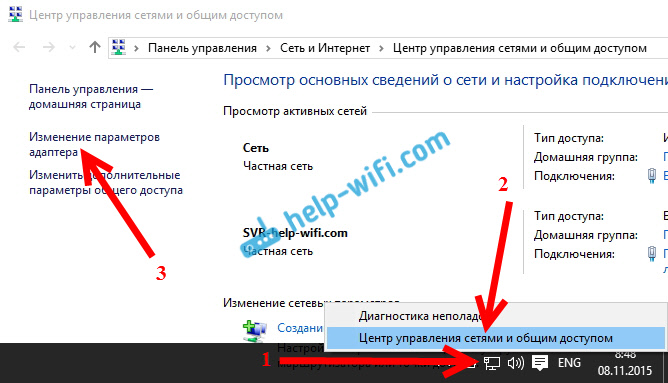
Важливий! Клацніть правою кнопкою для з'єднання, за допомогою якого ви підключите Інтернет, та виберіть елемент Властивості. Якщо Інтернет є кабелем, то це, швидше за все, є Ethernet, або якесь швидкісне з'єднання з іменем вашого постачальника.
У новому вікні перейдіть на вкладку Доступ, і встановіть прапорець біля елемента Дозвольте іншим користувачам мережі користуватися підключенням до Інтернету цього комп'ютера. Нижче, зі списку, виберіть адаптер, для якого ми дозволяємо. У мене Локальне мережеве з'єднання* 1. Ваша фігура може бути різною. Щоб зберегти, натисніть в порядку.
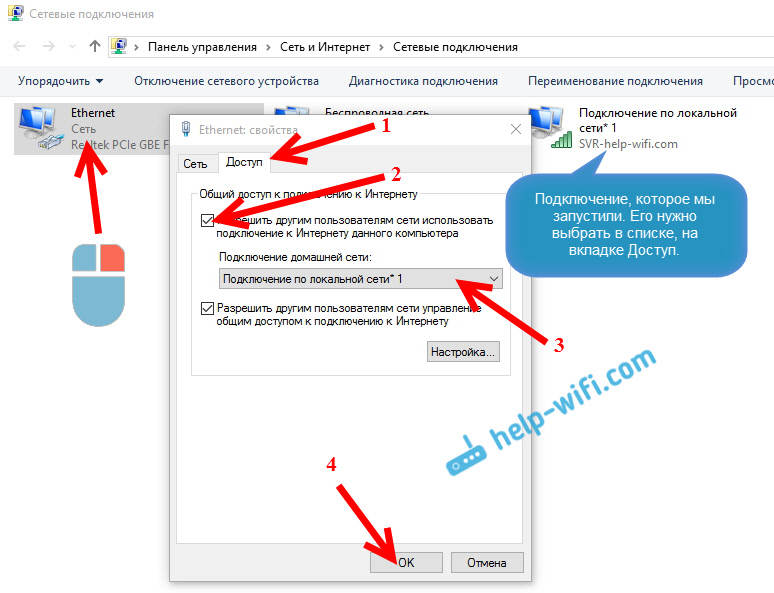
Після цих дій доцільно перезапустити комп'ютер, знову запустити програму перемикання віртуальної маршрутизатора та Запустіть мережу, натиснувши кнопку «Пуск». Підключіться до створеної мережі, Інтернет вже повинен працювати.
Давайте розглянемо кілька популярних проблем.
Що робити, якщо пристрої не підключені до створеної мережі Wi-Fi?
Це трапляється дуже часто. Ви запустили мережу на пристроях, у списку доступних мереж, які вона відображається, але, намагаючись підключитися, ми бачимо помилки: "Неможливо підключитися до цієї мережі", існує постійне отримання IP адреса, або просто нескінченне з'єднання.
Практично у 100% таких випадків, Винний антивірус або встановлений брандмауер. Просто вимкніть їх на деякий час і перевірте. У мене є антивірус д -р.Веб завжди блокує такі з'єднання. Я вимикаю брандмауер, вбудований в антивірус, і пристрої негайно підключені до гарячої точки. Як правило, ви можете вимкнути захист, натиснувши піктограму антивірусу правою кнопкою миші та вибравши потрібний елемент у меню.
Ви також можете спробувати змінити назву мережі та пароля та повторно запустити мережу Wi-Fi на ноутбуці.
Все підключено, але Інтернет не працює
Тож ми підключаємось до мережі Wi-Fi, що працює на комп’ютері Wi-Fi, але немає доступу до Інтернету. Крім того, дуже популярна проблема.
Необхідно перевірити налаштування загального доступу, який я написав вище. Ви повинні відкрити загальний доступ до мережі Wi-Fi у властивості вашого підключення до Інтернету, який ноутбук розповсюджує. Дивіться уважно, можливо, ви відкрили загальний доступ для не адаптера, за допомогою якого у вас є підключення до Інтернету.
Також перевірте роботу в Інтернеті на самому ноутбуці. Якщо нічого не допомагає, тоді перезавантажте ноутбук і знову запустіть мережу. Ви також можете спробувати відключити антивірус.
Я думаю, що готувати готель, детальні статті про найпопулярніші проблеми та їх рішення, які можна знайти в процесі запуску гарячої точки на Windows 10.
Якщо ви не можете запустити мережу через програму, спробуйте використовувати командний рядок (посилання на інструкції на початку цієї статті). Напишіть у коментарях про свої успіхи та невдачі у встановленні гарячої точки.
- « Інтернет (Wi-Fi) у Windows 10 зникає після виходу з режиму сну
- Як встановити драйвери на адаптер Wi-Fi у Windows 7? »

