Налаштування налаштувань Windows 10
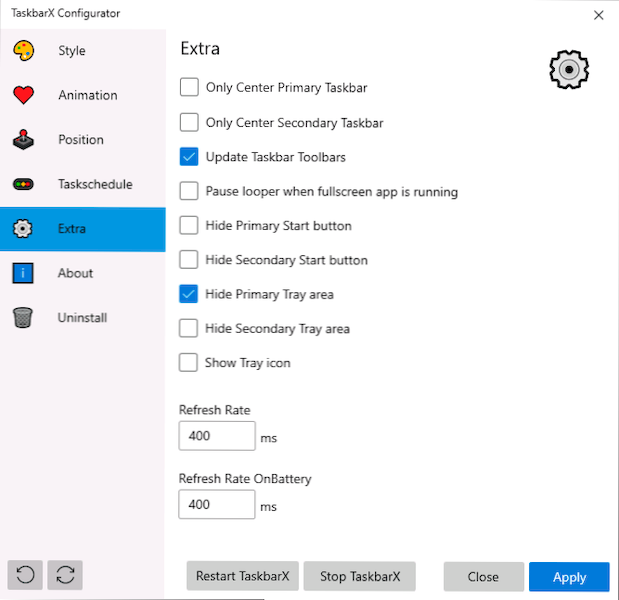
- 3768
- 215
- Ira Moore
За замовчуванням панель завдань Windows 10 надає користувачеві деякі параметри налаштувань, таких як невеликі або звичайні піктограми, вибір кольору та деякі інші. Однак у деяких випадках цього може бути недостатньо. Наприклад, часте запитання: як розмістити піктограми в центрі або скласти панель прозорого завдання, є й інші завдання. Одна з простих безкоштовних програм, які дозволяють вам це зробити - TaskBarx (раніше його називають Falconx).
У цьому огляді докладно про можливості налаштування дизайну завдань у TaskBarx, наявних функцій та функцій використання програми.
Завантаження та встановлення
Програма TaskBarx доступна в магазині Microsoft Store, але виплачується. Однак, якщо ви використовуєте офіційний веб -сайт розробника - https: // chrisandreessen.NL/TaskBarx Ми можемо завантажити програму у вигляді Zip Archive (портативна версія) повністю безкоштовно. Також у вільній формі він доступний для автора автора.
Портативна версія програми не потребує жодної установки на комп’ютері: достатньо, щоб розпакувати архів за допомогою програмних файлів у зручне місце на комп’ютері та перейти до використання.
Використання TaskBarx для зміни дизайну панелі завдань
У папці з розпакованою програмою ви знайдете два основні виконувані файли - TaskBarx, запускаючи саму програму та конфігуратор TaskBarx, щоб налаштувати, як буде виглядати панель завдань.
Для початку, достатньо для запуску TaskBarx (в той час як піктограми на панелі завдань будуть розташовані в центрі між елементами системної системи крайньої лівої лівої системи та іконами в Trey Windows 10), а потім запустіть конфігуратор Taskbarx в Замовити налаштувати дизайн.
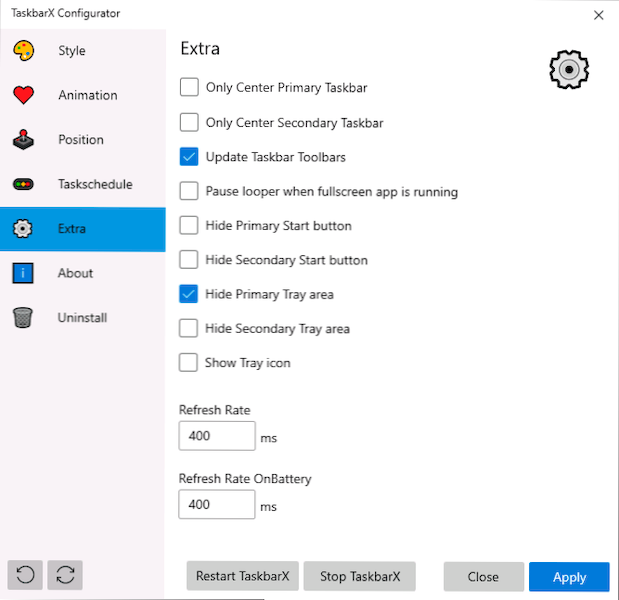
Доступні налаштування в конфігураторі TaskBarx (щоб побачити ефект внесених змін, просто натисніть кнопку "Застосувати"):
- Стиль - Стиль дизайну панелі завдань. Ви можете ввімкнути прозору панель завдань, вибрати інші параметри дизайну: градієнт, напівпрозорий, з розмиттям фону. Тут ви можете встановити кольорові параметри та рівень прозорості панелі завдань (не використовується для вибору "прозорого" елемента з повністю прозорою панеллю завдань). Позначення "Перемикач назад на за замовчуванням на максимальному вікні" включає стандартний тип панелі завдань при поверненні вікна для повного екрану.
- Анімація - Стиль та час анімації, коли на панелі завдань з’являються нові піктограми (при запуску будь -якої програми).
- Позиція - Зміна піктограм панелі завдань відносно автоматично обчисленого центру. Первинна панель завдань тут розуміється на панелі завдань на першому моніторі, під другорядним - на другому та наступному. Елемент роздільної здатності пропускання дозволяє відключити розміщення піктограм у центрі для вирішення екрана. Тут ви можете повністю відключити розміщення піктограм у центрі (предмет "Панель завдань Donat Center").
- Завод - Натиснувши кнопку "Створити" на цьому екрані, ви створите завдання планувальника завдань Windows 10, який автоматично запускає задачу під час введення в систему.
- Додатковий - додаткові налаштування. Дозвольте ввімкнути проживання в центрі лише для одного монітора, приховати область сповіщення та кнопку запуску на панелі завдань, увімкніть відображення значка панелі завдань у галузі сповіщень. Пункт "Пейп -лопера, коли додається на повному екрані", розбиває перемикання панелі завдань у повних екранах (це може бути корисним в іграх, якщо панель завдань з’явиться на вершині гри).
Для того, щоб видалити інші елементи панелі завдань (не відображені в додатковому), наприклад, кнопку пошуку чи презентації завдань, використовуйте системні інструменти: просто натисніть на елемент правою кнопкою, вимкніть відображення непотрібної кнопки або Пошук (як видалити пошук із завдань Windows 10). Зображення нижче є прикладом результату після використання TaskBarx та системами для налаштування панелі панелі завдань.
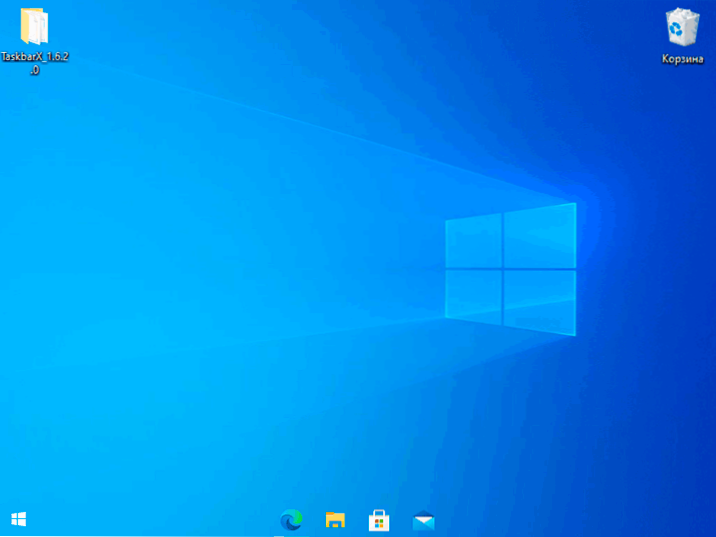
Не важко з'ясувати відносно, але це працює не тільки для панелі завдань, розміщених у нижній частині екрана, але і для інших місць. Можливо, також буде цікавий дизайн статті меню «Пуск» у Windows 10.
- « Як вимкнути екран на ноутбуці, не вимикаючи сам ноутбук
- Неможливо підключитися до цієї мережі Wi -Fi у Windows 10 - як її виправити? »

