Налаштування Windows 10 на панелі Tweaker 7+
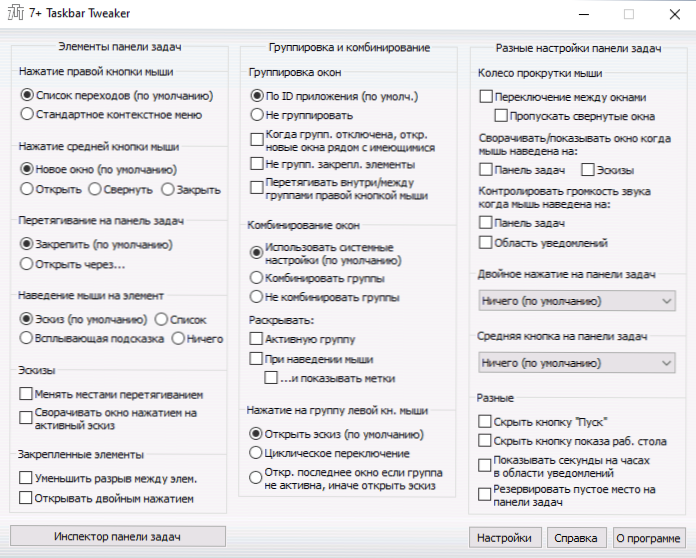
- 4998
- 692
- Loren VonRueden
7+ Tweaker панелі завдань - безкоштовна утиліта для Windows 10 та попередні версії системи, яка дозволяє легко налаштувати поведінку панелі завдань та піктограм на ній: групування, дії з іконами, зовнішні функції.
У цьому короткому огляді про можливості програми Tweaker 7+ Teaker з точки зору налаштування завдань Windows 10, а також додаткову інформацію, яка може стати в нагоді.
Використовуйте 7+ Teaker панелі завдань
Ви можете завантажити останню версію 7+ Tweaker панелі завдань з офіційного веб -сайту розробника - установка не повинна викликати жодних питань чи проблем, російська мова присутня. Після встановлення та запуску ви побачите такий інтерфейс:
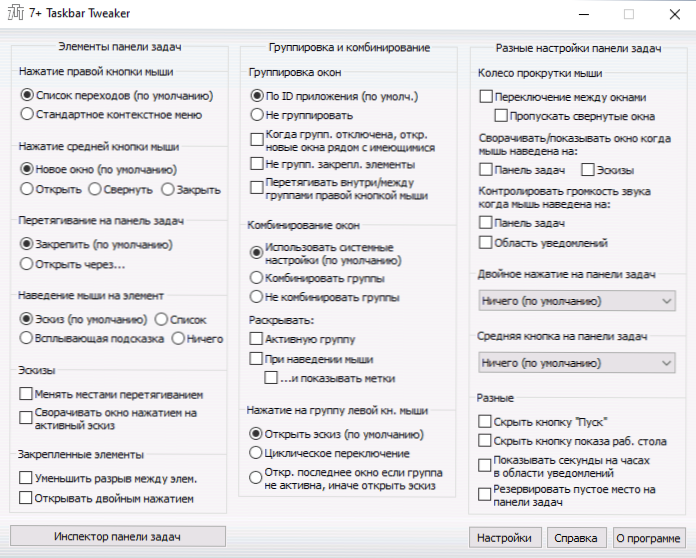
Усі моменти досить чіткі і включають:
- Зміна дії при натисканні правою кнопкою до значка миші на панелі завдань завдання - список переходів або регулярного контекстного меню вікна.
- Натискання середньої кнопки на піктограмі програми на панелі завдань - вибір дії для відповідної натискання.
- Зміна дії під час буксирування значка на панелі завдань.
- Зміна елемента на сплави під час малювання вказівника миші на значок запущеної програми - ескіз, список, натяк на спалювання.
- Дії з ескізами Pop -up.
- Зменшення інтервалу між піктограмами панелі завдань, а також можливістю увімкнення запуску не одного, а подвійним натисканням.
- Налаштування для групи вікон та дій при натисканні на групу елементів.
- Зміна дії колеса прокрутки миші на панелі завдань.
- Створення дії для подвійного клацання на порожньому місці панелі завдань або натиснення середньої миші кнопки на ній.
- Приховуючи кнопку запуску на панелі завдань, показуючи секунди в полі сповіщень та інших налаштувань.
Зміни, що вживаються, використовуються негайно, не потребують перезавантаження комп'ютера або окремих дій для використання, але вимагають тюрусу на панелі завдань 7+. Тому, якщо ви вирішите використовувати утиліту на постійній основі, вам потрібно буде додати інструмент до завантаження автомобіля. Ви можете це зробити в налаштуваннях програми:
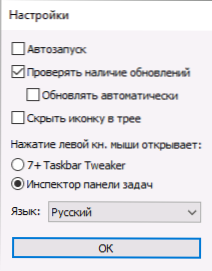
Там у налаштуваннях ви можете змінити поведінку 7+ піктограми Teaker Teaker у чаї, натиснувши його за допомогою лівої кнопки миші: чи відкриє він головне вікно програми або інспектор панелі завдань. Інспектор панелі завдань виглядає так:
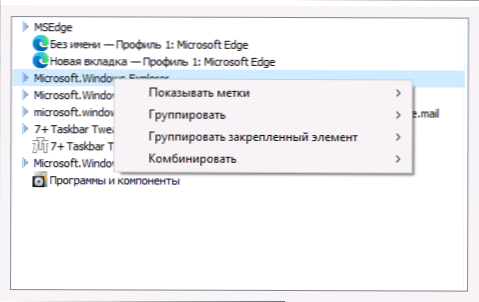
У інспекторі ви можете налаштувати групування елементів для окремих процесів, увімкнути або відключити відображення підписів до вибраних елементів.
Програма не сумісна з Windows 11 під час використання нової панелі завдань. Однак, повертаючи свій старий варіант, наприклад, за допомогою ExplorerPatcher, налаштування у відповідній утиліті будуть доступні. Якщо вам потрібні налаштування для нового інтерфейсу, деякі з них можна знайти на налаштуваннях Windhawk.
- « Wintoys - це ще одна програма конфігурації Windows 11 та 10
- Зображення на моніторі зміщується - як його виправити? »

