Налаштування панелі завдань у Windows OS

- 3473
- 209
- Bradley Turner PhD
Панель завдань в ОС Windows є компонентом монітора ПК у вигляді смуги. Це займає будь -яке місце з краю робочого столу - найчастіше знизу. Панель завдань необхідна для показу піктограм активних та неактивних компонентів, різних статусів, часу та дати, а також доступ до функцій ПК. Цей компонент знаходиться у всіх версіях OS Windows - виробник не відходить від звичайної панелі завдань і покращує його.

Отже, з випуском сьомої версії Windows панель завдань стала більш функціональною. Вона отримала кілька нових варіантів коригування, розширених варіантів дизайну та інших переваг. Порівнюючи елемент Windows 7 з минулими версіями, ви можете помітити, що він стало зручнішим для взаємодії. У той же час, для правильного регулювання перед операцією, потрібно знати про нові функції та зміни, які вплинули на старий.
Перше, що користувач помічає під час взаємодії з Windows 7, - це зовнішні відмінності панелі завдань порівняно з компонентом у версії Vista, XP або 8 OS. Існують також коригування персоналізації - є більше варіантів появи елемента та розміру піктограм, нових кольорів та прозорого режиму, принцип взаємодії трохи змінився. Виробники взяли найкращі компоненти з попередніх версій ОС і поєднували їх у сьомому.
Смуга складається з трьох умовних частин - кнопки "запуску", а також двох областей праворуч - для взаємодії з вікнами та натиранням. "Почати" для того, щоб:
- Активуйте компоненти;
- Керуйте станом ПК (відключення, перехід до режиму очікування);
- Запуск часто керуються та фіксованими компонентами;
- Шукайте файли, папки та програми;
- Відрегулюйте параметри ПК.
У середній частині панелі завдань ікони всіх активованих, а також фіксованих компонентів. Зробіть лівий клацання на них мишею, користувач може швидко запустити те, що йому потрібно зараз. Фіксовані піктограми потрібні для того, щоб зробити його більш зручним для активації компонентів - в тому числі під час взаємодії з іншими.
Третя умовна область, розташована з іншого боку відносно кнопки запуску - Трей. Це відбувається при регулюванні язика, регулювання гучності, годинника та календаря, а також показників статусів різних компонентів функцій. Серед них підключення до Інтернету, антивірус, знімні носії тощо. Клацнувши на невеликому трикутнику, користувач може спостерігати за прихованими піктограмами - тих, хто не вписався в трію - і взяти їх у основну область. У нижньому правому куті панелі завдань (зі стандартною конфігурацією) відбувається область, яка перетворює всі активні компоненти та надсилає користувача до головного меню.
Як регулювати панель завдань на Windows 7
Усі три області завдань можна відрегулювати. Надаються різні функції, конфігурація та дизайн, так що зручніше взаємодіяти з користувачем з ОС.
Як відкрити "властивості"
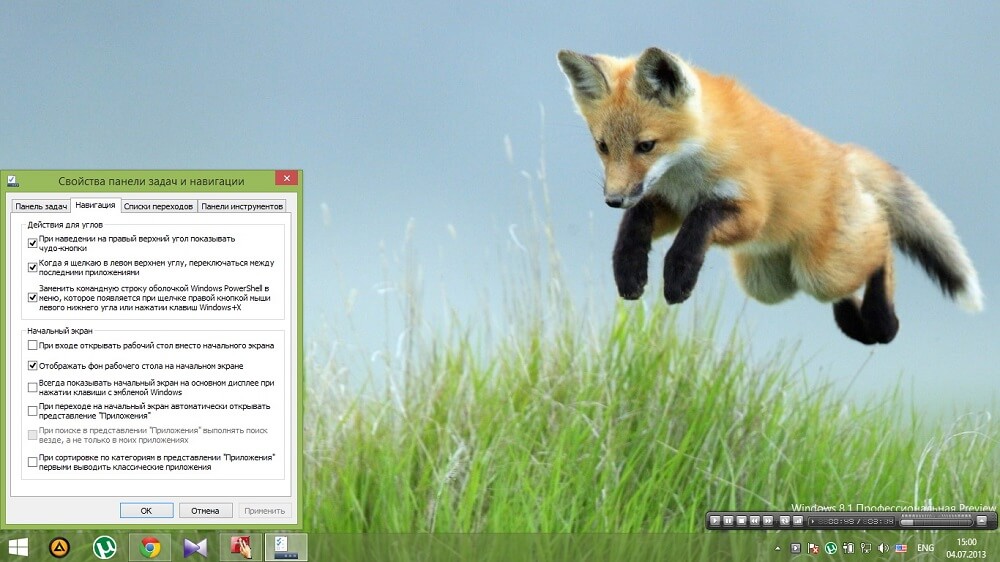
Для того, щоб активувати коригування панелі завдань, зробіть правою кнопкою миші у будь -якій вільній області. У меню Drop -Thown виберіть пункт "Властивості".
Дизайн панелі завдань
Три варіанти дизайну панелі завдань доступні користувачеві. Їх можна вмикати і вимикати незалежно від одного і допомогти краще відрегулювати компонент монітора для роботи.
"Виправити панель завдань" - це функція, яка пов'язана з місцем, зайнятим елементом. Якщо він активований, смуга меню буде нерухомою. Неможливо змінити своє положення або розмір. Зазвичай прапорець у цій точці стоїть за замовчуванням. Ви можете зняти його, щоб перемістити компонент або розтягнути його на висоту або ширину (залежно від місця, яке займає смуга). Після того, як ви видалили або поставили галочку, зміни повинні бути збережених, натиснувши "Застосувати". Вікно властивостей можна закрити . Під час впровадження випадків доцільно тримати елемент фіксованим - немає ризику, що ви будете розтягнути або перемістити його випадково.
"Автоматично приховати панель завдань" - варіант, який видаляє компонент з монітора під час роботи з компонентами. Смуга з'являється в момент, коли користувач веде курсор миші на ньому - у своєму місці. Цей варіант у деяких випадках - це відповідь на запитання про відсутній елемент монітора. Активація автоматичного приховування допомагає більш ефективно керувати простором у головному меню або в компонентах.
"Використовуйте невеликі піктограми" - параметр, який рекомендується, якщо багато активованих компонентів відображаються на панелі завдань вашого ПК. Встановивши функцію, ви можете використовувати компонент монітора більш продуктивно - він вміщує більше піктограм на ньому.
Положення панелі завдань на моніторі
Ця функція допомагає перенести компонент на будь -який край монітора - верхній, нижній, лівий або праворуч. Після зміни ситуації натисніть "Застосувати" та "OK".
Ще один спосіб переміщення компонента - перетягнути саму смугу. Перш за все, для цього потрібно відхилити компонент - видалити відповідний галочку у першій точці вікна "Властивості". Перенесіть елемент, а потім виправте його ще раз, щоб не змінити позицію випадково.
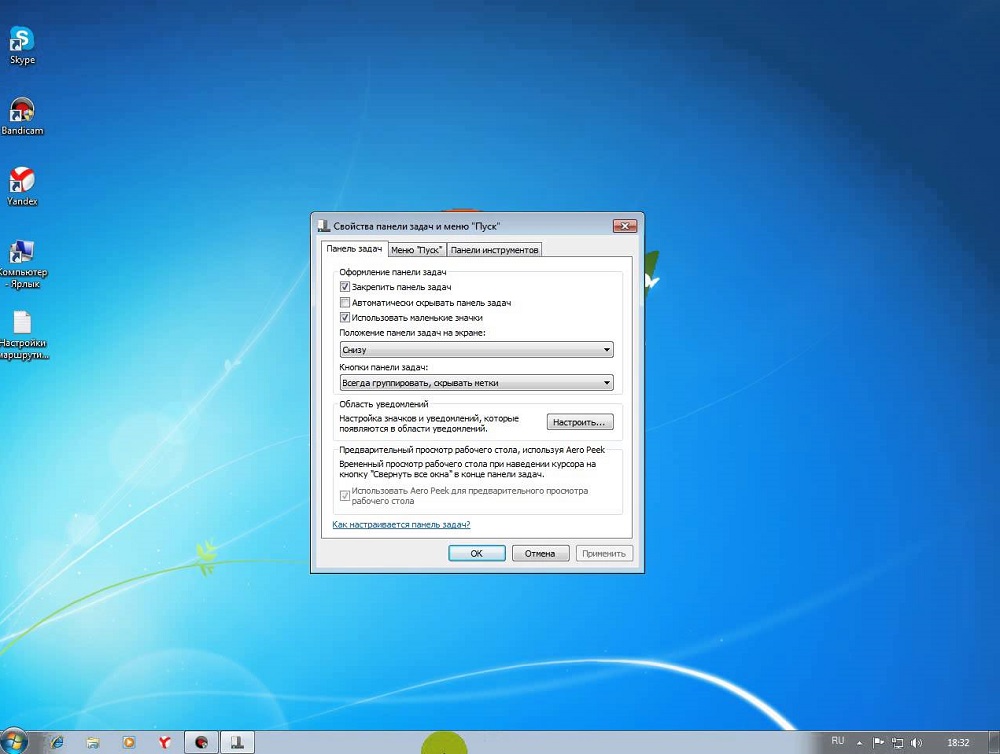
Кнопки панелі завдань
Завдяки цьому пункту, користувачі, які активують багато файлів, можуть налаштувати їх дисплей. Тут ви також можете змінити параметри активації.
"Завжди групуйте, приховати позначки" - вибір цього варіанту допомагає поєднати активовані компоненти у своїх категоріях. Вони будуть згруповані в одній клітині, а назви будуть приховані - це значно економить місце на панелі завдань. Якщо ви активуєте кілька папок, Windows або файли браузера (наприклад, фотографії) одночасно, піктограми будуть поєднуватися за типом. Ефект робить елементи на панелі завдань ще більш компактною, якщо варта тема аеро.
"Група під час заповнення панелі завдань" - Цей варіант допомагає показувати активовані компоненти в повному розмірі, поки на самій смузі не буде достатньо місця. Як тільки активовано нове вікно, яке не входить на панель завдань, всі значки зменшаться в розмірі. Більше того, вони зберігають свої імена, тому цей режим є інформативним під час взаємодії. Група ікон відбудеться лише в тому випадку, якщо зменшені більше не вписуються на панель завдань.
"Не групуйте" - варіант, який найчастіше стоїть за замовчуванням. Якщо він активний, всі піктограми на панелі завдань відображаються окремо - вони не згруповані за типом в одній вкладці. Навіть якщо у вас активовано 15 одного типу Windows, кожен з них буде показаний окремо. Значки, які не вписуються на середню частину панелі завдань, потрапляють у особливий простір. Клацніть на посилання у вигляді стрілки праворуч від активованих вікон, щоб побачити їх.
Набір сповіщень на панелі завдань
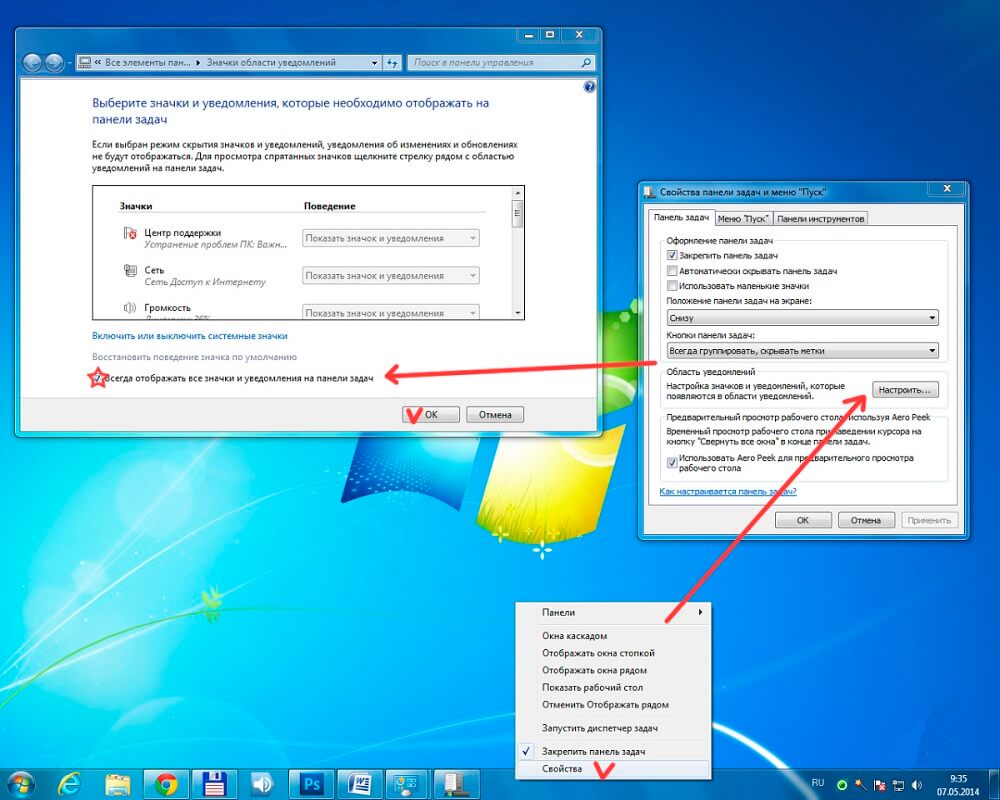
Це параметр, який також займає місце у вікні "Властивості". Натиснувши на посилання "посилання", виберіть, який статус повинен бути показаний у чаї. Це також допомагає вирішити проблему з відсутніми кнопками. Наприклад, якщо ви хочете відновити значок мови або гучності, виберіть відповідний елемент у меню Drop -Down для регулювання певної функції.
Аеровит
Aero Peek - функція, яка допомагає переглянути робочий стіл у попередньому режимі. Якщо ця опція увімкнена, ви можете помістити курсор миші в правий нижній кут (зі стандартною конфігурацією панелі завдань). Усі вікна стануть прозорими, і ви можете переглянути головне меню. Це зручно побачити свідчення гаджета, наприклад, завантаження ОС або швидкість Інтернету. При натисканні на область усі активовані компоненти будуть згорнуті - ви потрапите в головне меню. Таким чином, ви можете швидко приховати всі вікна, не закриваючи їх.
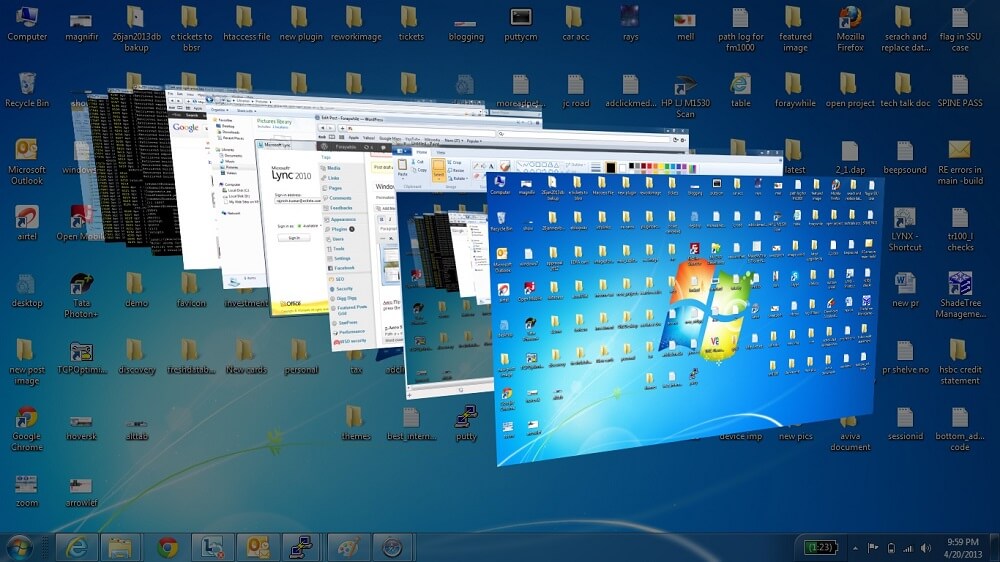
Налаштування меню "Почати"
Він доступний на другій вкладці вікна "Властивості панелі завдань". Клацніть "Тун", щоб встановити місце, яке займає те чи точок у меню "Почати". У цьому вікні ви можете відрегулювати кількість компонентів, які потрапляють у відділення нещодавно активованих.
Дія кнопки живлення
Клацнувши на меню Drop -Thown, яке відбувається праворуч від напису. Ви можете встановити ефект кнопки живлення ("живлення") на ПК. Його клацання може бути відповідальним за звичайне відключення або за занурення ПК уві сні, його перезапуск та інші функції, доступні в головному меню "Почати". Виберіть опцію та натисніть "Застосувати" та "OK".
Конфіденційність
Категорія включає 2 варіанти, які не залежать один від одного. Активація першої допомагає зберегти та показати список компонентів, які нещодавно були активовані в меню "Старт". Другий варіант відповідає за збереження та показ елементів, активованих безпосередньо в меню "Почати" або на панелі завдань.
Панель інструментів
Ця функція не нова для Windows 7. Налаштування відбувається на третьому вкладці вікна "Властивості". З ним ви можете додати нові інструменти на панель завдань - стандартні та особисті. У меню виберіть значок, який ви хочете додати:
- Адреса - Додає цільову панель пошуку, через який ви можете отримати доступ до одного з каталогу на ПК або сайті в Інтернеті. Друга є кращою, оскільки файл на ПК набагато простіше знайти, ввівши ім'я в панелі пошуку в меню "Старт".
- Посилання - додає URL -адресу на сайти, необхідні для швидкого доступу до Internet Explorer. Функція марна, якщо ви проходите через інший браузер.
- Панель введення ПК - створює посилання, натискання, яке допомагає швидко використовувати вхід вікна планшетного ПК.
- Desktop - додає панель ярлика з усіма основними інструментами монітора.
- Створіть панель інструментів. Найзручніший варіант, оскільки він допомагає додати власні мітки. Вибираючи параметр, з’являється вікно, в якому ви можете вибрати папку для швидкого доступу.
- Мовна панель - варіант, вибираючи, яка звичайна панель займе окреме місце.
Як змінити колір панелі панелі завдань
Для того, щоб змінити колір і відтінок панелі завдань:
- Зробіть правильну мишу натисніть на безкоштовне місце головного меню;
- Виберіть пункт "Персоналізація" у меню Drop -Down;
- Клацніть на "Колір вікна" внизу активованого меню (у максимальній версії Windows 7 над посиланням вказано назву поточного кольору);
- У вікні регулювання кольорової панелі ви побачите 16 варіантів відтінків - натисніть на нього, щоб змінити;
- Тінь (інтенсивність) кольору можна встановити за допомогою повзунка - перетягніть його праворуч, щоб зробити панель завдань темнішим, і навпаки (максимальна версія також доступна найтонше регулювання, що включає 3 повзунки);
- Клацніть "Зберегти зміни", закрийте вікна.
Як скласти панель прозорих завдань
Для того, щоб зробити смужку прозорою у максимальній версії Windows 7, достатньо поставити тему Aero, а потім вибрати сам параметр:
- Активуйте меню "персоналізація";
- Виберіть посилання "Колір вікна";
- У меню покладіть контрольне місце навпроти елемента "Увімкнути прозорість";
- Перемістіть повзунок, відповідальний за інтенсивність, ліворуч - це видалить колір кольору компонента і зробить панель завдань прозорими;
- Збережіть зміни.
Якщо алгоритм не спрацював, переконайтеся, що тема Aero знаходиться на вашому ПК, а елемент, який дозволяє прозорість, активується в меню регулювання кольорів.
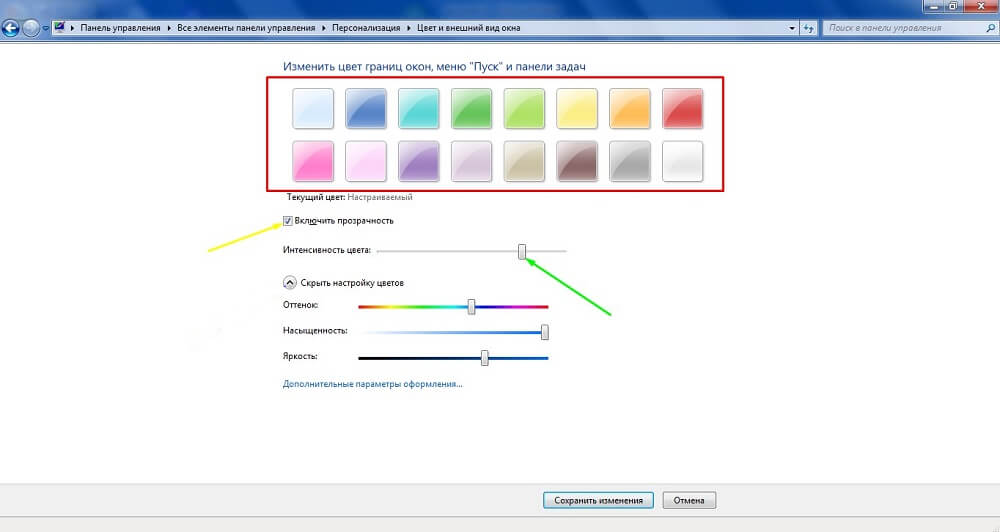
Як зробити прозору панель завдань вдома основними та початковими версіями Windows 7
На жаль, в інших версіях ОС, за винятком максимуму, ця функція не будується. Ви повинні завантажити компонент Transbar. Він взаємодіє з Windows XP і допомагає регулювати зовнішній вигляд панелі завдань. Щоб завантажити компонент завантажити та активувати файл tbsetup.Витягувати. Клацніть "Далі", поки у вікні не з’явиться параметр "Запустити трансбар" - виберіть його та натисніть "Готово". Компонент активований і ви можете почати роботу.
У програмі Transbar слід зазначити кілька варіантів:
- "Увімкнено" - допомагає перемістити повзунок інтенсивності кольору та встановити прозорість;
- "Автоматичне застосування" - Функція призначена для контролю за зміною панелі завдань безпосередньо під час коригування;
- "Запустіть у запуску Windows" - несе відповідальність за автоматичне застосування вказаних коригувань при активізації ОС.
Перемістіть повзунок, щоб відрегулювати ступінь прозорості панелі завдань. Не рекомендується робити значення нижче 50% - буде важко розрізнити значок на смузі. Після коригування натисніть "Застосувати", а потім "ОК".
Як виправити та поставити значок на панелі завдань
На панелі завдань ви можете розмістити піктограми компонентів, які зараз неактивні. Це потрібно для швидкого доступу. Наприклад, зручно буде виправити текстовий редактор або калькулятор, щоб кожен раз не активувати їх через головне меню або меню "запустити", ви можете запустити компоненти одним клацанням, перебуваючи в будь -якому вікні. Активуйте його, щоб виправити значок, а потім зробити правою кнопкою миші на вкладці. Виберіть "Виправити програму".
Для того, щоб відкрутити значок, виберіть "Видаліть програму" в тому ж меню. Це можна зробити з Windows, які в цей момент неактивні.
Що робити, якщо значок гучності на панелі завдань зникло
Багато користувачів Windows 7 стикаються з цим. Причина полягає в тому, що помилки у версії операційної. Для вирішення проблеми ви можете вдатися до одного з 4 способів.
Перезавантаження диригента:
- Активуйте диспетчер завдання (CTRL + ALT + DELETE KEYS Комбінація клавіш та натисніть відповідну кнопку в меню або клацніть правою кнопкою миші на панелі завдань);
- На вкладці "Процеси", знайдіть і виберіть ".exe ", після чого завершено цей процес;
- У меню "Файл" натисніть нове завдання - у вікні "Активовано" введіть "Провідник".exe "без цитат і натисніть" ОК ".
У цьому випадку всі активовані компоненти на панелі завдань не закриваються.
Коригування значка:
- Клацніть на стрілку в TRIA, а потім "налаштувати" у вікні;
- Перевірте, чи вибрано елемент "Показати піктограму та сповіщення" для контролю гучності;
- Якщо перевірка встановлена, але піктограма не з’являється, натисніть "Увімкнути або вимкнути піктограми";
- Натисніть "."Навпаки" об'єм ", потім" Добре ".
Редагування місцевої групової політики:
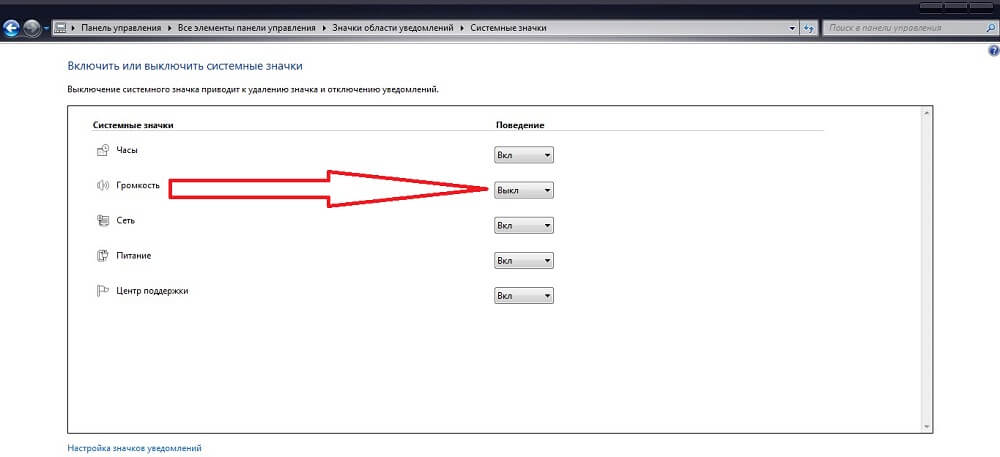
- У меню "Почати" знайдіть та активуйте "gpedit.MSC "(без цитат);
- Перейдіть до "Конфігурації", а потім до "адміністративних шаблонів" та "меню запуску та панелі завдань";
- Клацніть "приховати значок управління гучністю";
- Відключіть елемент, натисніть "Застосувати" та "OK";
- Перезавантажте ПК.
Якщо будь -який із способів допомогло, спробуйте найскладніше:
- У меню "Початок" знайдіть і введіть "regedit.exe "(без цитат);
- Дотримуйтесь шляху HKEY_CURRENT_USER - Програмне забезпечення - Класи - LocalSettings - Програмне забезпечення - Microsoft - Windows - CurrentVersion - traynotify;
- Видалити записи "icestreams" та "pasticonsstream";
- Перезапустити провідник, як описано в першому методі;
- Перезавантажте ПК.
У випадку, якщо значок не з’являється або продовжує зникати, оновіть драйвер звукової картки. Причиною проблеми також може бути третяпартійна програма для коригування рівня гучності. Підтвердьте регулювання звуку так, що він відбувся через панелі завдань Трей (значок, передбачений для Windows).
Результат
Панель завдань у Windows 7 є більш функціональним та корисним елементом монітора, ніж у минулих версіях. У той же час, він має свої характеристики в регулюванні та експлуатації, а також помилок.

