Налаштування хмарної камери TP-Link NC450

- 3524
- 358
- Leroy Luettgen
Налаштування хмарної камери TP-Link NC450
Нещодавно я оглянув камеру TP-Link NC450 і вирішив написати невеликі інструкції для її налаштування. Як отримати доступ до камери з мобільного телефону або планшета, як налаштувати доступ через хмару та в локальній мережі, а також як перейти на панель управління самою камерою TP-Link NC450. Я також покажу, як підключити хмарну камеру з маршрутизатором Wi-Fi.
Я не знаю, чи вам довелося налаштувати IP -камери, коли доступ до камери міг отримати лише за допомогою IP -адреси. І якщо ви хотіли переглянути зображення з камери через Інтернет, а не в локальній мережі, то вам довелося зрозуміти велику кількість різних налаштувань. З хмарними камерами все набагато простіше. Що стосується камер TP-Link, з'єднання проходить через їх хмару (сервери компанії). Все, що вам потрібно, - це створити обліковий запис у хмарі, перейти до нього з мобільного пристрою або через комп'ютерний браузер, додайте камеру (або кілька), і в будь -який час і з будь -якого місця ви можете отримати доступ до неї.
Але, перш за все, вам потрібно підключити камеру до свого маршрутизатора. Що ми будемо робити зараз.
З'єднання TP-Link NC450
Все дуже просто. Досить, щоб підключити живлення до камери та підключити її до маршрутизатора за допомогою мережевого кабелю або Wi-Fi. Все зрозуміло з кабелем, на маршрутизаторі в порту локальної мережі, на камері в Ethernet (він там один).
Але, швидше за все, вам захочеться підключити камеру через Wi-Fi. Для цього натисніть кнопку WPS на маршрутизаторі (один із індикаторів повинен розмити). На камері також натисніть кнопку WPS. До цього підключіть знімну антену до камери.

Ми трохи чекаємо, а на передній панелі камери індикатор повинен стати зеленим.
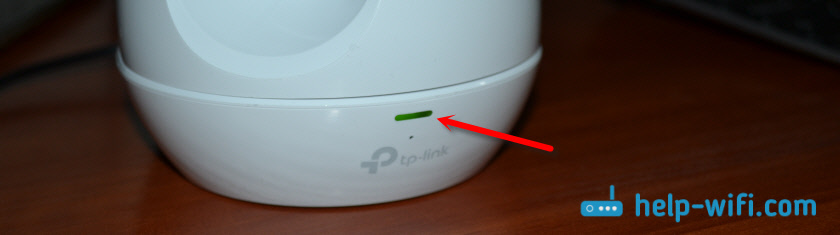
Зверніть увагу! Якщо на маршрутизаторі немає кнопки WPS, або ви не можете підключити пристрої таким чином, ви можете підключитися до необхідної мережі Wi-Fi через саму панель управління. Як ввести його, я покажу нижче в цій статті.
Після з'єднання ви можете перейти до налаштування. В принципі, нічого не потрібно налаштувати. Тоді все залежить від того, які цілі ви встановлюєте камеру TP-Link NC450, і який пристрій ви хочете отримати доступ до нього.
Оскільки це хмарна камера, я покажу, як отримати доступ до неї через Інтернет (або в локальній мережі) з смартфона або комп'ютер через хмарну послугу.
Доступ до камери з телефону або комп'ютера через Інтернет (хмара)?
Щоб отримати доступ до відеоспостереження через TP-Link NC450 з мобільного пристрою на Android, або iOS, я раджу вам встановити додаток tpcamera від App Store, або Google Play.
Місцевий доступ
Якщо вам потрібен доступ до камери лише в локальній мережі (з пристроїв, підключених до того самого маршрутизатора.Com. У додатку TPCAMERA ви можете вибрати "локально". А щоб переглянути зображення з камери на комп'ютері в локальній мережі, просто перейдіть до її налаштувань (докладніше про це нижче) або завантажте з офіційного сайту та встановіть програму управління камерами TP-Link.
Якщо ви хочете мати можливість проводити відеоспостереження через Інтернет, з будь -якого пристрою, тоді зареєструйтесь на сайті https: // www.Tplinkclod.Com. Це можна зробити безпосередньо із самої програми TPCAMERA. Потім ви можете перейти до свого профілю в програмі TPCamera на мобільному пристрої або в браузері комп'ютера. Все, що потрібно, - це прив’язати камеру до вашого профілю.
Я зробив це через заявку з телефону після того, як я зайшов у свій рахунок.
Вам просто потрібно прив’язати камеру до свого облікового запису на Tplinkclod.Com. Це робиться так:
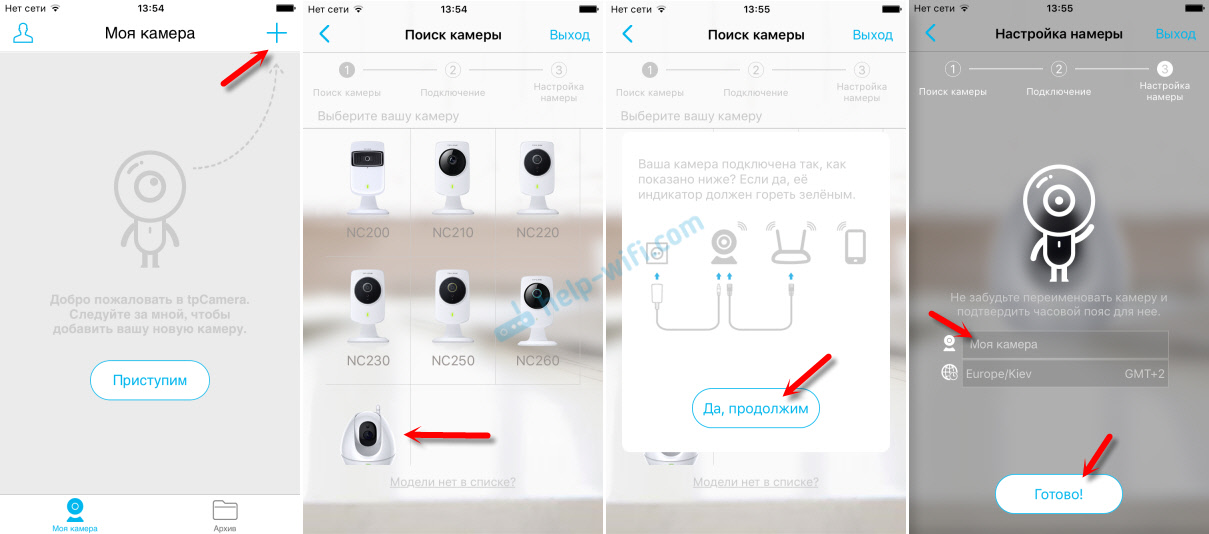
Камера з’явиться у списку. Ви можете вибрати його та переглянути зображення. Також слухайте звук. До речі, оскільки камера TP-Link NC450 також може надати звук, ви можете утримувати кнопку мікрофона в додатку та говорити. Як walkie -talkie. Ну, напишіть відео з камери або сфотографуйте. Натиснувши на відповідні кнопки. Серед налаштувань ви можете знайти відключення звуку, змінити зміну якості та управління нічним режимом.
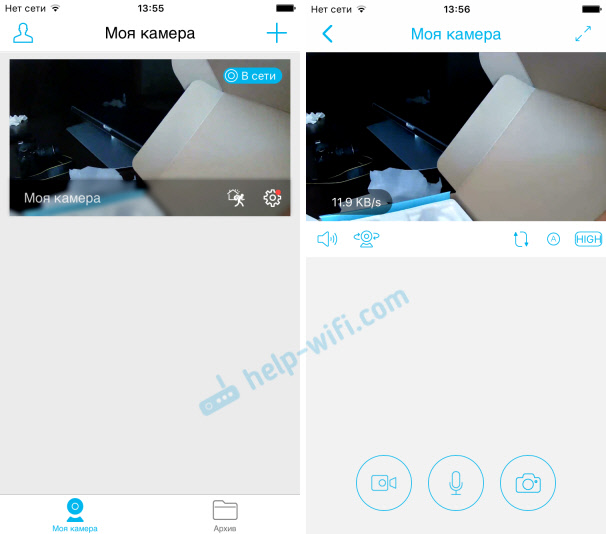
Ну, не забувайте, що TP-Link NC450 у нас є поворотна камера. Щоб озирнутися, просто запустіть палець у зображенні, яке відображається на вашому смартфоні, або планшеті. Або використовуйте для цього окрему кнопку для повороту камери вертикально та горизонталу.
Але схоже, якщо ви переходите до свого облікового запису через браузер з комп’ютера.
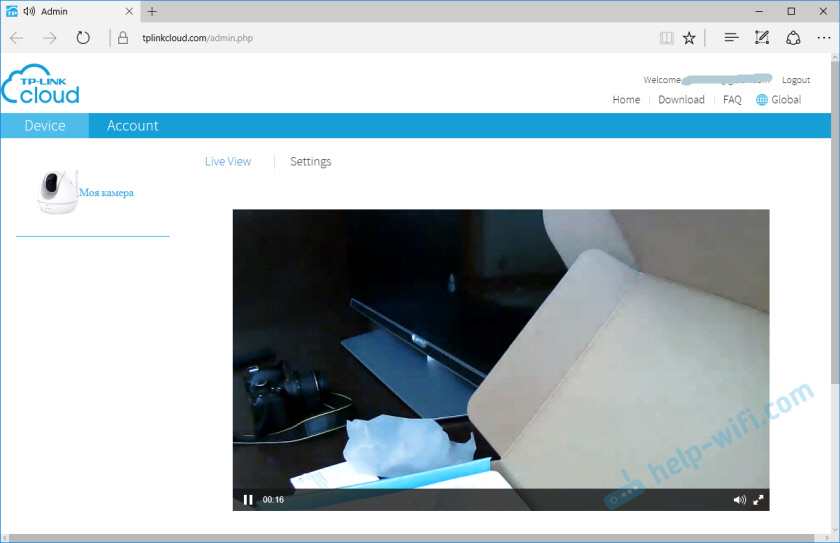
Все -таки хмара крута. Не тільки для зберігання файлів, але і для відеоспостереження. Завдяки цій технології кожен користувач може встановити та налаштувати камеру за кілька хвилин та отримати доступ до неї з будь -якого місця та пристрою.
Веб-інтерфейс TP-Link NC450 (перейдіть до налаштувань)
Як я вже писав вище, для управління камерами TP-Link ви можете використовувати програму управління камерами TP-Link на комп’ютері. Який можна завантажити з сайту tp-link. Вона виглядає так:
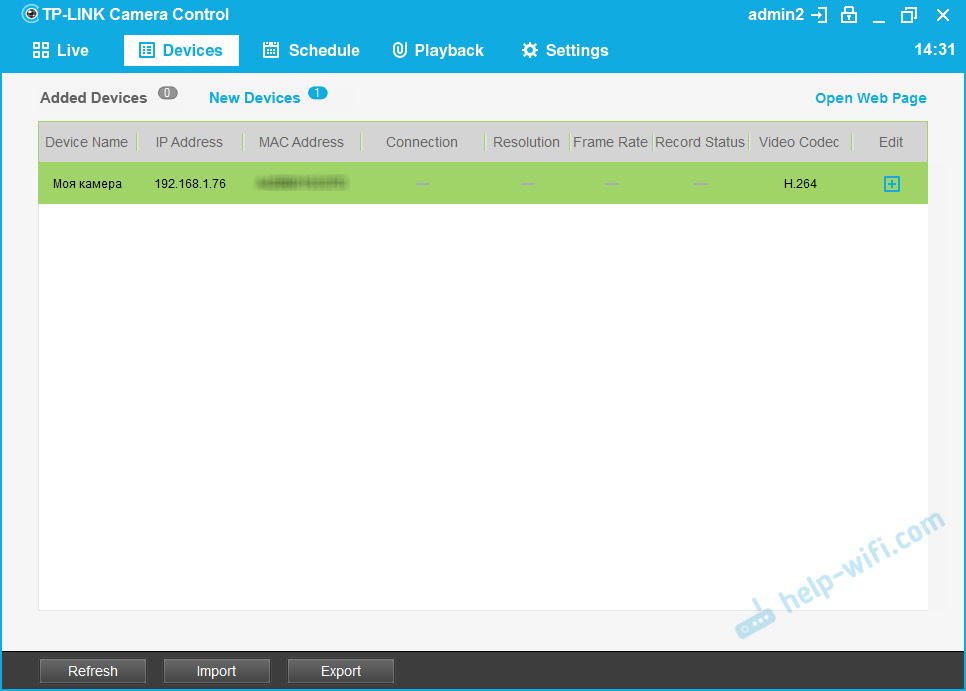
У цій програмі ви також можете побачити IP -адресу камери, згідно з якою ви можете перейти на панель управління через браузер. У моєму випадку адреса 192.168.1.76. Крім того, цю адресу можна переглянути у списку клієнтів (або DHCP) у налаштуваннях маршрутизатора, до якого підключена камера.
Ми перетинаємо цю IP -адресу та потрапляємо на сторінку авторизації. Фабричне ім’я та пароль: адміністратор та адміністратор (вказано внизу камери).
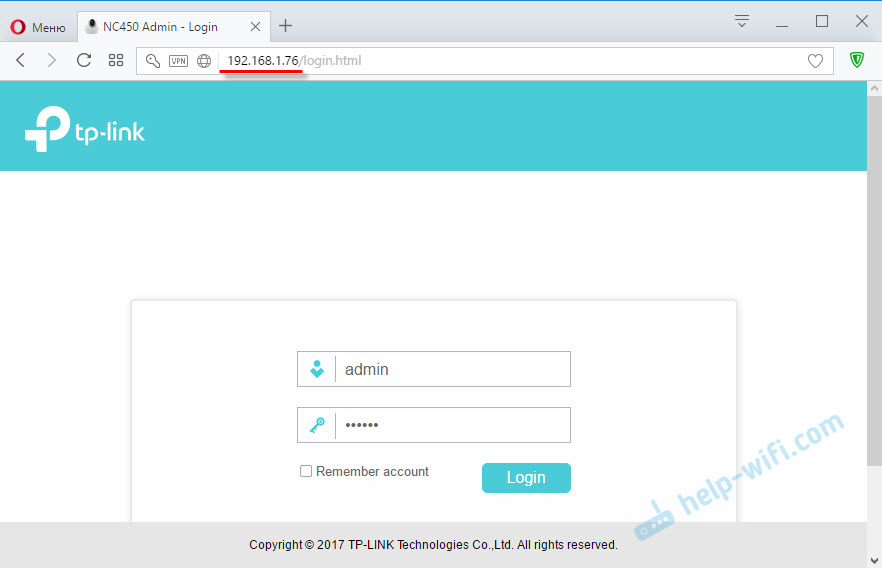
Панель управління відкривається.
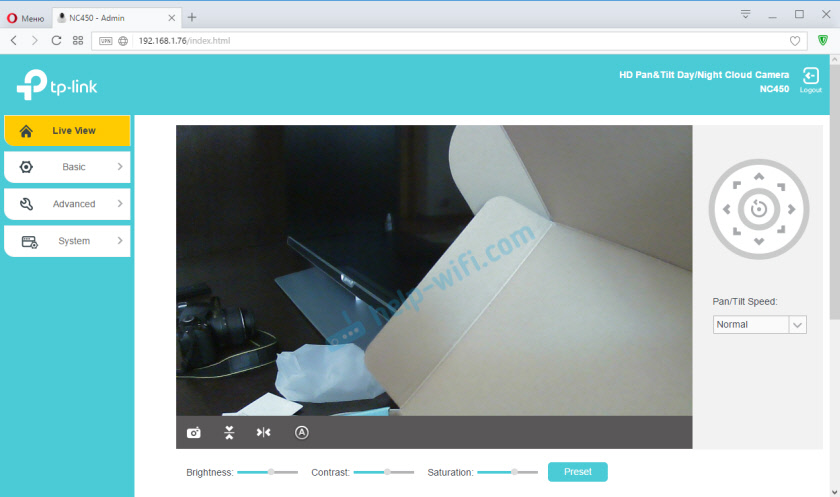
Ви можете подивитися зображення з камери та керувати нею. Налаштування не так багато, це легко зрозуміти. Єдине, що не дуже зручно, - це панель управління англійською мовою. Як опція, ви можете відкрити налаштування, наприклад, через Yandex.Браузер і передайте їх російською.
- « Як встановити маршрутизатор Wi-Fi по телефону?
- Де встановити маршрутизатор Wi-Fi в квартирі чи будинок? »

