Встановлення зовнішніх точок доступу TP-Link. Wi-Fi мережа на великі відстані за допомогою TP-Link CPE510
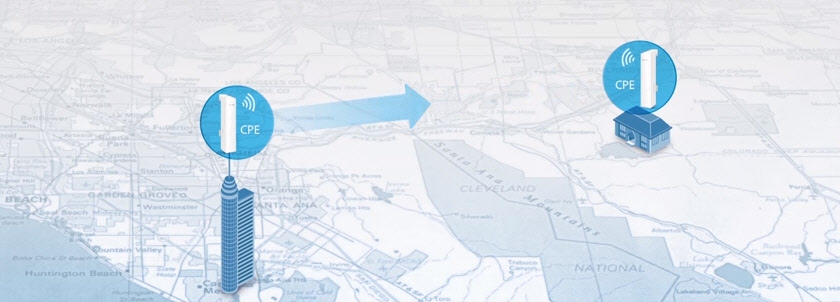
- 1451
- 445
- Loren VonRueden
Встановлення зовнішніх точок доступу TP-Link. Wi-Fi мережа на великі відстані за допомогою TP-Link CPE510
Якщо в попередній статті ми розглянули більше зовнішності, характеристики та можливості зовнішніх точок доступу TP-Link CPE510, то в цій статті ми поговоримо про їх налаштування. Це професійні пристрої, і бажано, щоб вони були налаштовані на професіоналів. Необхідно дотримуватися процедури встановлення та з'єднання для підтримки гарантії, необхідно також дотримуватися локальних правил щодо використання радіочастот, каналів та живлення сигналу. Оскільки, залежно від регіону, можна встановити різні обмеження. Це було написано негайно біля входу в налаштування TP-Link CPE510.
Тому, якщо ви хочете побудувати мережу з декількох зовнішніх точок доступу, на великі відстані, буде краще звернутися до фахівців. У цій статті я просто ознайомлю вас з деякими можливостями цих зовнішніх точок доступу. Я покажу вам, як ввести панель управління TP-Link CPE510 та налаштувати ці пристрої у двох режимах "Точка доступу" та "Клієнт". Саме в цих режимах ці пристрої найчастіше налаштовані. У тому числі для встановлення Wi-Fi-з'єднання на великій відстані (до 15 кілометрів).
Оскільки це зовнішні точки доступу, і вони будуть встановлені на зовнішній стороні будівлі, доцільно заздалегідь задуматися і закласти всі необхідні кабелі. Також зробіть кронштейн для приєднання самого пристрою. Робити заземлення.
У більшості випадків один мережевий кабель перейде до TP-Link CPE510. Від маршрутизатора (постачальника) або до маршрутизатора, комп'ютера чи іншого пристрою. Poee Power (на мережевому кабелі). Це значно спрощує процес встановлення.
Як налаштувати сполуку Wi-Fi на великій відстані?
Вам потрібні дві точки доступу. Наприклад, TP-Link CPE510. Їх потрібно зафіксувати на двох будівлях таким чином, щоб вони були в лінії зору. І прямуйте приблизно один одного. Коли все вже налаштовано, можливо більш точно налаштувати їх, зосередившись на показниках на панелі управління. Один TD буде налаштований у режимі "Точка доступу" (передає сигнал), а другий як "клієнт" (отримувати сигнал).
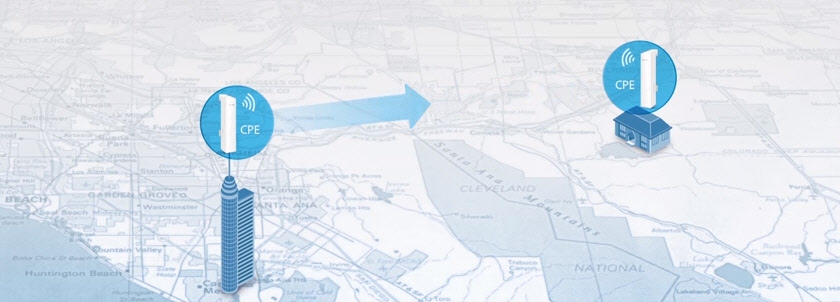
Якщо ми розглядаємо конкретно модель CPE510, то вони можуть бути з'єднані на відстані до 15 кілометрів.
Як перейти у зовнішню точку доступу TP-Link?
Щоб ввести параметри TP-Link CPE510, спочатку потрібно налаштувати параметри комп'ютерної мережевої картки. Але перед цим ви зможете підключити пристрій до комп'ютера. Потрібні два мережеві кабелі. Ми підключаємо перше на адаптері до порту POE та до LAN0 (Poe In) у точці доступу. І ми підключаємо другий кабель на адаптері до порту локальної мережі та до комп'ютера, або ноутбук.

У властивостях мережевого адаптера (Ethernet) для протоколу IPv4 потрібно призначити статичні адреси. IP -адреса призначена для прикладу 192.168.0.2, маска підмережі буде розкрита автоматично, а в полі головний шлюз вказує 192.168.0.254.
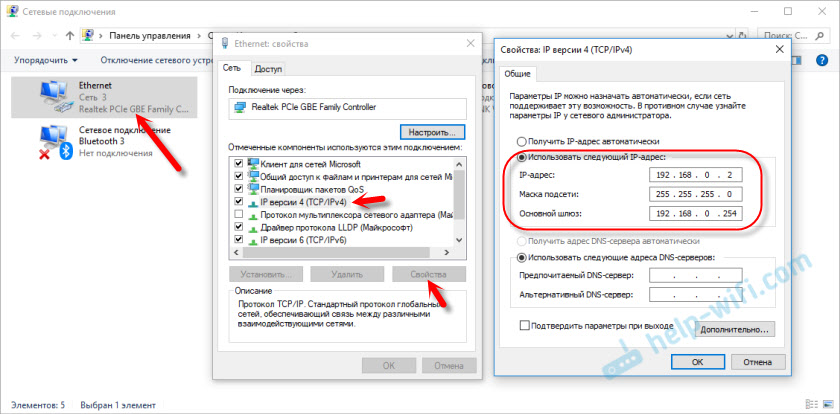
Заводська IP-адреса TP-Link CPE510-192.168.0.254. Вхід та пароль - адміністратор/адміністратор. Відкрийте браузер і перейдіть на адресу http: // 192.168.0.254. На першій сторінці ми вказуємо вхід та пароль (адміністратор/адміністратор), виберіть область та язик панелі управління. Ми прочитали правила використання, поставили галочку, взявши їх і продовжуючи, натиснувши кнопку "Вхід".
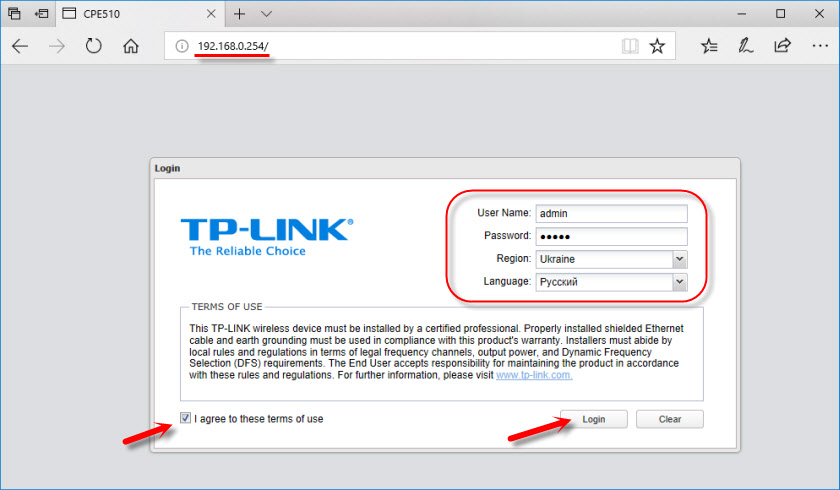
Тоді пристрій запропонує змінити фабричний пароль адміністратора на більш складний. Ми вказуємо новий пароль двічі та натискаємо на кнопку "Повна".
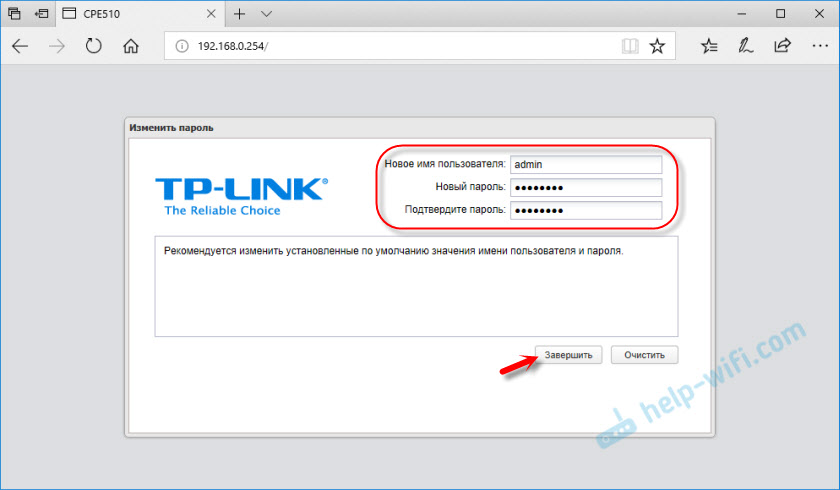
Панель управління PHAR OS відкривається.
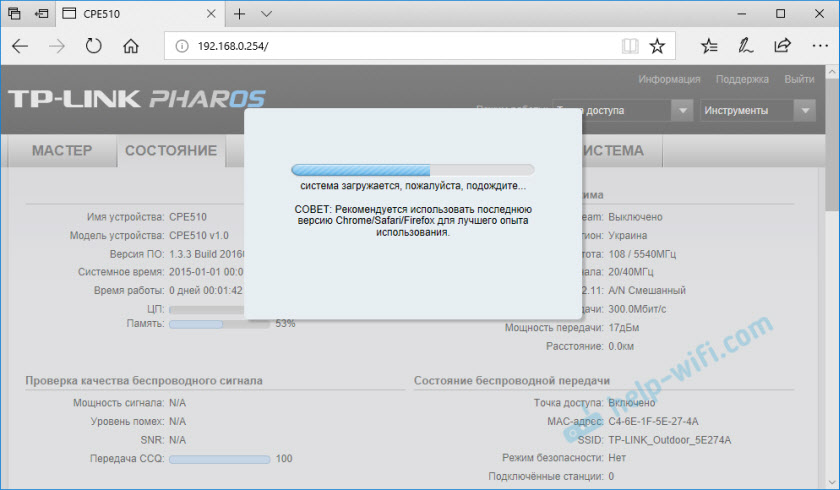
Тоді ми просто змінюємо режим роботи точки доступу і налаштували його.
Налаштування TP-Link CPE510 в режимі "Точка доступу"
На панелі управління, у розділі "Master", вибравши режим "Точка доступу", натисніть кнопку "Далі".
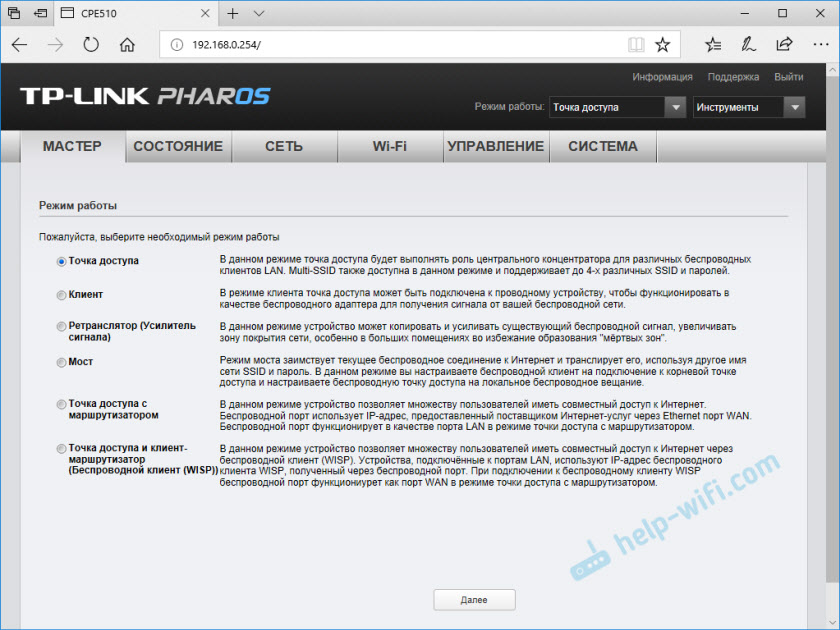
У налаштуваннях локальної мережі ми нічого не змінюємо, просто натисніть "Далі".
На наступному етапі потрібно налаштувати точку бездротового доступу. Змініть назву мережі та інші параметри. При необхідності встановіть пароль.
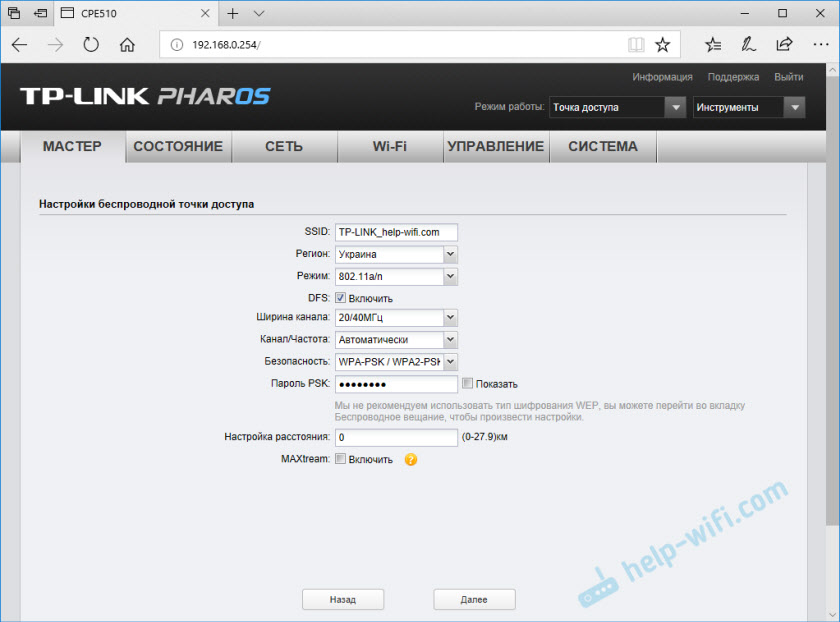
Перевірте всі параметри та натисніть кнопку "Повна".
Після збереження налаштувань цю точку доступу можна відключити з комп'ютера. Встановіть його на кронштейн (якщо він ще не встановлений). Оскільки це точка доступу, він передасть Інтернет. Тому його потрібно підключити. Ми підключаємо Інтернет від маршрутизатора (або іншого пристрою) до порту LAN на адаптері.
Виявляється про наступну схему:

У налаштуваннях, у розділі "Wi-Fi" ви можете змінити різні параметри бездротової мережі. Включаючи канал, потужність передавача тощо. D. Там багато налаштувань. Я також раджу вам поставити прапорець біля елемента "автоматично (застосуйте його на 0-27.9 км) ".
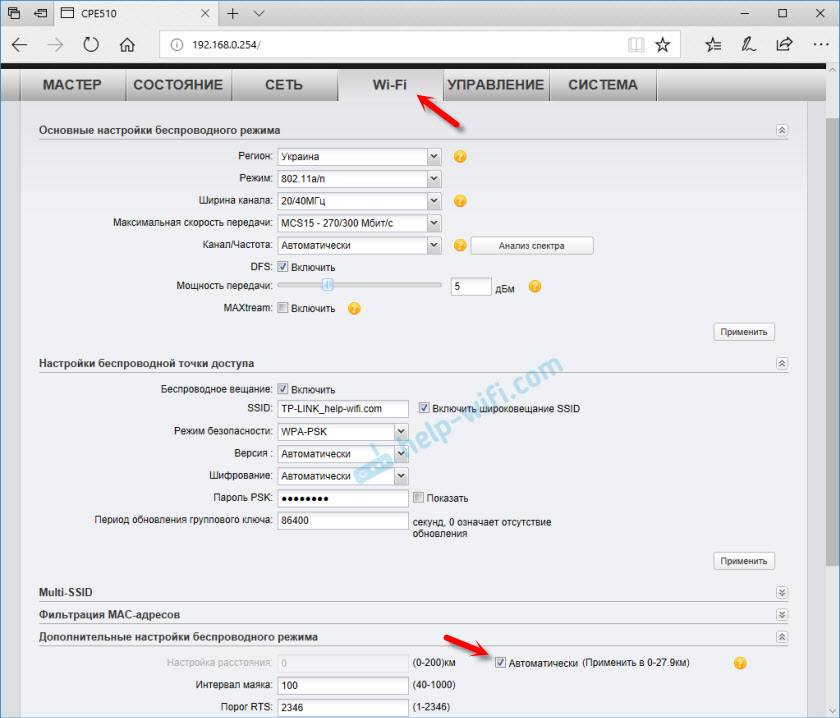
Не забудьте зберегти налаштування.
Режим роботи "Клієнт" (прийом сигналу)
Друга точка доступу (на другому кінці) повинна бути налаштована в режимі клієнта. Перед встановленням він повинен бути надісланий до джерела сигналу (у нашому випадку це перший TD). Ми підключаємось до нього, переходимо до налаштувань та перейти в режим "клієнта".
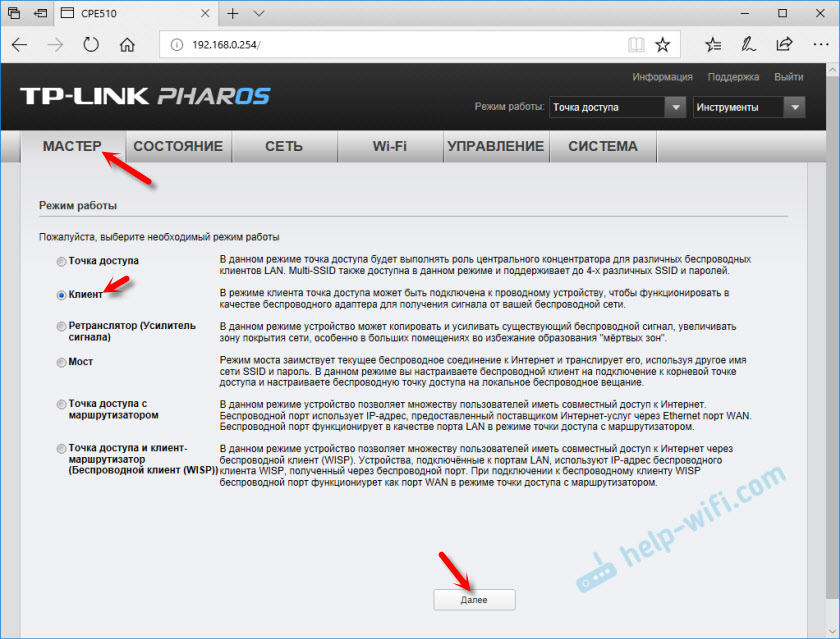
Змініть останній номер IP -адреси. Щоб він відрізнявся від IP -адреси точки доступу.
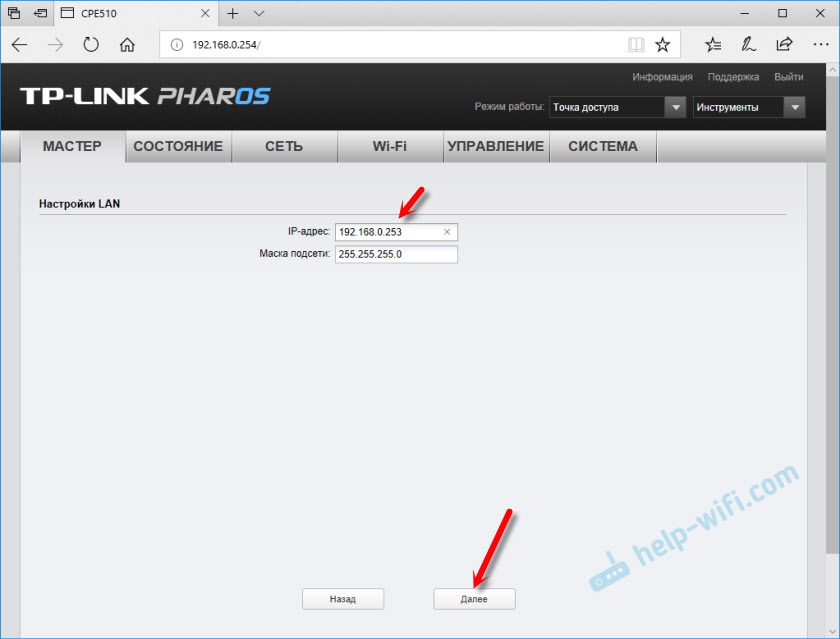
У наступному вікні натисніть кнопку "Пошук". У списку ми вибираємо нашу точку доступу.
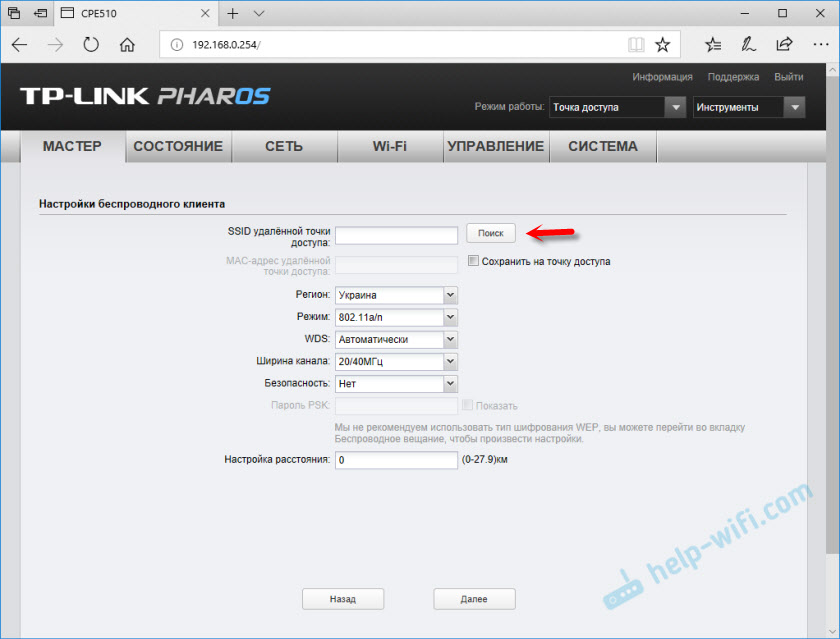
Якщо він захищений паролем, введіть його та збережіть налаштування. Наша точка доступу в клієнті підключиться до основної мережі Wi-Fi. З клієнта ви можете підключити Інтернет до маршрутизатора за допомогою кабелю або безпосередньо до комп'ютера.
- « Підключення маршрутизатора як репусатор до іншого реплітелятора
- Як підключитися до Wi-Fi без пароля в Windows 10? Через кнопку WPS на маршрутизаторі »

