Налаштування мікрофонів, звук та камера в Skype

- 5043
- 545
- Hubert Hintz
У світі інноваційних інструментів комунікації програма Skype (Skype) далеко не новинка, і вже виграла своїх багатьох прихильників, кількість яких невтомно зростає більше десяти років.

Завдяки Skype, доступ до безкоштовного спілкування в режимі реального часу з можливістю не тільки почути, але й побачити, що співрозмовник відкривається. Все, що потрібно для того, щоб використовувати цей засіб зв'язку, - це доступ до Інтернету, наявність встановленої програми, а також гарнітури та веб -камери.
Початкові налаштування
Під час установки програма пропонує ввести початкові налаштування, створити обліковий запис або ввести існуючий обліковий запис, встановити аватар, а також перевірити якість звуку та відео. Ви можете негайно використовувати функцію додаткових налаштувань. Натиснувши кнопку "Продовжити", ви перейдете до основного меню програми.
Перш ніж налаштувати Skype, ви можете скласти свої співрозмовники, вам потрібно зв’язатися зі своїм списком контактів. Під аватарі є поле для пошуку зі знайомою іконою у формі лупина. Використовуючи пошук та обмін контактними даними з лівої сторони програми, формується список контактів.
Контакти за замовчуванням - це служба тестування Echo/Sound. Використовуючи цю послугу, ви можете перевірити наявність звуку та відео в програмі.
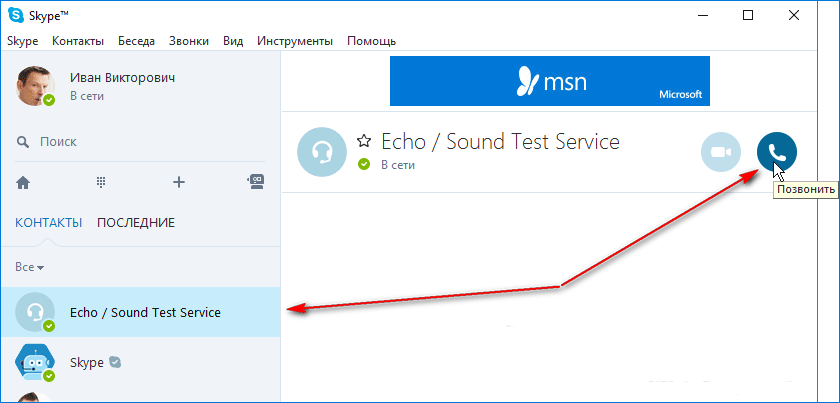
Якщо ви є власником сучасної моделі ноутбука, нетбука або планшета, де встановили Skype, на таких пристроях вже побудовані -в мікрофоні, динаміка та камері, не повинно виникнути проблем з виконанням зв'язку та як робити Налаштування Skype не буде складно. Але якщо вам потрібно додатково підключити гарнітуру та камеру до комп'ютера, то спочатку деякі труднощі можуть мати певні труднощі.
Налаштування мікрофона та звуку
Сприятливість обладнання та правильне з'єднання мікрофона до комп'ютера визначатимуть роботу без додаткового коригування. Налаштуючи підключення до ПК, встановлення необхідних драйверів, питання про налаштування мікрофона в Skype не з’явиться, оскільки програма встановить за замовчуванням усі параметри, необхідні для роботи.
Процедура, проведена за відсутності звуку в Skype:
- По -перше, ми переконуємось, що мікрофон та динаміки підключені до відповідних комп'ютерних роз'ємів.
- Тепер ми перевіряємо підключення до системи за допомогою "Панель управління", яка називається за допомогою меню "START". Ми переходимо на вкладку "Обладнання та звук", виберіть "Звук". У вікні Налаштування на вкладці "запис" слід відобразити значок мікрофона. Якщо на комп’ютері використовується кілька звукових карт, вам потрібно вибрати той, до якого підключений пристрій. У випадку, коли мікрофон вбудований у веб -камеру, виберіть його назву. Натисніть праву кнопку миші "підключити".
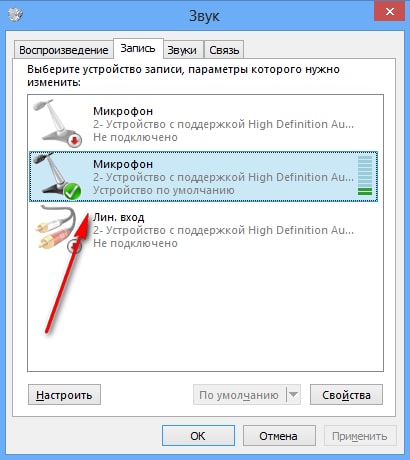
- Вкладка "Відтворення" відображає підключений динамік.
 Якщо пристрій неактивний, також виберіть "Підключіть" на значок за допомогою правої кнопки миші. На вкладці динаміків та мікрофона "рівнів" обох пристроїв повинні досягати сто відсотків, якщо ні, просто потягніть повзунок праворуч до кінця. Однак збільшення мікрофона не повинно перевищувати значення +10,0 дБ, інакше він не порадує його спотвореним звуком.
Якщо пристрій неактивний, також виберіть "Підключіть" на значок за допомогою правої кнопки миші. На вкладці динаміків та мікрофона "рівнів" обох пристроїв повинні досягати сто відсотків, якщо ні, просто потягніть повзунок праворуч до кінця. Однак збільшення мікрофона не повинно перевищувати значення +10,0 дБ, інакше він не порадує його спотвореним звуком. - Якщо необхідні параметри системи правильно налаштовані, а звук безпосередньо в додатку все ще не з’явився, подумайте, як налаштувати мікрофон у Skype. Для цього перейдіть до програми на вкладку "Інструменти", розділ "Налаштування" та виберіть "Налаштування звуку".
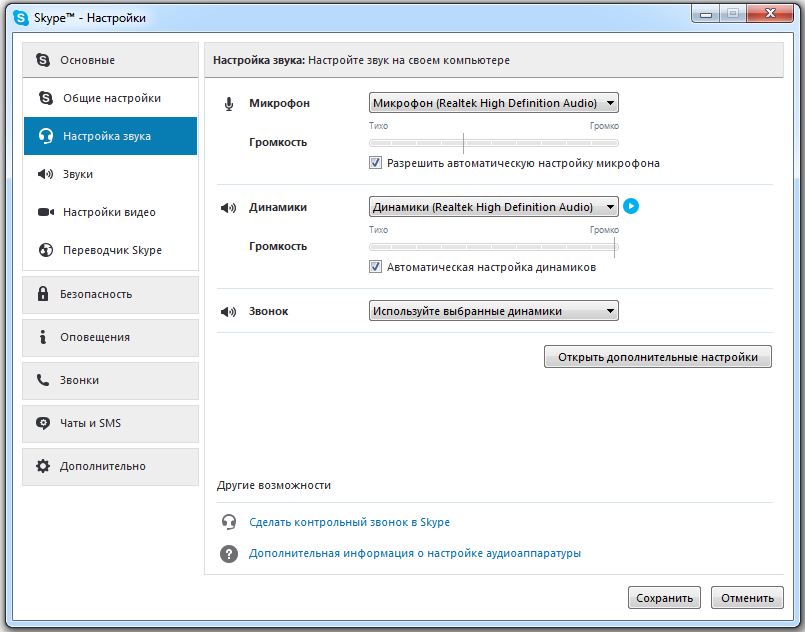
- Доцільно розміщувати поля у відповідні місця для автоматичного налаштування динаміків та мікрофона, а потім зберегти вказані параметри. Під час розмови, зелена об'ємна смуга мікрофона повинна трохи коливатися, але якщо є різкі коливання звуку, краще вимкнути цей варіант.
- Запустіть службу Echo/Sound Test для тестування звуку. За умови, що всі налаштування були введені правильно, після запису тесту ви почуєте свій голос від оратора.
- Після того, як ви отримали звук у Skype, і є бажання встановити мелодії на свій розсуд на дзвінок або інші події Skype, ви можете перейти на вкладку "Звуки", де можна вибрати потрібну мелодію зі списку.
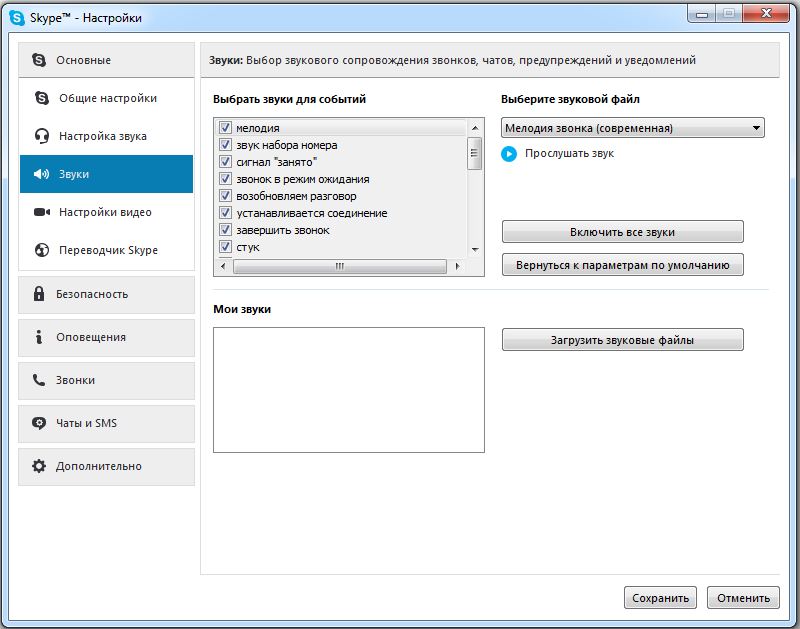
Налаштування камери
Функція відео -зв'язку є важливим аспектом, якщо візуальний контакт необхідний у процесі зв'язку. Власники ноутбуків із вбудованими пристроями стурбовані тим, як налаштувати камеру, вам не потрібно встановлювати додаткові параметри для відображення відео. Але якщо на комп’ютері підключено зовнішня веб -камера, то вона повинна бути налаштована для правильної операції.
- Перше, що потрібно перевірити, чи пристрій підключений до роз'єму, призначеного для нього на комп'ютері. Драйвери можна встановити автоматично або вручну з диска, який йде в конфігурації.
- Якщо з драйверами щось не так, вони відсутні або потребують оновлення, то в "Менеджер пристроїв" поруч із підключеним пристроєм буде жовтий знак вигуку. Тоді вам потрібно відкрити "Властивості камери" та встановити або оновити драйвери.
- Камера не працює постійно, але вмикається лише тоді, коли запускаються програми, такі як Skype, тому ми запускаємо додаток.
- Відкрийте на вкладці "Інструменти" налаштування "та виберіть там елемент" Налаштування відео ". Якщо з’являється зображення, то нічого іншого не потрібно налаштувати, ви можете перейти до спілкування. І якщо відео не відображається, але всі описані вище дії здійснюються, слід дізнатися, чи використовується камера іншою програмою.
- Меню налаштування також передбачає наявність додаткових параметрів, таких як регулювання яскравості, контраст, поворот зображення - їх можна знайти на вкладці "Додаткові налаштування".
Після того, як вам вдалося налаштувати Skype, ви можете почати здійснювати відеодзвінки до інших користувачів.
Якщо є потреба, ви завжди можете вносити налаштування звучання або налаштування відео у відповідному розділі на вкладці "Інструменти".
- « Видалення та відновлення віддалених повідомлень у Skype
- Встановлення Denwer у Windows - основні принципи встановлення та видалення сервера »

