Налаштування локальної мережі в Windows 11. Як відкрити загальний доступ до папки в Windows 11?

- 3955
- 152
- Wayne Lemke
Налаштування локальної мережі в Windows 11. Як відкрити загальний доступ до папки в Windows 11?
У цій статті я покажу, як налаштувати локальну мережу в Windows 11. Наприклад, для обміну файлами. По -перше, ми встановимо необхідні параметри загального доступу, увімкнути виявлення мережі та загальний доступ до файлів та принтерів. Тоді я покажу, як відкрити загальний доступ до будь -якої папки в Windows 11 та як отримати доступ з іншого комп'ютера в локальній мережі. Після налаштування ви можете знайти інші комп’ютери в локальній мережі, отримати доступ до їх загальної папок та забезпечити доступ до необхідних папок на вашому комп’ютері.
Якщо вам потрібно швидко переносити файли між комп’ютерами, то ви можете використовувати "обмін з пристроями поблизу". Вона чудово працює в Windows 11 та Windows 10. Настільки швидше і простіше, порівняно з локальною мережею. Але принцип роботи там різні, немає загальних папок, ви можете передавати лише окремі файли. Якщо вам потрібно створити загальні папки, то вам потрібно налаштувати локальну мережу відповідно до цієї інструкції. У мережі можуть бути комп’ютери не тільки в Windows 11. Якщо у вас є пристрої на Windows 10 або Windows 7, вони також відображатимуться в мережевому середовищі. Але їм також потрібно встановити параметри загального доступу. Ось окрема інструкція для Windows 10 та посібник з налаштування локальної мережі в Windows 7.
Як налаштувати загальний доступ до Windows 11?
Спочатку у Windows 11 зміна загальних параметрів доступу була доступна лише через стару панель управління. Але після оновлення (я не скажу після того, що конкретно, але зараз у мене є версія 22H2 та збірка 22621.963) Загальні параметри доступу доступні лише в параметрах.
Щоб увімкнути виявлення мережі та загальний доступ до файлів та принтерів у Windows 11, вам потрібно:
- Відкрийте параметри. Ви можете відкрити меню «Пуск», знайти цей пункт там і вибрати його. Або натисніть на меню Почніть під правою кнопкою миші та виберіть "Параметри".

- У параметрах перейдіть до розділу "Мережа та Інтернет" та нижче виберіть "Додаткові параметри мережі".
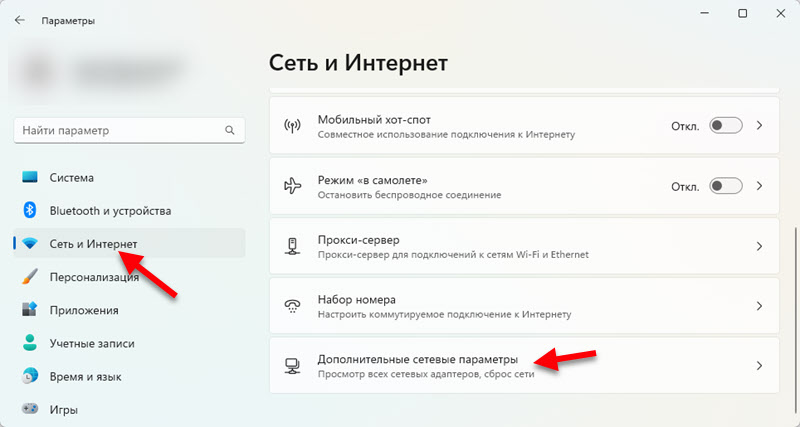
- Відкрийте "Додаткові параметри загального доступу".
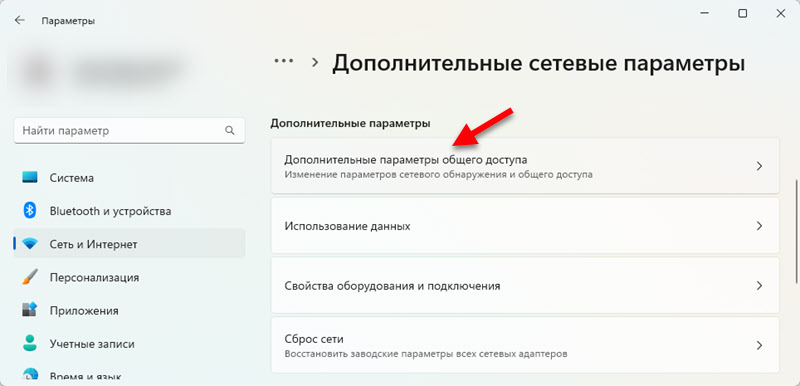
- Там ви побачите три вкладки з налаштуваннями: приватні мережі, громадські мережі та всі мережі. Навпаки, "приватні мережі" або "громадські мережі" будуть написом "Поточний профіль".
 Як ви бачите на скріншоті вище, у мене є профіль "Приватні мережі" - це поточний. Які це профілі, і для якого профілю змінити параметри загального доступу я поясню зараз.
Як ви бачите на скріншоті вище, у мене є профіль "Приватні мережі" - це поточний. Які це профілі, і для якого профілю змінити параметри загального доступу я поясню зараз.
Windows 11 для кожного підключення до Інтернету (через кабель або мережу Wi-Fi) призначає профіль приватної (домашньої) або публічної мережі. Ми можемо змінити цей профіль у властивості з'єднання. Я вже говорив про це в окремій статті: відкрита або приватна мережа в Windows 11. Як змінити тип мережевого профілю?
Рекомендується відкрити загальний доступ до файлів лише у мережах, яким ви довіряєте. Як правило, це мережа, до якої ви підключаєтесь вдома, або в офісі. У громадських мережах загальний доступ до файлів краще не надавати. Тому для мережі, в якій ви хочете налаштувати локальну мережу, рекомендую вибрати профіль приватних мереж (посилання на наведені вище інструкції) та змінити загальні параметри доступу для цієї мережі. Вони будуть застосовані для всіх мереж зі статусом "приватні мережі". А в мережах із вибраним профілем "Публічні мережі" загальний доступ буде закритий.
- Щоб ваш комп'ютер міг знайти і його знайшли інші комп’ютери в мережі, вам потрібно увімкнути "Виявлення мережі".
- Щоб дозволити іншим користувачам у мережі доступ до загальних папок та принтерів, ми вмикаємо елемент "Загальний доступ до файлів та принтерів".

Ми зробили основні налаштування. Тепер ваш комп'ютер знайде інші комп’ютери в мережі. Він також зможе побачити це в мережевому середовищі.
Додаткові налаштування
На вкладці "All Network" є ще два параметри, які можуть стати в нагоді. Я розповім вам про них детальніше.
Загальний доступ до публічних папок
У Windows 11, як і в інших версіях Windows, є загальні папки: загальна музика, загальні відео, загальні документи, загальні завантажені файли та загальні зображення. Якщо на вкладці "All Network" "Загальний доступ до публічних папок", то ми відкриємо загальний доступ до цих папок.

Інші комп’ютери в мережі зможуть скопіювати файли в цих папках та переглянути їх.
Загальний доступ із захистом паролем
За замовчуванням увімкнено загальний доступ із захистом від пароля. Це означає, що для отримання доступу до іншого або вашого комп'ютера вам потрібно буде ввести дані мережевого обліку (ім'я користувача та пароль) у локальну мережу). Тобто на комп’ютері потрібно створити користувача та увійти під його облікові дані на вході з іншого комп'ютера. Якщо вам це не потрібно, то ви можете просто відключити "загальний доступ із захистом від пароля".

Тепер, на вході до загальних папок на вашому комп’ютері (з інших комп'ютерів), не буде потрібно ввести ім'я користувача та пароль. Якщо ви хочете перейти до інших комп'ютерів однаково, не вводячи дані бухгалтерського обліку, то вам також потрібно вимкнути загальний доступ із захистом пароля.
Що робити, якщо у мене немає таких налаштувань?
Є два варіанта:
- Встановіть усі останні оновлення Windows 11.
- Відкрийте меню «Пуск», почніть представити «панель управління» та відкрийте його. Потім перейдіть до розділу Панель управління \ Мережа та Інтернет \ Центр управління мережею та загальний доступ, Зліва, щоб вибрати "Змінити додаткові параметри загального доступу" та змінити там налаштування.
 Там усі налаштування точно такі ж, як я показав вище. Просто прикрасив трохи інакше.
Там усі налаштування точно такі ж, як я показав вище. Просто прикрасив трохи інакше.
Виявлення мережі в Windows 11
Щоб отримати доступ до загальних папок на інших комп'ютерах локальної мережі, вам потрібно відкрити провідник та перейти на вкладку "Мережа" зліва. Там, у розділі "Комп'ютер", повинні відображатися ваш комп'ютер та інші доступні комп'ютери, на якій також включено виявлення мережі.
На цьому етапі налаштувань стаття може стати в нагоді, в якій я сказав, що робити, якщо Windows 11 не бачить комп’ютерів та папки в мережі.

Якщо необхідно, ви можете змінити назву комп'ютера в параметрах, у розділі "Система" - "Про систему".
Намагаючись отримати доступ до комп'ютера в локальній локальній мережі Windows 11, ви можете запитати дані облікового запису (ім'я користувача та пароль). Вам потрібно або ввести ці дані для доступу до загальних папок, або вимкнути загальний доступ із захистом пароля на цьому комп'ютері. Я вже писав про це вище у статті.
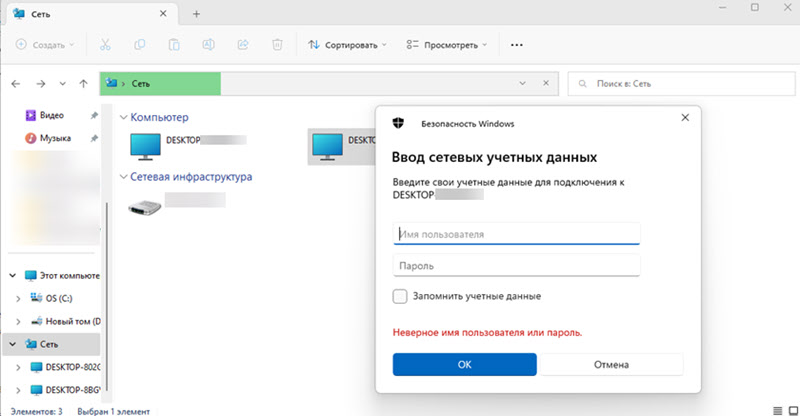
Відкривши потрібний комп'ютер, ви побачите загальні папки, до яких доступ.

Ви можете відкрити доступ до будь -якої папки на комп’ютері, і вона буде відображатися в провіднику.
Налаштування загального доступу до папки у Windows 11
Тепер я покажу, як похитнути папку в Windows 11. Ви можете поділитися будь -якою папкою. Усі комп’ютери в локальній мережі матимуть доступ до неї. Вони зможуть записувати та переглядати файли (ви також можете налаштувати права на запис та читання).
Щоб відкрити загальний доступ до папки:
- Клацніть на папці за допомогою правої кнопки миші та виберіть "Властивості". Наприклад, у мене є папка «фото» на диску D.
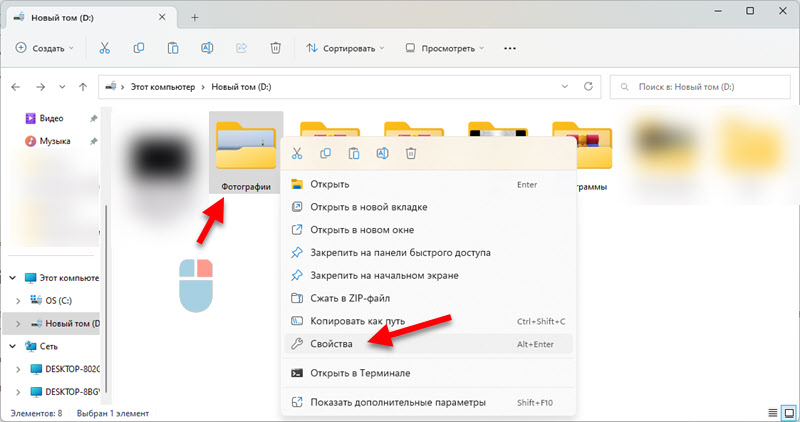
- Відкриється нове вікно. Перейдіть на вкладку "Доступ" та натисніть кнопку "Загальний доступ".

- Додайте користувачів, для яких ви хочете відкрити доступ до цієї папки та встановіть рівень доступу (лише читання, чи читання та написання). Ви можете додати нового користувача або вибрати його в меню Drop -Down. Після налаштування натисніть кнопку "Поділитися".
 Ці налаштування завжди можуть бути змінені у властивостях папок.
Ці налаштування завжди можуть бути змінені у властивостях папок. - Ви побачите повідомлення про те, що папка відкрита для загального доступу.
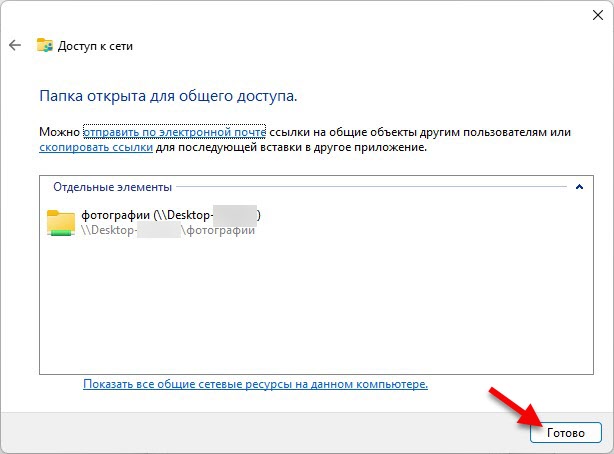 Клацніть на кнопку "Готовий".
Клацніть на кнопку "Готовий". - Тепер ця папка відображатиметься в провіднику.

Щоб вимкнути загальний доступ до папки, на вкладці "Доступ", натисніть кнопку "Розширені налаштування", видаліть поле поблизу "Відкрийте загальний доступ до цієї папки" та натисніть "Застосувати".
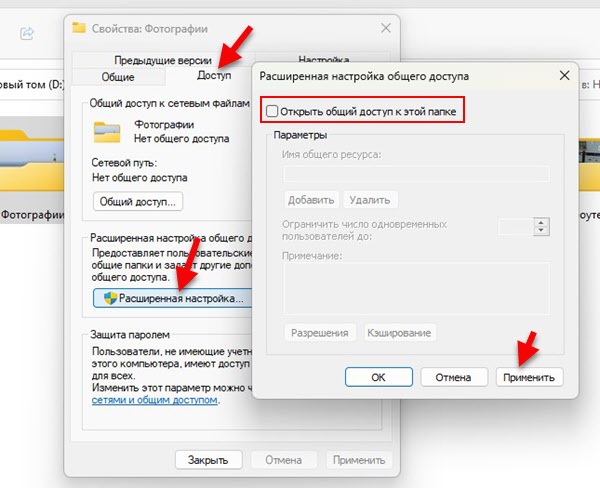
Дозвольте мені нагадати, що ви можете застосувати ці налаштування на абсолютно будь -яку папку на своєму комп’ютері.
У процесі написання цієї статті я налаштував усе на своєму ноутбуці з встановленим Windows 11 і перевірив усе. Загальний доступ до папок у локальній мережі працює. Перевірити з іншим комп'ютером на Windows 10. А це означає, що все повинно працювати для вас. Якби ви не могли щось налаштувати, деякі помилки та щось інше писати в цьому в коментарях. Думаю, я можу вам допомогти.
- « Підключення та налаштування Wi-Fi маршрутизатор TP-Link Archer Ax23
- Як вибрати маршрутизатор Wi-Fi у 2023 році і який з них купувати? »

