Налаштування локальної мережі LAN між комп'ютерами Windows 10, 8 та 7
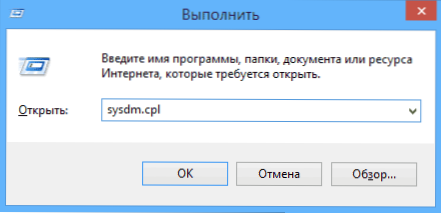
- 1472
- 430
- Chris Schmeler
У цьому посібнику ми детально розглянемо, як створити локальну мережу між комп’ютерами з будь -якої з останніх ОС Windows, включаючи Windows 10 та 8, а також відкрити доступ до файлів та папки в локальній мережі.
Зауважте, що сьогодні, коли майже в кожній квартирі є маршрутизатор Wi-Fi (бездротовий маршрутизатор), створення локальної мережі не потребує додаткового обладнання (оскільки всі пристрої вже підключені через кабель або маршрутизатор Wi-Fi) та не тільки дозволить вам передавати свої файли між комп’ютерами, але, наприклад, переглянути відео та слухати музику, що зберігається на жорсткому диску комп'ютера на планшеті або сумісному телевізорі, не перенесивши його на флеш -диск (це спочатку (це є лише одним прикладом).
Якщо ви хочете створити локальну мережу між двома комп'ютерами за допомогою дротового з'єднання, але без маршрутизатора вам не знадобиться звичайний кабель Ethernet, але поперечний кабель (подивіться в Інтернеті), за винятком випадків, коли обидва комп'ютери мають сучасний Gigabit Ethernet Адаптери від підтримки MDI-X, потім підходить звичайний кабель
Примітка. Якщо вам потрібно створити локальну мережу між двома комп'ютерами Windows 10 або 8 за допомогою Wi-Fi за допомогою комп'ютера бездротового з'єднання (без маршрутизатора та проводів), тоді використовуйте інструкції: Налаштування комп'ютера Wi-Fi (AD -HOC ) у Windows 10 та 8 для створення з'єднання, а потім кроки нижче, щоб налаштувати локальну мережу.
Створення локальної мережі в Windows -Крок -By -step Incstrusy
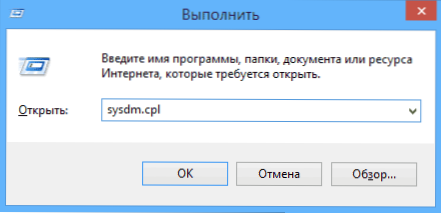
Перш за все, встановіть однакову назву робочої групи для всіх комп'ютерів, які слід підключити до локальної мережі. Відкрийте властивості мого комп’ютера, один із швидких способів зробити це - натиснути клавіші Keys Win + R на клавіатурі та ввести команду SYSDM.CPL (Ця дія однакова для Windows 10, 8.1 та Windows 7).
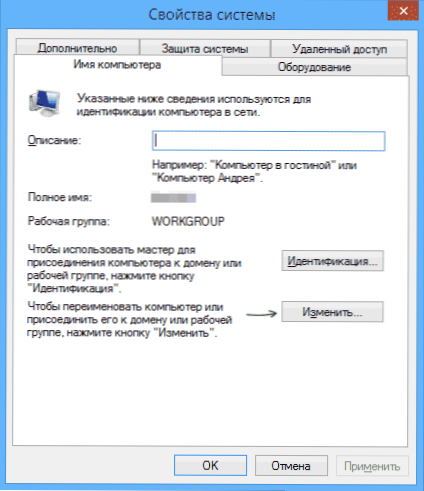
Тільки бажана вкладка відкриється, в якій ви можете побачити, до якої робочої групи належить комп'ютер, у моєму випадку - робоча група. Щоб змінити назву робочої групи, натисніть "Змінити" та встановіть нове ім'я (не використовуйте Cyrillic). Як я вже сказав, назва робочої групи на всіх комп’ютерах повинна відповідати.
Наступний крок перейдіть до центру управління мережею та загальний доступ Windows (його можна знайти на панелі управління або за допомогою клацання правою кнопкою миші на значку з'єднання сповіщення).
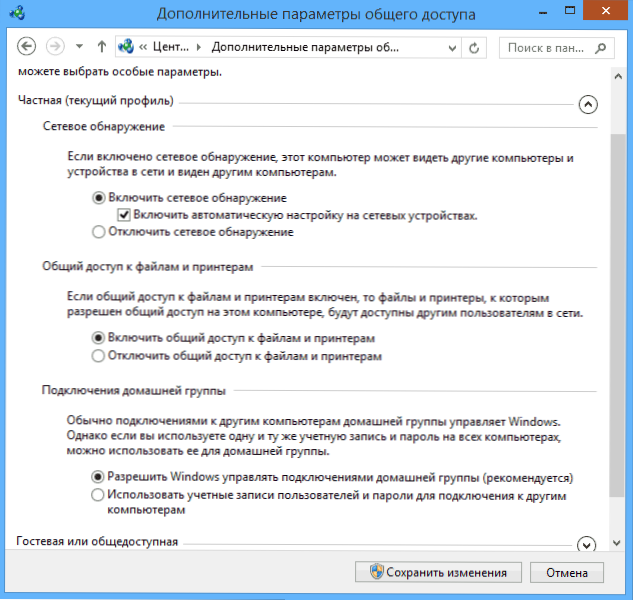
Для всіх мережевих профілів увімкніть виявлення мережі, автоматичне налаштування, загальний доступ до файлів та принтерів.
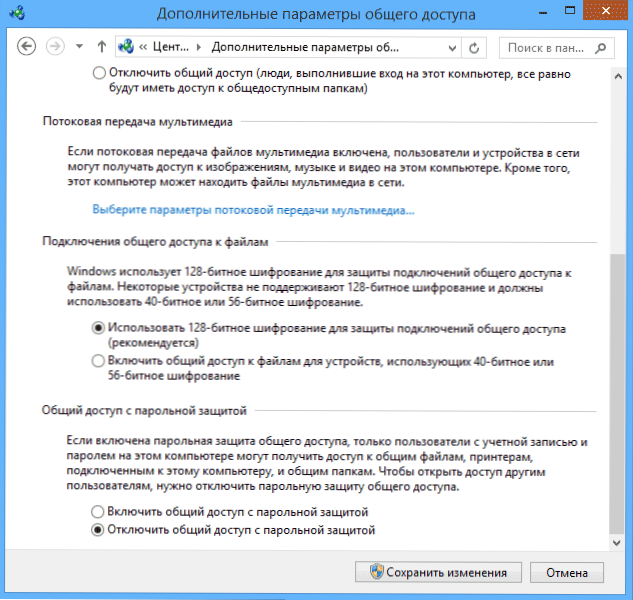
Перейдіть до пункту "Додаткові загальні параметри доступу", перейдіть до розділу "All Network" та в останньому абзаці "Загальний доступ із захистом пароля" Виберіть ", щоб вимкнути загальний доступ із захистом від пароля та зберегти зміни.
Як попередній результат: на всіх комп'ютерах локальної мережі слід встановити одне ім’я робочої групи, а також виявлення мережі; На комп’ютерах папки, з яких повинні бути доступні в мережі, слід включити загальний доступ до файлів та принтерів та вимкнути загальний доступ із захистом пароля.
Вищезазначене достатньо, якщо всі комп’ютери у вашій домашній мережі підключені до одного маршрутизатора. За допомогою інших параметрів підключення може знадобитися встановити статичну IP -адресу в одній підмережі у властивостях LAN Connection.
Примітка. У Windows 10 та 8 назва комп'ютера в локальній мережі встановлюється автоматично при встановленні і зазвичай не виглядає найкращим і не дозволяє ідентифікувати комп'ютер. Щоб змінити ім'я комп'ютера, використовуйте інструкції, як змінити ім'я комп'ютера Windows 10 (один із способів управління підходить для попередніх версій ОС).
Надання доступу до файлів та папок на комп’ютері
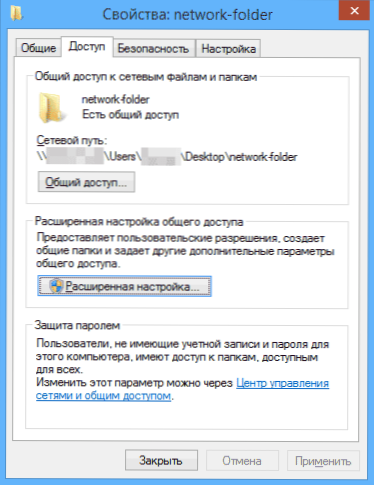
Щоб забезпечити загальний доступ до папки Windows у локальній мережі, натисніть на мишу на цій папці та виберіть елемент "Властивості" та перейдіть на вкладку "Доступ", натисніть кнопку "Розширені налаштування".
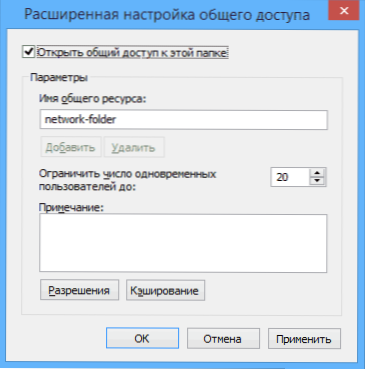
Встановіть "Відкрити загальний доступ до цієї папки", а потім натисніть "дозволяє".
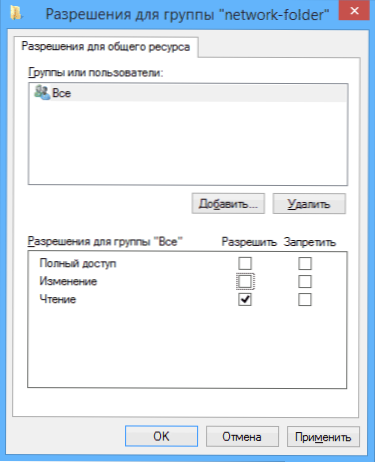
Позначте ті дозволи, необхідні для цієї папки. Якщо вам потрібно лише прочитати, ви можете залишити значення за замовчуванням. Застосуйте встановлені налаштування.
Після цього, у властивостях папки, відкрийте вкладку «Безпека» та натисніть кнопку «Змінити» та у наступному вікні - «Додати».

Вкажіть назву користувача (групу) "всі" (без лапок), додайте його, після чого встановіть ті самі дозволи, які встановлювали його попереднього разу. Збережіть внесені зміни.
На всякий випадок, після всіх зроблених маніпуляцій, має сенс перезапустити комп'ютер.
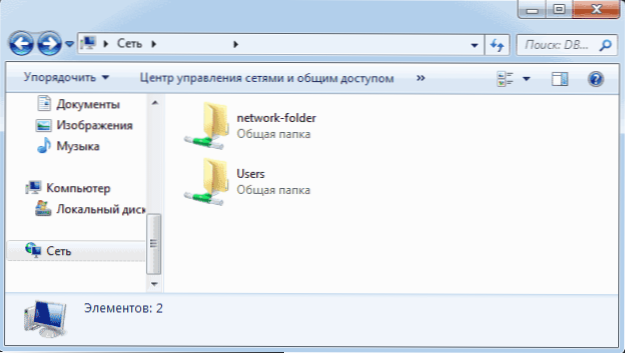
Доступ до папок у локальній мережі з іншого комп’ютера
Налаштування завершено: Тепер з інших комп’ютерів ви можете отримати доступ до папки в локальній мережі - перейдіть до "диригента", відкрити елемент "мережі", а потім, я думаю, все буде очевидно - відкрити і робити все з вміст папки, те, що було встановлено в дозволі. Для більш зручного доступу до мережевої папки ви можете створити його ярлик у зручному місці. Це також може бути корисним: як налаштувати сервер DLNA у Windows (наприклад, відтворювати фільми з комп'ютера по телевізору).

