Налаштування локальної мережі через Wi-Fi маршрутизатор між комп’ютерами на Windows 7. Ми відкриваємо загальний доступ до файлів та папки
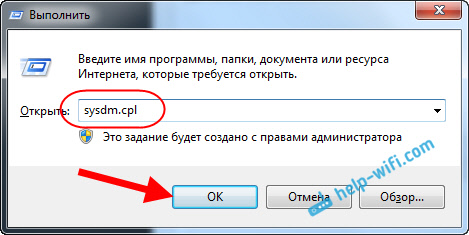
- 1671
- 140
- Ira Moore
Налаштування локальної мережі через Wi-Fi маршрутизатор між комп’ютерами на Windows 7. Ми відкриваємо загальний доступ до файлів та папки
У цій статті ми налаштуємо локальну мережу між двома та більше комп'ютерів із встановленим Windows 7 (Windows 8), які підключені через маршрутизатор Wi-Fi. Насправді налаштування локальної мережі в Windows 7, Windows 8 та Windows 10 практично не відрізняється. Windows XP - це, мабуть, є нюанси, постійно виникають деякі проблеми при налаштуванні мережі між семи та XP. Але про це в окремій статті, і час вже рухається з Windows XP, він застарілий.
Зрозуміло, що для налаштування локальної мережі та загального доступу до файлів комп’ютери повинні якось підключити Mege. Це можна зробити за допомогою мережевого кабелю, у мене є пряме з'єднання двох комп'ютерів. Але, набагато цікавіше підключити всі комп’ютери через маршрутизатор, який зараз встановлено майже в кожному будинку та офісі. Під час підключення через маршрутизатор ви вже можете налаштувати локальну мережу не лише між двома комп'ютерами. Всі комп’ютери можуть бути об'єднані в локальну мережу та навіть мобільні зв’язки, які підключені до одного маршрутизатора
Наприклад, стаціонарні комп’ютери можуть бути підключені до маршрутизатора через мережевий кабель та ноутбуки - через мережу Wi -fi. Це вже зручніше для вас, і як ви це робите. Не має значення, чи Wi-Fi, або кабель підключений до комп'ютера до маршрутизатора, локальна мережа буде працювати. І не має значення, що встановлена ваша операційна система, але я покажу на прикладі Windows 7.
І я налаштую та покажу мережу через маршрутизатор ASUS RT-N18U, до якого у мене є ноутбук, а нерухомий комп'ютер підключений Wi-Fi. Обидва працюють на Windows 7. Між цими двома комп’ютерами ми зараз створимо локальну мережу. А також, ми відкриємо загальний доступ до папки та файлів. Чому це, як правило, локальна мережа між комп’ютерами? В основному, для обміну файлами. Якщо вам часто потрібно перенести будь -які файли з одного комп'ютера на інший, то ви не запускаєте флеш -накопичувач, це може бути зроблено мережею. Ну, ви можете грати в ігри в мережі.
Якщо у вашій мережі все ще є телевізор із смарт -телевізором, ви можете налаштувати доступ до фільмів на комп’ютері з телевізора. Детальніше, у цій статті.
Інструкції щодо налаштування локальної мережі в Windows 7
Дозвольте нагадати вам, що комп'ютери, які ви хочете поєднати в мережу. Крім того, всі дії, які я покажу в цьому розділі, повинні бути виконані на обох комп’ютерах.
Важливий момент! Якщо ви хочете налаштувати мережу за допомогою маршрутизатора Wi-Fi, до якого підключені деякі сторонні зв’язки (наприклад, ваш сусід), потім після налаштування він зможе отримати доступ до цих папок на вашому комп’ютері, до якого Ви встановите загальний доступ. Встановіть хороший пароль у свою мережу Wi-Fi, щоб захистити вашу мережу. Якщо вам все одно потрібно підключити третєпартійні пристрої до вашого маршрутизатора, але ви хочете налаштувати домашню мережу, то ви можете створити «гостьову мережу» для гостей, як ми це робили на маршрутизаторі Zyxel у цій статті.
Ще один момент. Якщо ви встановите мережу під час підключення комп'ютерів безпосередньо, без маршрутизатора, вам все одно потрібно буде встановити статичні IP -адреси, у властивостях з'єднання в локальній мережі. Якщо у вас є зв’язок через маршрутизатор, то вам не потрібно нічого робити додатково, продовжуйте дотримуватися інструкцій.
1 Перш за все, нам потрібно перевірити, чи всі комп’ютери працюють в одній робочій групі. Це потрібно перевірити на всіх комп’ютерах, які будуть підключені до локальної мережі.
Ми робимо це: натисніть на поєднання клавіш Win+r, і у вікні, яке з’являється, ми вказуємо команду SYSDM.CPL. Клацати в порядку.
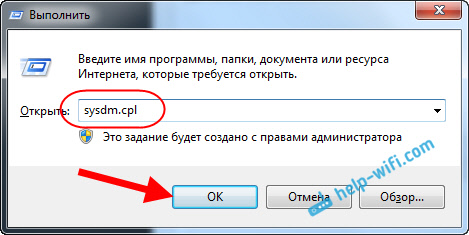
Проти Робоча група, Швидше за все, це буде написано Робоча група. Ви можете залишити це. Головне, що на інших комп’ютерах робоча група також була робочою групою.
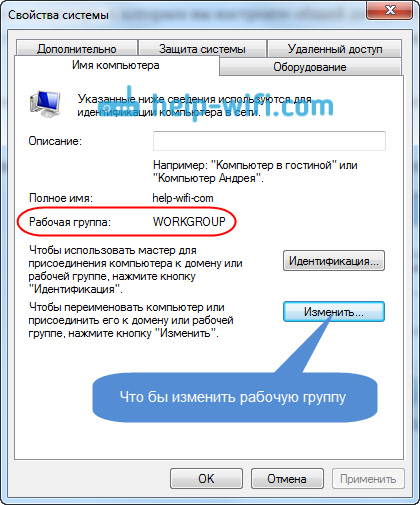
Якщо ви перейдете, щоб змінити його, наприклад, на mshome, натисніть кнопку Зміна, і вказати нову групу. Збережіть зміни та перезавантажте комп'ютер.
2 другий крок, це зміна впорядкованих налаштувань доступу. Ми також виконуємо ці налаштування на всіх комп'ютерах у мережі. Тепер я покажу вам, щоб увімкнути.
Натисніть кнопкою правої миші на значок підключення до Інтернету на панелі сповіщень та відкрити Центр управління мережами та загальний доступ. Виберіть у новому вікні Змініть додаткові параметри загального доступу.
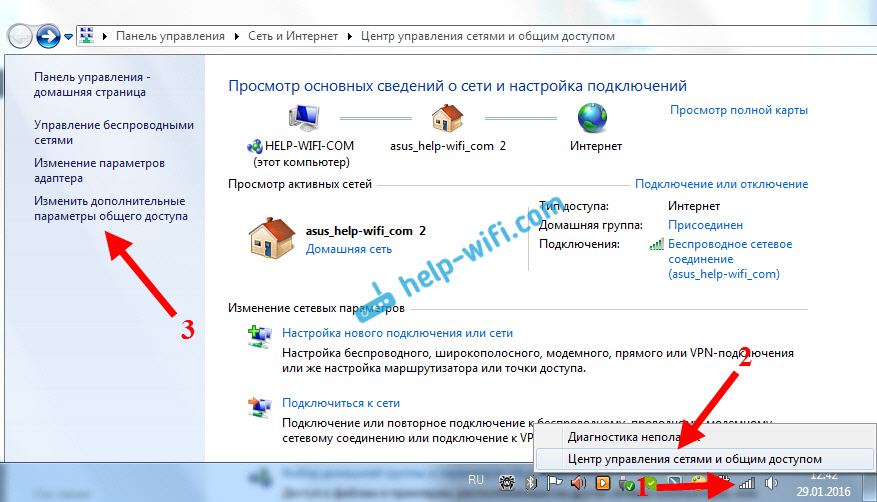
Будуть два профілі. Додому або працівник, і загальний. Ми обманюємо того, чий Поточний профіль. Ви можете зробити такі налаштування для обох профілів.
Перш за все, поставте перемикач Увімкніть виявлення мережі. Також увімкніть Загальний доступ до файлів та принтерів, І ввімкнути Загальний доступ до папки. Дивіться скріншот нижче.
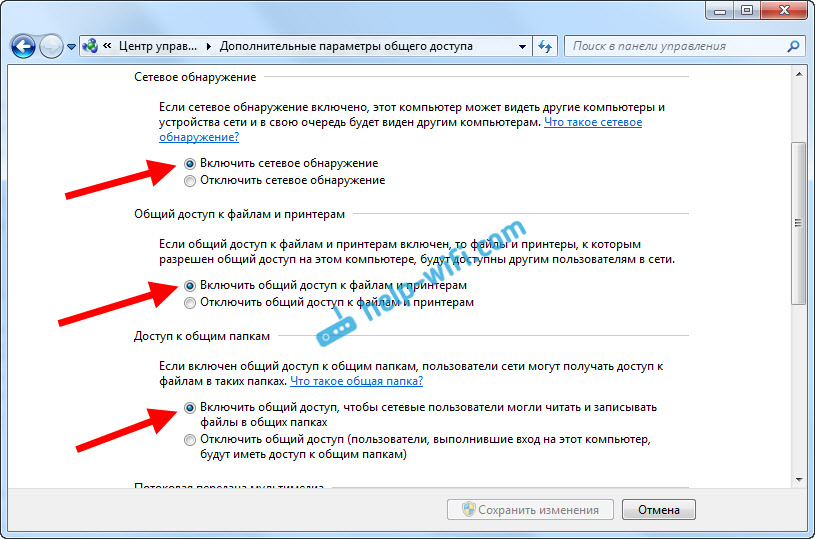
Прокрутіть сторінку Налаштування, знайдіть та відкрийте вкладку Всі мережі, або Загальний, І будьте впевнені Від'єднайте загальний доступ із захистом від пароля.

Після цих дій доцільно перезапустити комп’ютер. Це насправді всі налаштування, локальна мережа вже повинна працювати. Щоб перевірити, вам потрібно перейти на провідник (мій комп'ютер) на одному з комп’ютерів та відкрити вкладку зліва Мережа. Там відображатимуться всі комп’ютери в мережі. На скріншоті ви можете побачити мій комп'ютер, а ще один з мережі.
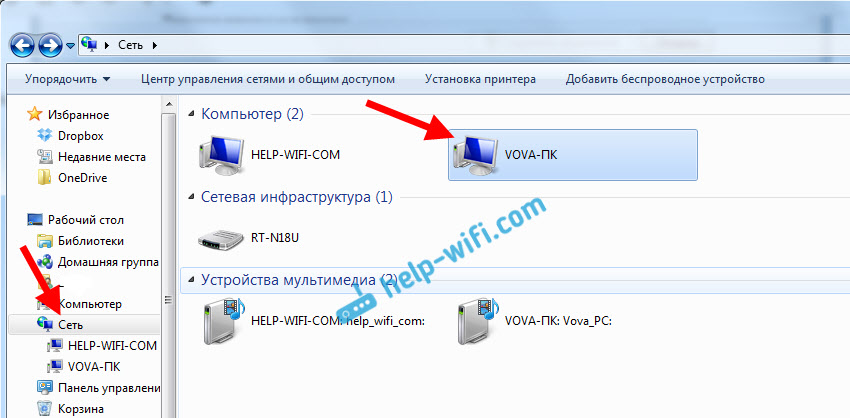
Ми вже можемо зайти на комп’ютер у нашій домашній мережі, буде доступ до загальних папок.
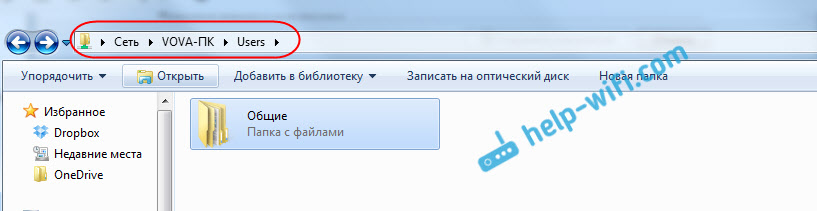
Якщо у вас немає комп'ютерів у мережі або не доступ до комп'ютера, то дивіться рішення в кінці цієї статті.
Встановлення загального доступу до файлів та папки
Як я писав вище, доступ до загальних папок вже має. Але нам може знадобитися відкрити загальний доступ до якоїсь іншої папки, яка розташована на локальному диску D. Це можна зробити без проблем. Після того, як ми відкриємо загальний доступ до папки, всі комп’ютери з локальної мережі зможуть переглянути файли, розташовані в ній, змінювати їх та додати нові файли до цієї папки (хоча це залежить від того, що ми вмикаємо).
Наприклад, я хочу відкрити доступ до папки "Зображення". Для цього натисніть кнопкою правої миші та виберіть Властивості. Ми переходимо на вкладку Доступ, і натисніть кнопку Розширене налаштування. Поставте галочку біля предмета Відкрийте загальний доступ до цієї папки, і натисніть кнопку Дозвіл.
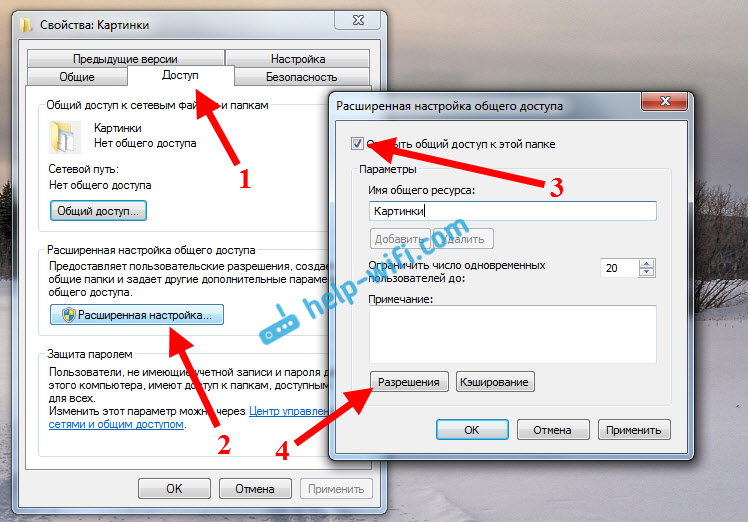
У вікні, яке відкриється після натискання кнопки Дозвіл, Нам потрібно встановити права на доступ до цієї папки. Щоб користувачі мережі могли переглянути лише файли, а потім залишити галочку лише на навпаки. Ну, для повного доступу до папки з можливістю змінювати файли, встановіть усі три чеки.
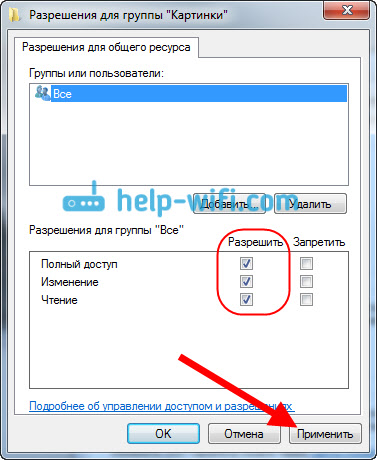
Клацати Застосовувати І в порядку. У вікні Розширена настройка, Також натисніть кнопки Застосовувати І в порядку.
У властивостях папки перейдіть на вкладку Безпека, і натисніть кнопку Зміна. Відкривається інше вікно, в якому ми натискаємо на кнопку Додавання. Ми пишемо в полі "Всі" І натисніть в порядку.
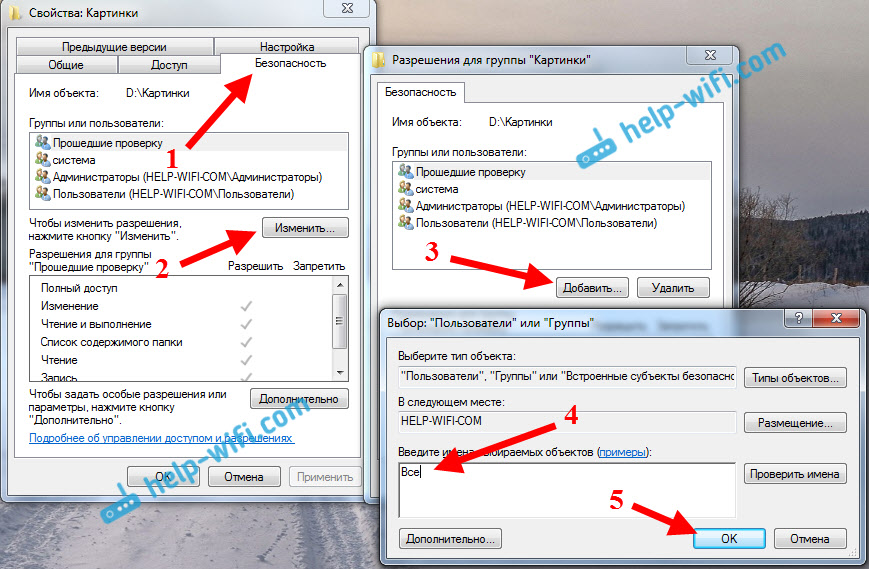
Ми виділяємо групу Усе, і знизу ми позначаємо контрольними картарами, необхідні для цієї папки точки доступу, необхідні для цієї папки.
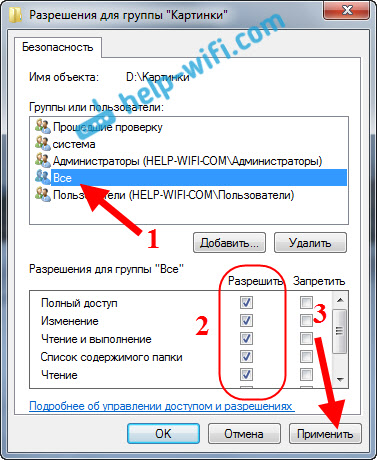
Все, після цих дій, з’явиться загальним доступом до цієї папки з усіх комп'ютерів у мережі. Починає працювати без перезавантаження, перевіряється. Ми відкриваємо цю папку з іншого комп’ютера:
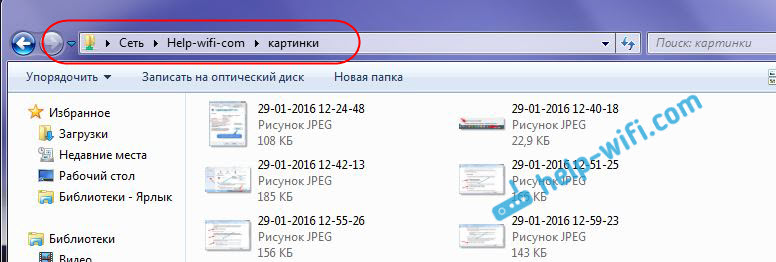
Вони зробили все заплутано, поки ви виходите ... якось можливо зробити ці налаштування простішими та зрозумілішими. Але все працює. Виявляється, у мене є доступ до папки, яка знаходиться на іншому комп’ютері. І це все через повітря, оскільки у мене обидва комп’ютери підключені до маршрутизатора через Wi-Fi.
До речі, ця папка також буде доступна у смартфонах та планшетах, які підключені до цього маршрутизатора Wi-Fi. Щоб переглянути мережеві папки на Android, я раджу встановити програму ES або використовувати стандартний провідник. Все працює:
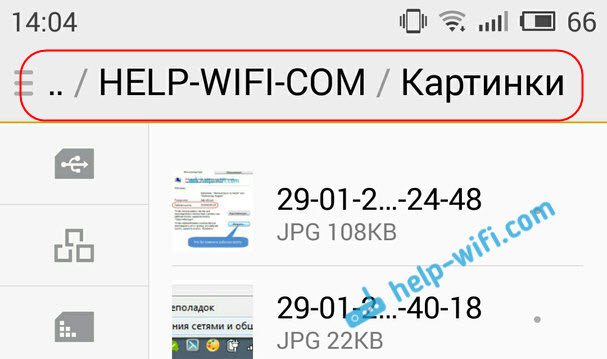
Тепер ми все одно розглянемо можливі проблеми та помилки, з якими ви можете дуже часто зустрічатися в процесі налаштувань.
Можливі проблеми та помилки при налаштуванні домашньої локальної мережі
Якщо в процесі конфігурацій є деякі помилки або проблеми, то, перш за все, спочатку Від'єднайте антивірус, та інші програми, які можуть блокувати з'єднання. Якщо проблема в антивірусі, то вам потрібно буде додати своє з'єднання до винятку.
- Комп'ютери з локальної мережі не відображаються на вкладці Мережі. У цьому випадку на всіх комп’ютерах ми перевіряємо робочу групу та налаштування загального доступу. Відкрийте вкладку в провіднику Мережа, Натисніть праву кнопку миші на порожній області та виберіть Оновлення. Ще один важливий момент, дуже часто антивіруси та брандмауери блокують доступ до локальної мережі. Спробуйте на деякий час вимкнути антивірус. Крім того, вам потрібно переконатися, що з маршрутизатором є з'єднання з маршрутизатором.
- Немає доступу до загальної папки. Ще одна проблема, коли ми, здавалося, все налаштували, відкрили загальний доступ, але, намагаючись відкрити папку на комп’ютері в мережі, є повідомлення про те, що ми не маємо доступу, немає права на доступ до цієї папки, Відкрити мережеву папку не вдалося тощо. D. Або з’являється ім'я користувача та запит пароля.
Не забудьте перевірити загальні параметри доступу у властивостях цієї папки. Налаштування є багато, все заплутано, можливо, вони щось пропустили. Ну, знову ж таки, вимкніть антивірус, він може блокувати. - Комп'ютер, який підключений через Wi-Fi, інші комп’ютери не бачать у локальній мережі. Або навпаки. Якщо ваша мережа побудована з комп’ютерів та ноутбуків, які підключені як через бездротову мережу, так і кабель, то можуть виникнути проблеми з певним з'єднанням. Наприклад, ноутбуки, підключені через Wi-Fi, можуть не відображатися в локальній мережі.
У цьому випадку зверніть увагу на те, в якому профілі ви включили виявлення мережі (налаштування на початку статті). Також доцільно призначити статус домашньої мережі для підключення до вашої мережі Wi-Fi. Ну, не забудьте спробувати вимкнути антивірус.
Я думаю, що вам це вдалося. Якщо щось не можна було налаштувати, то запитайте у коментарях. Крім того, не забудьте поділитися своїми порадами на цю тему.
- « Домашній Інтернет Kyivstar Налаштування маршрутизатора TP-Link (TL-WR741nd, TL-WR841nd)
- Вирішення проблем з драйвером бездротового адаптера Wi-Fi у Windows 10 »

