Налаштування Linux Mint 18.3, Частина 2 прокладка, Firefox, Chrome, консольні програми, папір, план

- 1880
- 405
- Leo Kub
Остаточна стаття про встановлення Linux Mint 18.3. У попередніх статтях ми детально вивчили процес встановлення цього розподілу, а також встановлення драйверів та кодеків.

Ця стаття буде останньою з цього циклу. У ньому ми розглянемо: як змінити спосіб перемикання макета, встановлення Firefox, встановлення браузера Google Chrome, встановлення консольних додатків та налаштування їх, а також встановлення теми дизайну паперу.
Зміст
- Налаштування
- Крок 1. Зміна методу макета клавіатури
- Крок 2. Зміна шпалер робочого столу
- Крок 3. Налаштування браузера Mozilla Firefox
- Крок 4. Оновлення системи
- Крок 5. Встановлення консольних додатків
- Крок 6. Конфігурація консольних програм
- Крок 7. Встановлення Google Chrome
- Крок 8. Встановлення теми дизайну паперу
- Крок 9. Встановлення та конфігурація панелей док -станцій
- Крок 10. Перезавантажити
- Відео з процесом налаштувань
- висновки
Налаштування
Крок 1. Зміна методу макета клавіатури
Оскільки всі звикли робити це по -своєму, я вирішив почати з цього моменту. Щоб змінити комбінацію клавіш, натисніть на значок прапора в правому нижньому куті та виберіть "Налаштування клавіатури":
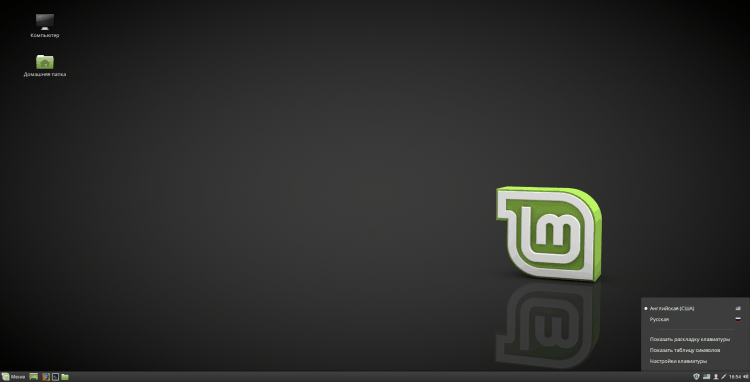
У вікні, яке з’являється у верхньому полі, виберіть розділ "Шари":
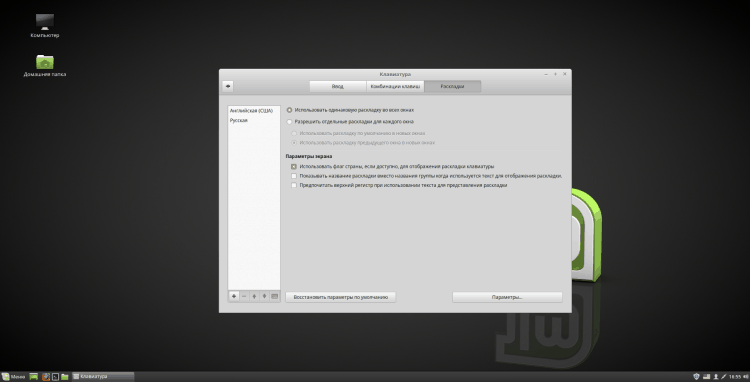
Отже, тепер натисніть кнопку "Варіанти":
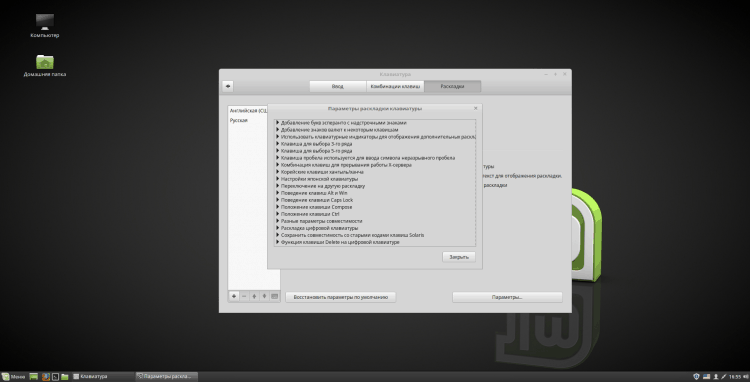
У вікні "Параметри макета клавіатури" Знайдіть та відкрийте предмет "Перехід на інший макет" і перевірте мікросхему з необхідною опцією. Після цього натисніть "Закрити" і закрити саму програму налаштування клавіатури:
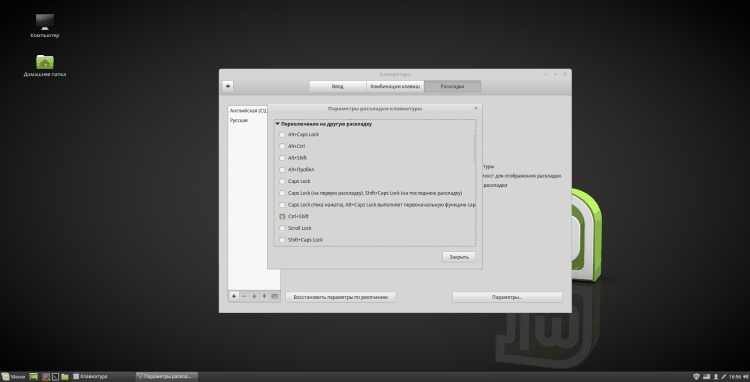
Крок 2. Зміна шпалер робочого столу
Щоб змінити фоновий шаблон робочого столу, натисніть на нього за допомогою правої кнопки миші та виберіть "Змініть фон робочого столу":
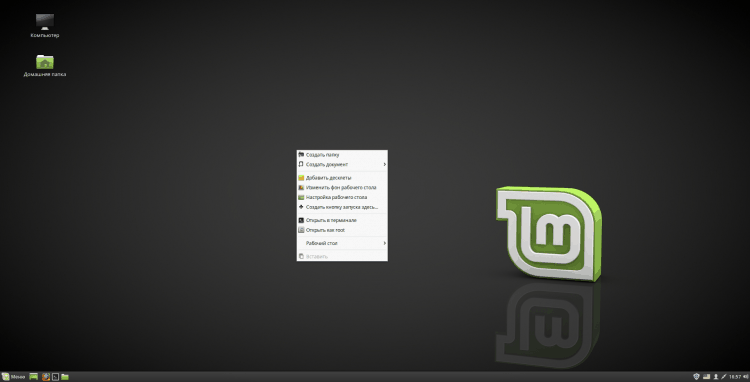
У програмі відкриття ви можете змінити фоновий шаблон. Ви можете вибрати один із альбомів із зображеннями в лівій колонці та встановити улюблену. Щоб встановити власну фотографію, натисніть на "+" У нижньому лівому куті та виберіть власну папку із зображеннями. Ви також можете додати фотографії з папки "Зображення" У домашньому каталозі. Після зміни передумови, закрийте програму:
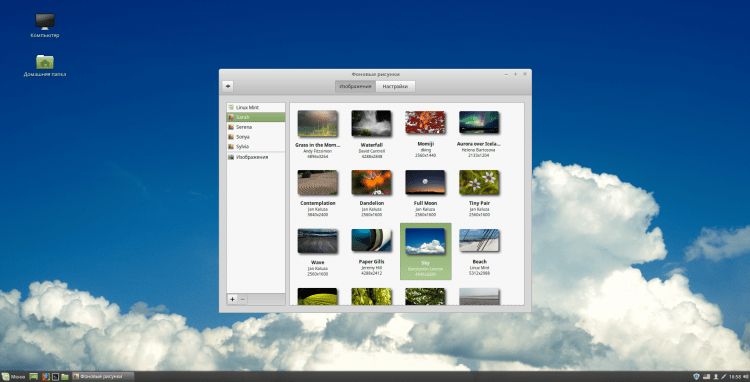
Крок 3. Налаштування браузера Mozilla Firefox
Спочатку я вимкну автоматичне закриття браузера після закриття останньої вкладки. Для цього введіть у адресний ряд "Про: config". Погодьтеся з попередженням, натиснувши “Я ризикую!Що. Якщо ви плануєте повернутися до цих налаштувань у майбутньому, ви можете видалити галочку "Покажіть це попередження наступного разу":
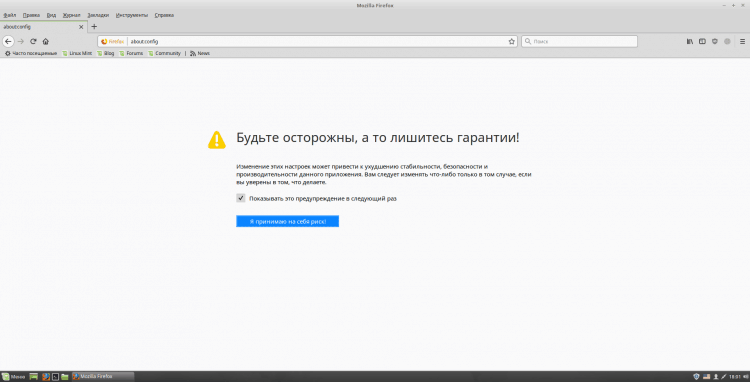
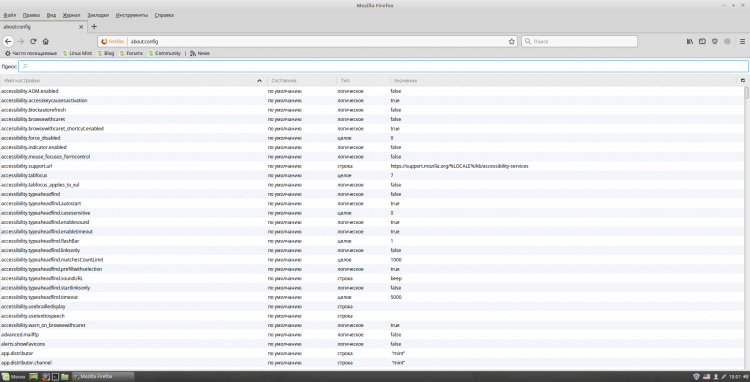
В рядку "Пошук" Увійти "Близько". Перед вами може бути кілька параметрів, але нам потрібно лише "Браузер.Вкладки.Близьководвітласаб ". Змініть його значення на "Помилковий", Клацання двічі по лінії з цим параметром:
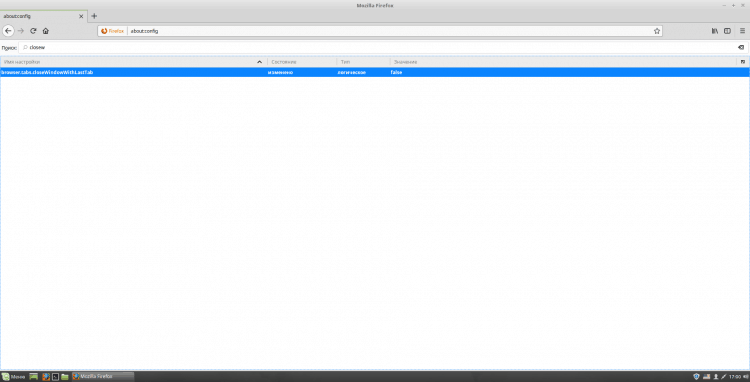
Тепер я зміню домашню сторінку браузера на Yandex (ви можете використовувати будь -який інший). Для цього перейдіть на домашню сторінку Яндексу та скопіюйте посилання. Потім відкрийте налаштування Firefox (це робиться у верхньому правому куті). І в полі "Домашня сторінка" Вставте скопійоване посилання:
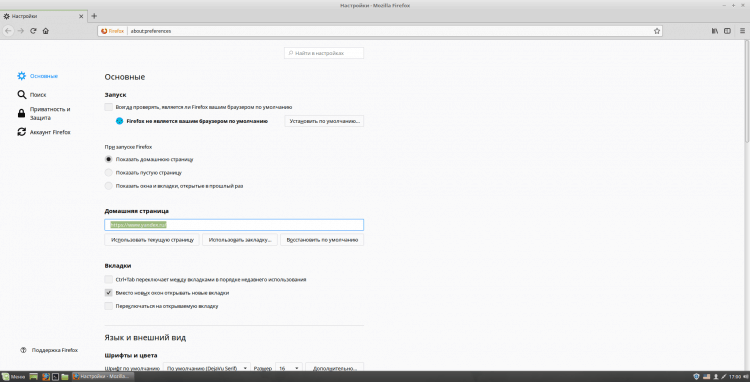
Щоб налаштувати пошукову систему, натисніть на ліве меню "Пошук". Тут у колонці "Система пошуку за замовчуванням" Виберіть той, який ви використовуєте, зі списку Drop -Down. Ви також можете зняти зайві коробки в розділі "Пошук одним клацанням". Якщо немає пошукової системи, яка вас цікавить, шукайте її в доповненнях Firefox. Після кінця закрийте вкладку налаштуваннями:
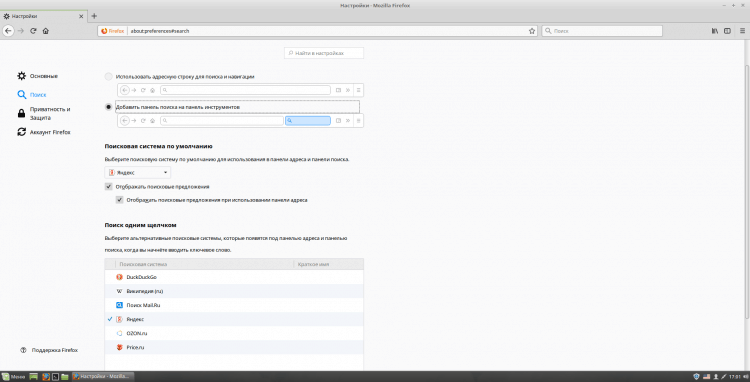
Щоб додати панель меню та панель закладок, відкрийте меню браузера у верхньому правому куті та натисніть на вкладку "Зміна ...". Тут, у нижньому лівому куті, відкрийте список "Панель інструментів" і покладіть відповідні контрольні марки та закрийте вкладку.
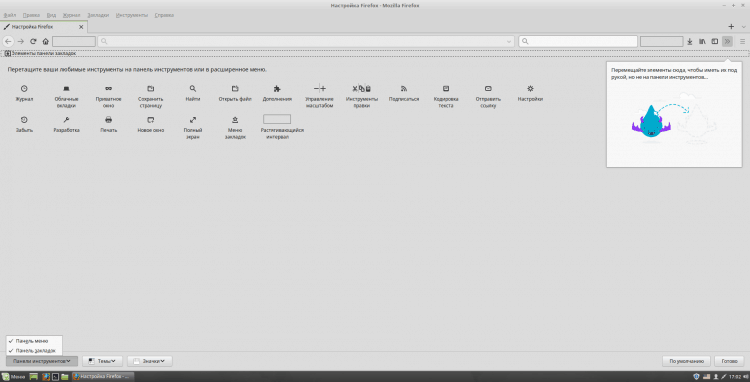
І нарешті, я думаю, що варто встановити 2 корисні доповнення: Ublock та Browsec. Перший призначений для блокування реклами, а другий - VPN. Для встановлення знайдіть їх у доповненнях Firefox та натисніть кнопку "+ Додати до Firefox":
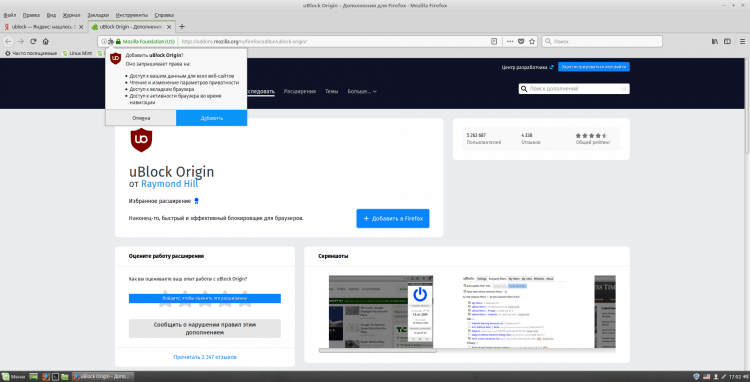
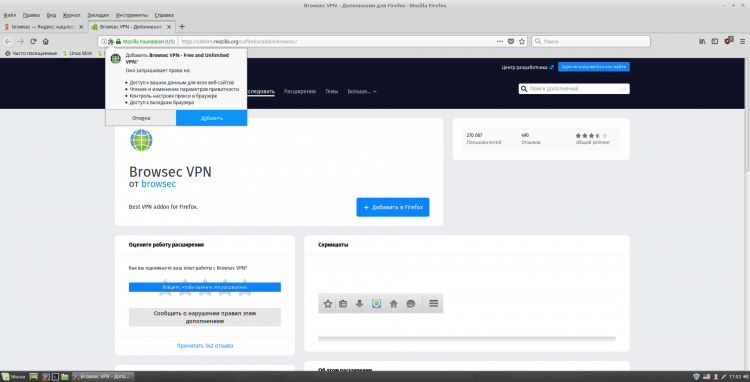
Крок 4. Оновлення системи
Ви можете зробити це за допомогою графічної утиліти, встановленої в Linux Mint. Я зроблю це з "руками". Щоб зробити оновлення, виконайте в емуляторі терміналу (Ctrl+Alt+T, або запустіть з панелі) послідовно наступні 3 команди:
$ Sudo apt-get оновлення
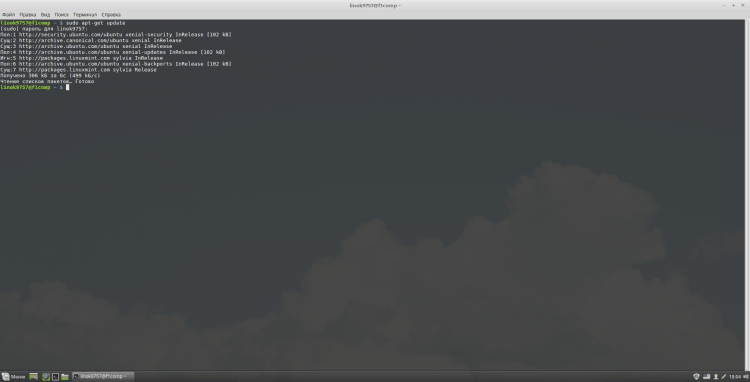
$ Sudo apt-get оновлення
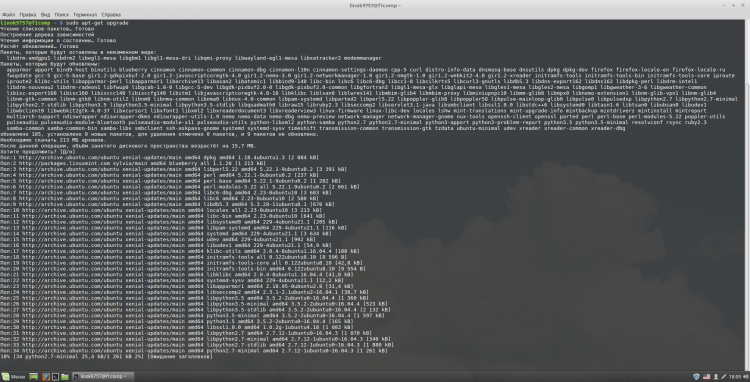
$ Sudo apt-get distgrade
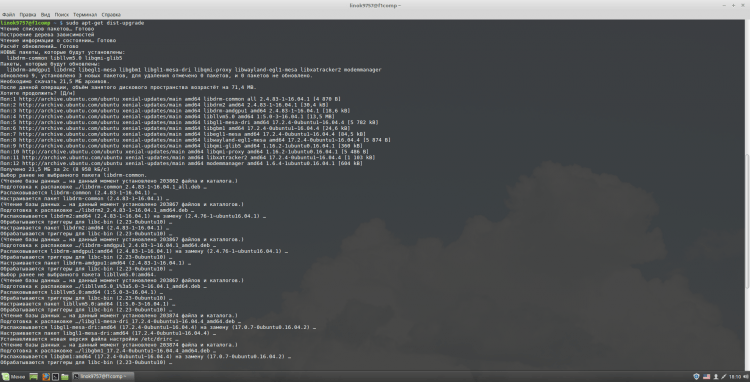
Крок 5. Встановлення консольних додатків
Не кожен може бути знадобляться, але я вважаю їх однією з найкорисніших та зручних. Щоб їх встановити, виконайте в терміналі:
$ Sudo apt-get inst terminator mc htop gpm zsh
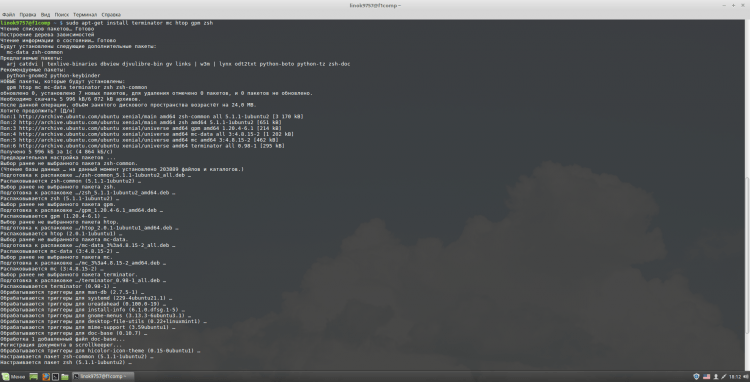
Термінатор - На мою думку, один із найзручніших емуляторів терміналу. Це також дозволяє створити кілька терміналів в одному вікні;
MC - консольний файловий менеджер;
Програма HTOP, призначена для відображення списку розширених процесів та інформації про них до терміналу;
GPM - миша в консолі Linux;
ZSH - одна з сучасних командних оболонок Unix, використовується безпосередньо як інтерактивна оболонка, або як інтерпретатор сценарію.
Крок 6. Конфігурація консольних програм
Для зручності я вирішив поєднати налаштування всіх цих додатків в один предмет. Почну з Термінатора. Спочатку я встановлю йому поєднання ключів для запуску. Особисто я використовую "Ctrl+alt+t", за звичкою. Для цього відкрийте меню кориці та перейдіть до налаштувань:
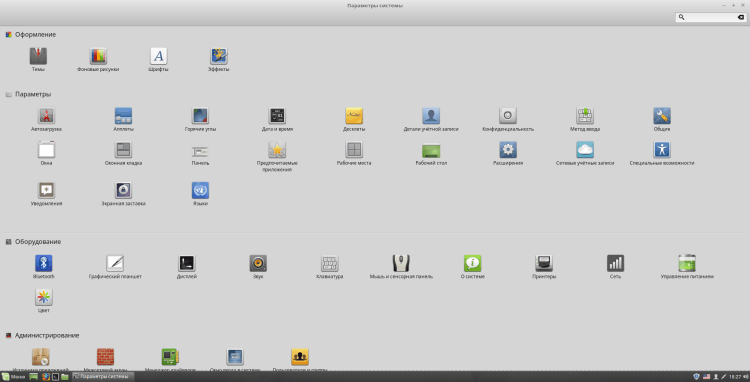
Відкрийте в них розділ "Клавіатура" та натисніть "Додати комбінацію користувача". Ви можете використовувати будь -яке ім’я та вказати як команду "Термінатор". Після цього натисніть "Додати":
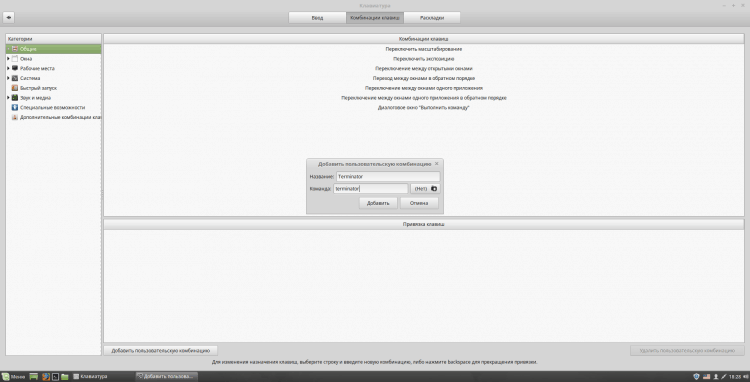
У нижньому розділі "прив'язка ключів" виберіть одну з точок "Не призначений" і натисніть на нього 2 рази. Після цього натисніть бажану поєднання клавіш. Якщо ви використовуєте ту саму комбінацію, що і я, то повідомлення про те, що ця комбінація використовується для дії, вискакує "Запустіть термінал". Щоб встановити комбінацію, натисніть "Так" І закрийте вікно за допомогою настройки клавіатури:
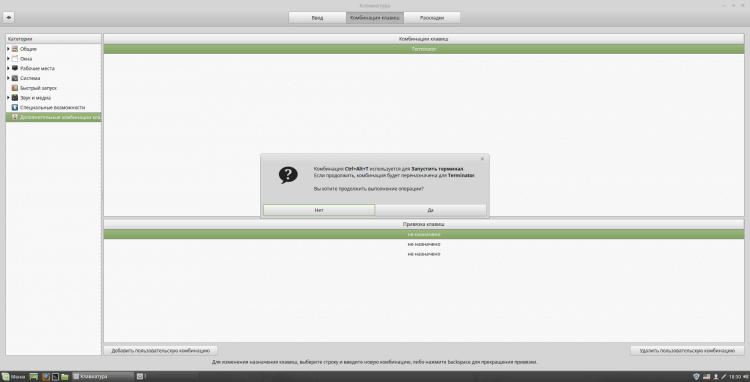
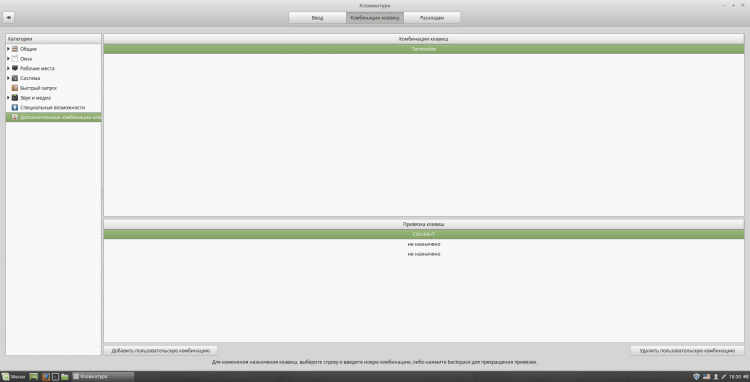
Клацніть на комбінацію, яку ви вибрали, щоб перевірити продуктивність:
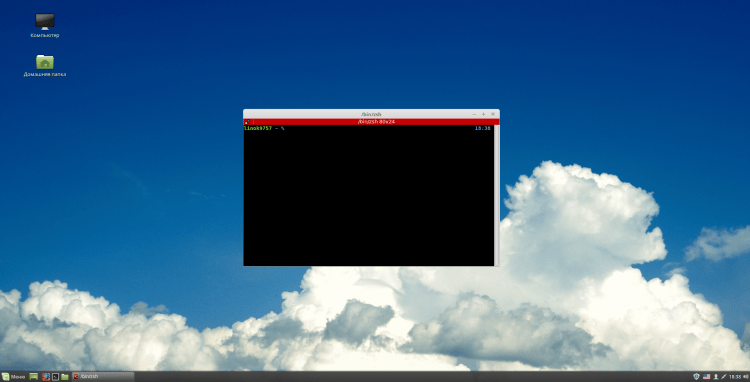
Тепер налаштуйте ZSH. Для цього відкрийте термінал і пишіть "ZSH". Вам буде запропоновано кілька варіантів налаштування ZSH. Я зроблю це сам, тому вибираю "0"(Вийдіть, створивши порожній файл налаштувань ~/.ZSHRC), ви можете вибрати інший варіант на свій розсуд. Тепер, щоб налаштувати ZSH, виконайте в терміналі (так що нова конфігурація набуває чинності, перезапустіть термінал):
$ nano ~/.ZSHRC
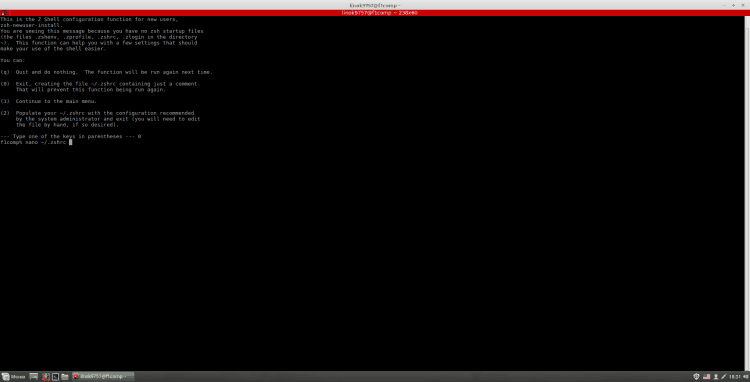
Ви можете знайти інструкції щодо заповнення цього файлу в Інтернеті. Ось конфігурація (насос), який я використовую себе (не я писав):
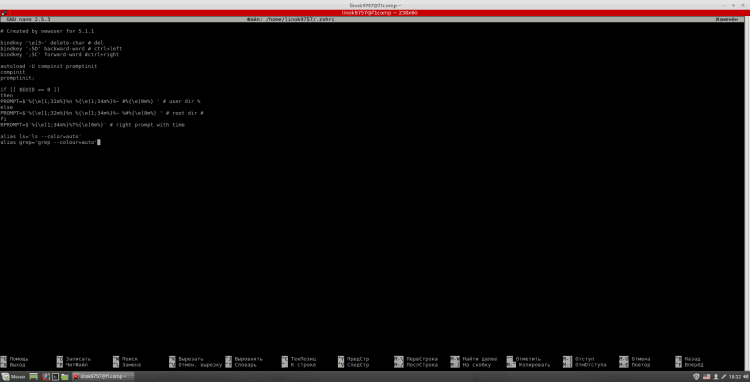
Для того, щоб встановити цю оболонку за замовчуванням, введіть у термінал:
$ Sudo nano /etc /passwd
Тут вам потрібно знайти свого користувача в самому кінці рядка "/Bin/bash" замінити на "/Bin/zsh". Після цього закрийте нано ("Ctrl+x" для виходу, "Y" щоб підтвердити, "Введіть", Щоб зберегти файл під однойменним).
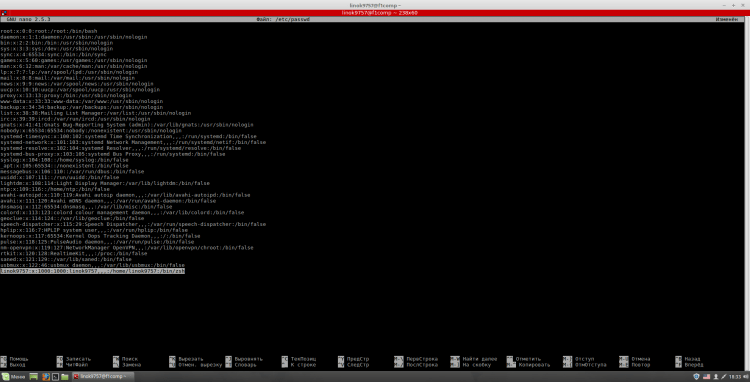
Далі додайте GPM до "Автомобі". Для цього ви повинні ввести в терміналі:
$ Sudo systemctl увімкнути GPM
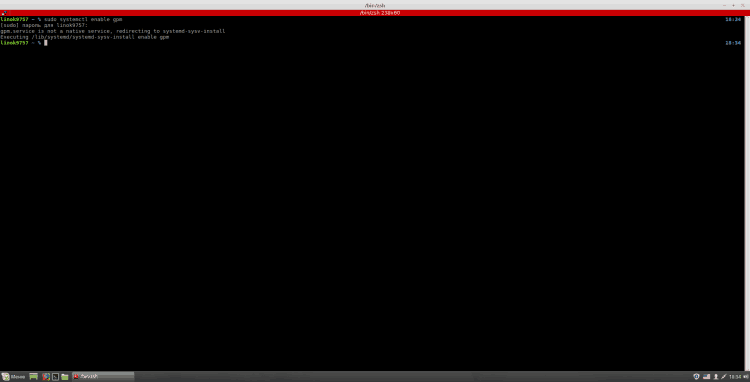
Крок 7. Встановлення Google Chrome
Для того, щоб додати сховище з браузером, необхідно послідовно вводити такі команди:
$ Wget -q -o -https: // dl -ssl.Google.com/linux/linux_signing_key.Паб | Sudo apt-ключ додавання -
$ Sudo sh -c 'echo "deb [arch = amd64] http: // dl.Google.Com/linux/chrome/deb/стабільна основна ">>/etc/apt/джерела.Список.D/Google-chrome.Список '
$ Sudo apt-get оновлення
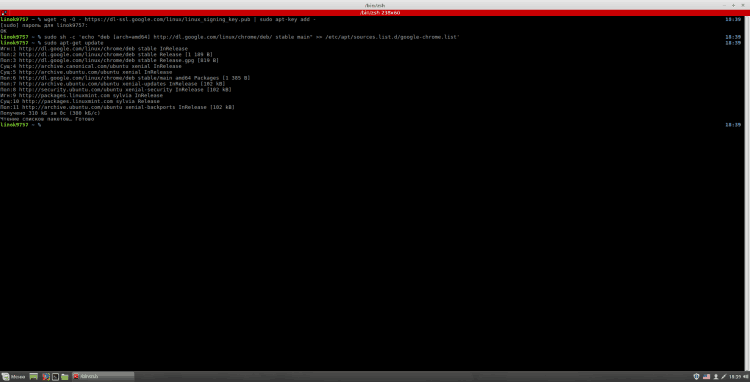
Є 3 версії Chrome:
- Google-Chrome-Stable-A стабільна версія;
- Google-chrome-beta-beta версія;
- Google-chrome-unstable не стабільна версія.
Для встановлення Chrome, виконайте в терміналі:
$ Sudo apt-get встановити Google-chrome-*
Де "*" - Версія, яку ви обрали.


Крок 8. Встановлення теми дизайну паперу
Для встановлення GTK-наборів, паперових піктограм та тематики курсору дотримуйтесь наступних команд у терміналі:
$ Sudo add-apt-repository ppa: snwh/pulp // додає сховище;
$ Sudo apt-get оновлення // оновлення індексу пакетів;
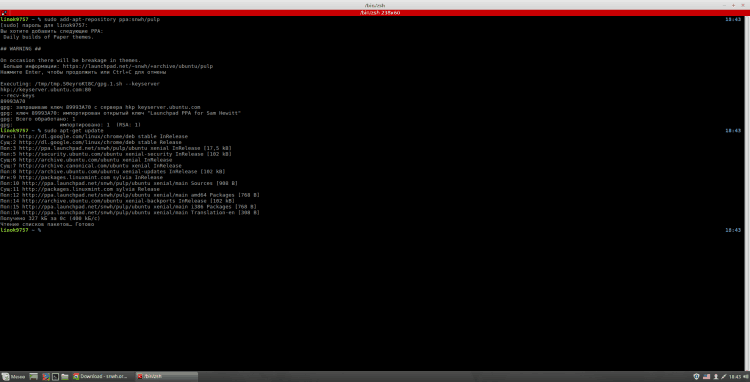
$ Sudo apt-get Встановити паперову тему паперу-тему паперу-gtk-theme // Встановлення тем.
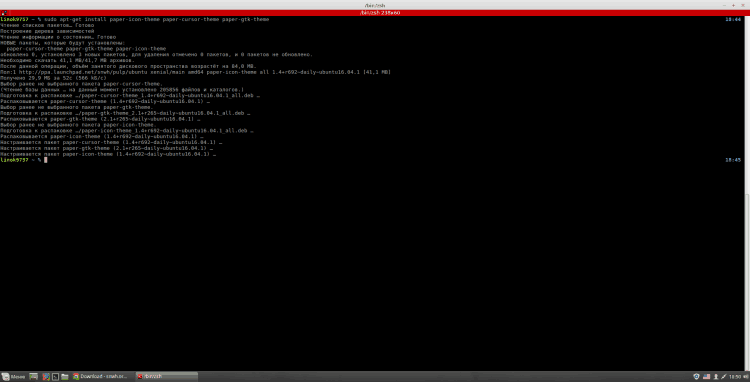
Щоб активувати їх, відкрийте налаштування системи, розділ "Декор" А в ньому "Теми".Тут у якості "Віконні рамки", "Ікони", "Стиль вікон" І "Покажчик миші"Встановити "Папір". "Робочий стіл" - Це тема, яка буде застосована на нижню панель, головне меню та деякі інші елементи. Мені подобається "Кориця".
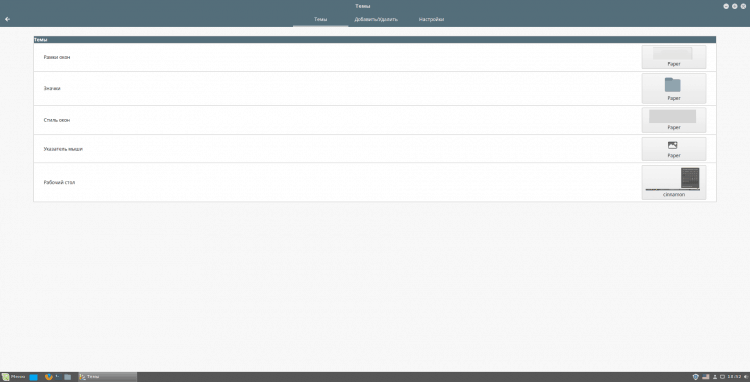
Крок 9. Встановлення та конфігурація панелей док -станцій
Щоб встановити дошку, ми повинні спочатку виконати такі команди:
$ Sudo apt Встановлення програмного забезпечення-пропозиції-Common // Якщо не встановлено
$ Sudo add-apt-repository ppa: ricotz/tocky // Додає сховище
$ Sudo Apt Update // оновлення індексу пакетів;
$ Sudo apt-get plank plank // Встановлення самої панелі
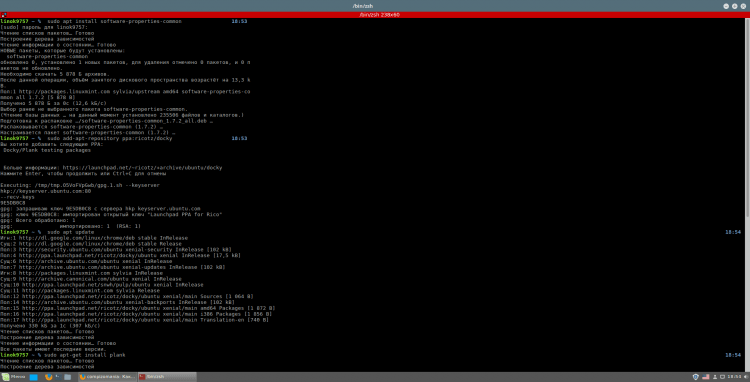
Перед встановленням я рекомендую підняти нижню панель у верхню частину екрана. Для цього натисніть на нього за допомогою правої кнопки миші, виберіть "Змінити панель", і тут "Перемістіть панель". Ви також можете використовувати будь -які інші сторони, але я все одно віддаю перевагу верхній руці. Щоб перемістити панель у правильному напрямку, натисніть на одну з смуг, що з’явилися по краях екрана, відповідно вибраними вами:
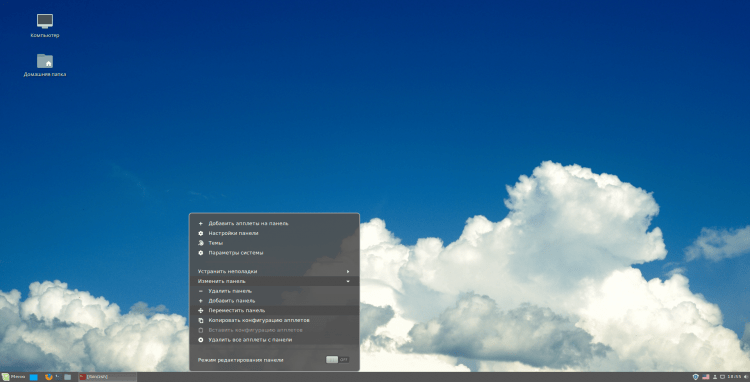
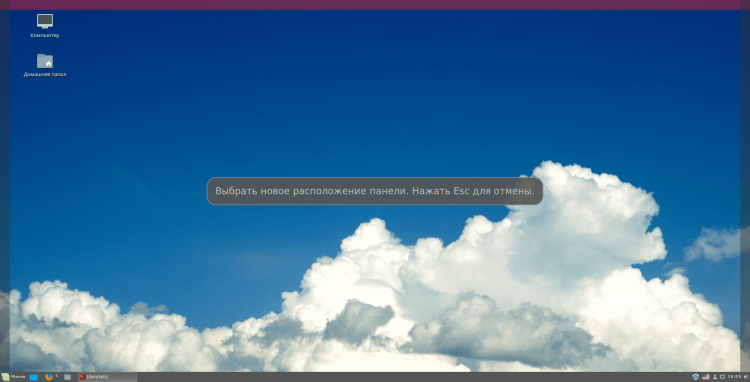
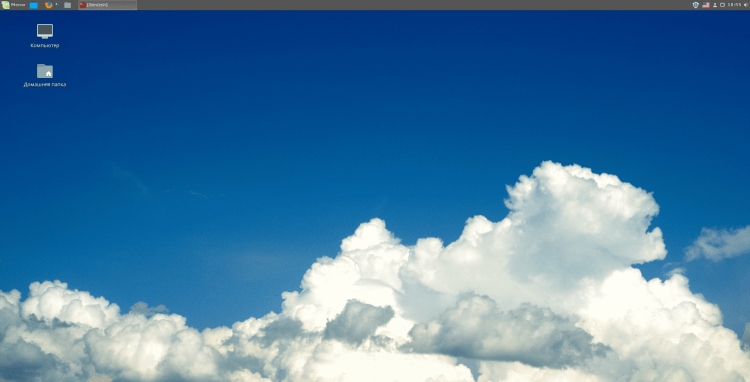
А тепер перейдемо до настройки дошки:
$ Plank - // Відкриття налаштувань
Як тема в цьому випадку, я рекомендую використовувати "GTK+". Ви також можете змінити положення панелі у відповідному списку падіння. Ви також можете відрегулювати розмір піктограм для себе, але я віддаю перевагу 48. Я також раджу вам ввімкнути режим "Збільшити іконки", Оскільки це виглядає набагато красивіше, і ви можете використовувати менші піктограми. Ви можете налаштувати параметр збільшення, оскільки це зручно для вас.
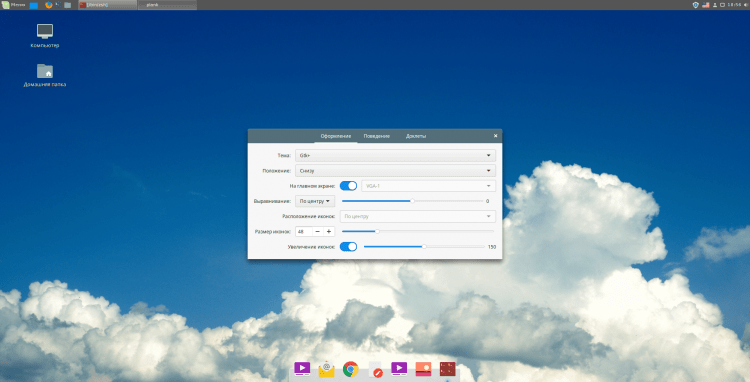
І нарешті, додайте дошку до автоматичного завантаження. Для цього запишіть у головному меню "Автомобіль" і запустіть відповідну програму. Клацніть на ньому "Додати" і тут "Команда користувачів". Ви можете встановити ім'я та опис команди, що ви хочете, але як команда - "Планк". Після цих дій натисніть "Додати".
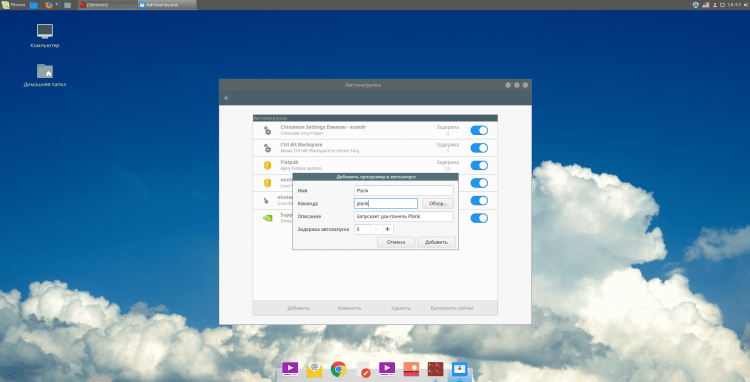
Крок 10. Перезавантажити
Тепер просто закрийте всі програми та перезавантажте комп'ютер. Я вважаю, що це налаштування завершено. Ви можете почати використовувати =)
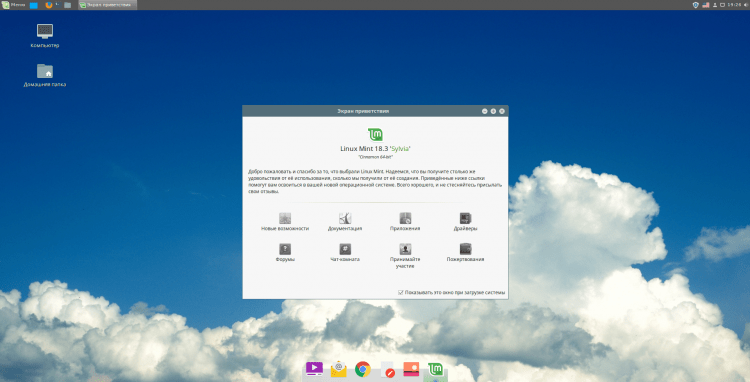
Відео з процесом налаштувань
висновки
У цій статті ми детально розглянули процес налаштування Linux Mint 18.3. Якщо у вас є запитання, задайте в коментарях!
- « Вийдіть з облікового запису Google на делецію Android, змінюючи або скидання пароля або скидання?
- Як відключити сповіщення про оновлення на Macos High Sierra? »

