Встановлення IP-камери TP-Link NC250 (NC200). Відеоспостереження через Інтернет

- 4397
- 400
- Chris Schmeler
Встановлення IP-камери TP-Link NC250 (NC200). Відеоспостереження через Інтернет
Цілий день вивчав хмарну IP-камеру TP-Link NC250, щоб підготуватися до вас детальних інструкцій щодо її встановлення та налаштування. Ця стаття буде корисною для всіх, хто хоче організувати відеоспостереження власними руками за допомогою IP-камери (або камер) від TP-Link. У мене є хмарна камера TP-Link NC250, я покажу це на її прикладі. Але інструкція підходить для інших моделей: TP-Link NC200, NC210, NC220, NC230 та NC450. Усі ці камери дуже схожі, і процес налаштування буде майже однаковим.
 Відповідно до статей на цьому сайті, ви можете побачити, що я пишу більше про маршрутизатори, встановлення Wi-Fi тощо. D. У мене немає великого досвіду налаштування систем відеоспостереження. Але як виявилося, все дуже просто і чітко. Кожен може самі придбати IP -камеру, налаштувати її за кілька хвилин і спостерігати за своїм домом, офісом, зберігати з будь -якого місця, де є Інтернет. Я не знаю, як там інші виробники (я обов'язково перевірю), але TP-Link робиться дуже круто. Завдяки їх хмарному сервісу, за допомогою якого ми отримуємо доступ до камер, вам не потрібно виконувати складні налаштування, розуміти IP -адреси (білі, сірі, зовнішні статично, динамічні). І якщо ви десь читали, що для доступу до IP -камери з Інтернету вам потрібен статичний "білий" IP (для якого потрібно додатково платити постачальнику), перенесення портів тощо. D., це не так. Зрештою, ці камери працюють через хмару. І ви отримаєте доступ до них не за IP -адресою, а через сайт.
Відповідно до статей на цьому сайті, ви можете побачити, що я пишу більше про маршрутизатори, встановлення Wi-Fi тощо. D. У мене немає великого досвіду налаштування систем відеоспостереження. Але як виявилося, все дуже просто і чітко. Кожен може самі придбати IP -камеру, налаштувати її за кілька хвилин і спостерігати за своїм домом, офісом, зберігати з будь -якого місця, де є Інтернет. Я не знаю, як там інші виробники (я обов'язково перевірю), але TP-Link робиться дуже круто. Завдяки їх хмарному сервісу, за допомогою якого ми отримуємо доступ до камер, вам не потрібно виконувати складні налаштування, розуміти IP -адреси (білі, сірі, зовнішні статично, динамічні). І якщо ви десь читали, що для доступу до IP -камери з Інтернету вам потрібен статичний "білий" IP (для якого потрібно додатково платити постачальнику), перенесення портів тощо. D., це не так. Зрештою, ці камери працюють через хмару. І ви отримаєте доступ до них не за IP -адресою, а через сайт.
Схема швидких налаштувань хмарної IP-камери від TP-Link:
- Встановлення та з'єднання IP -камери.
- Встановлення програми "TPCAMERA" на телефоні або планшет. Якщо ви хочете переглянути зображення з камери на мобільному пристрої або комп'ютер у локальній мережі, а не через Інтернет, то налаштування завершено на цьому.
- Реєстрація на хмарній службі tplinkclod.com, і додавання камери. Це необхідно, щоб отримати доступ до нашої IP -камери в будь -який час, з будь -якого місця та пристрою. Через браузер або додаток "tpcamera" на Android, або iOS.
- Додаткові налаштування: вхід до налаштувань камери, зміна заводського пароля камери, оновлення прошивки, налаштування функції детектора, налаштування відео тощо. D. А також камера може виступати підсилювачем мережі Wi-Fi.
Як це працює, для чого потрібно і які камери:
Трохи більше тексту, і давайте перейдемо до налаштування, чесно 🙂 Вся схема працює дуже просто. У нас є маршрутизатор Wi-Fi, який підключений до Інтернету. Хмарна IP-камера, у моєму випадку TP-Link NC250, ми підключаємось до цього маршрутизатора Wi-Fi або використовуємо мережевий кабель. Слід зазначити, що ви можете обійтися без маршрутизатора та негайно підключити Інтернет до камери, якщо це необхідно. Але я не пробував. Все, зараз з усіх пристроїв, підключених до того ж маршрутизатора, що і камера, у нас є локальний доступ до IP -камери з комп'ютера або мобільних пристроїв. Ну, після налаштування, ми матимемо доступ до хмарної камери з Інтернету. Тобто, ми можемо бути де завгодно, і для проведення відеоспостереження, нам потрібен лише доступ до Інтернету.
Ви можете використовувати ці камери для будь -чого. Наприклад, мій друг використовує таку схему для спостереження за його магазином. І це дуже зручно. Також ви можете спостерігати за будинком, дітьми, хворими тощо. D. Усі хмарні камери з TP-Link мають функцію сповіщення електронною поштою, як тільки камера фіксує якийсь рух, або звук. Що дуже круто при спостереженні за порожнім будинком або квартирою. Ми отримуємо сповіщення, негайно переходимо до програми або на сайт, і подивимось, що там відбувається.
Що стосується самих камер, я не знаю всіх моделей. У мене є TP -LINK NC250, і у неї є ще одна дуже класна річ - Нічне бачення. Для того, щоб навіть вночі можна було спостерігати, що відбувається, наприклад, у будинку. Ця функція працює на відстані до 5,5 метрів. І це справді працює навіть у повній темряві. У статті я покажу скріншот. І так, камери майже однакові. Відрізняються лише у роздільній здатності, а деякі функції. Наприклад, найдешевший TP-Link NC200 не "бачить" вночі.
Встановлення та з'єднання хмарної IP-камери TP-Link NC250
Підключіть живлення до камери та увімкніть адаптер живлення в розетці. Якщо необхідно, використовуйте подовжувач у комплекті. Встановіть камеру в необхідне місце. Його можна закріпити навіть на стіні, або на стелі.
Ми підключаємо камеру до маршрутизатора. Якщо ви підключите кабель, тоді просто підключіть його до маршрутизатора. Але, швидше за все, ви підключите IP-камеру до маршрутизатора Wi-Fi. Робити це дуже просто. На камері один раз натисніть на кнопку WPS/скидання. Індикатор почне блимати. І негайно натисніть Кнопка WPS на маршрутизаторі. На різних моделях ця кнопка розташована та підписана по -різному. Якщо кнопка підписана "WPS/RESET", то не тримайте її довго, не більше 3 секунд. Налаштування маршрутизатора можуть бути скинуті.

Коли індикатор на передній панелі камери починає спалювати (не моргати) зеленим, тоді камера успішно підключена до маршрутизатора.
Якщо ви не можете підключитися, чи не кнопку WPS на маршрутизаторі, тоді встановіть з'єднання з необхідною мережею Wi-Fi через панель управління IP-камери (як це зробити, я напишу в кінці статті ). Але все повинно вийти за допомогою кнопки.
Що ми маємо: наша камера підключена до маршрутизатора. Тепер, з кожного пристрою, підключеного до одного і того ж маршрутизатора, ми можемо отримати доступ до відеоспостереження. На мобільних пристроях через програму TPCAMERA, від комп'ютерів через браузер (на панелі управління камерами) або через власну програму Управління камерами TP-Link. В якому ви можете сфотографувати з камери, записати відео та виконати інші налаштування. До речі, у програмі управління камерами TP-Link ви можете поєднати до 36 камер.
Тоді ми розглянемо два способи, які можуть отримати доступ до IP-камери від TP-Link:
- Через Інтернет (хмара). Цей метод підходить, коли вам потрібно мати доступ до камери з телефону або комп'ютера, з іншого місця. Де у вас є Інтернет, але ви не підключені до своєї мережі Wi-Fi (до якої підключена камера). У випадку віддаленого спостереження за Палатою чи іншим об'єктом цей метод призначений для вас.
- Місцевий доступ до мережі. Тут ми не будемо використовувати доступ через хмару, але ми підключимось до камери локально. Це означає, що ваш пристрій, який ви хочете спостерігати, повинен бути підключений до того ж маршрутизатора, що і камера. У цьому випадку вам не потрібно реєструватися на сайті tplinkclod.com та виконувати інші налаштування, які є непотрібними у вашому випадку.
Як отримати доступ до хмарної IP-камери TP-Link через Інтернет
Перш за все, нам потрібно зареєструватися на веб -сайті https: // www.Tplinkclod.Com/реєстр.PHP. Ми переглядаємо посилання, вводимо нашу електронну пошту, пароль двічі та натискаємо на кнопку ОК.
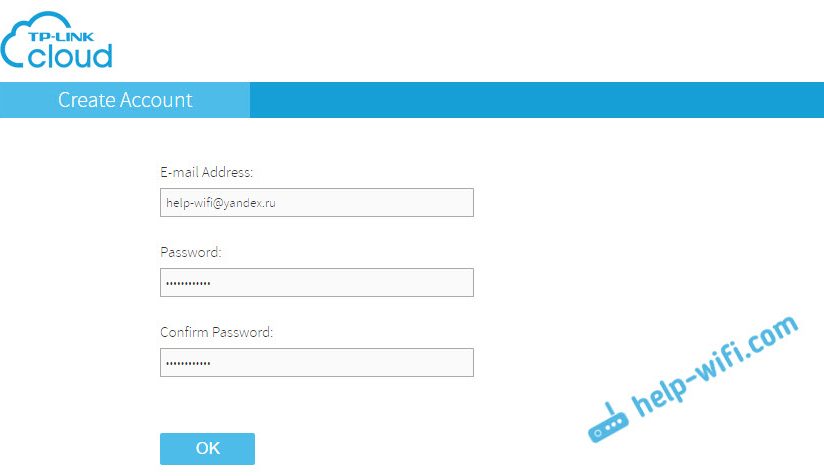
Далі лист надійде на вказану пошту, в якій вам потрібно перейти за посиланням, щоб підтвердити реєстрацію. Ми переходимо та переходимо на сайт під даними, які вказували під час реєстрації. Ці дані (пошта та пароль), намагайтеся не забувати, тепер вони стане в нагоді для нас. Ми покинемо сайт поки що.
Як провести відеоспостереження з телефону або планшета
На смартфоні або планшеті, який працює на Android, або iOS, потрібно встановити програму tpcamera. Тут все просто, шукаючи його в Google Play, або App Store та встановити його.
Після встановлення ми переходимо до програми та вводимо наші дані, згідно з якими ми записали на сайті. Клацніть на кнопку "запустити" та виберіть модель вашої камери. У мене є TP-Link NC250.
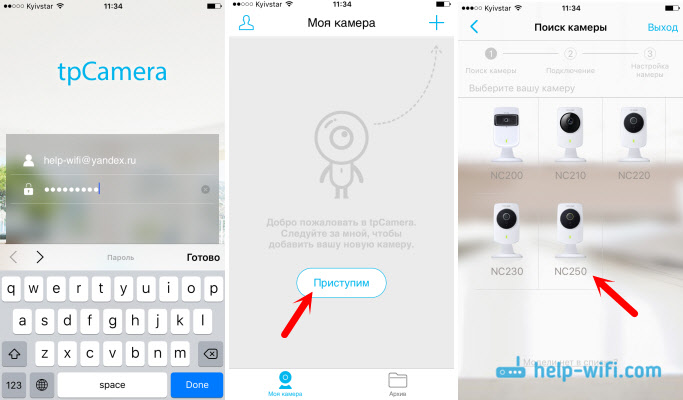
Ми дивимось на схему з'єднання. Подивіться на свою камеру і переконайтеся, що індикатор спалює зелений. Клацніть на кнопку "Так, продовжуйте". Програма повинна бачити вашу камеру. Виберіть це. Далі вам потрібно встановити назву для камери. Якщо хочете, ви можете залишити стандарт. Все, камера з’явиться в програмі.
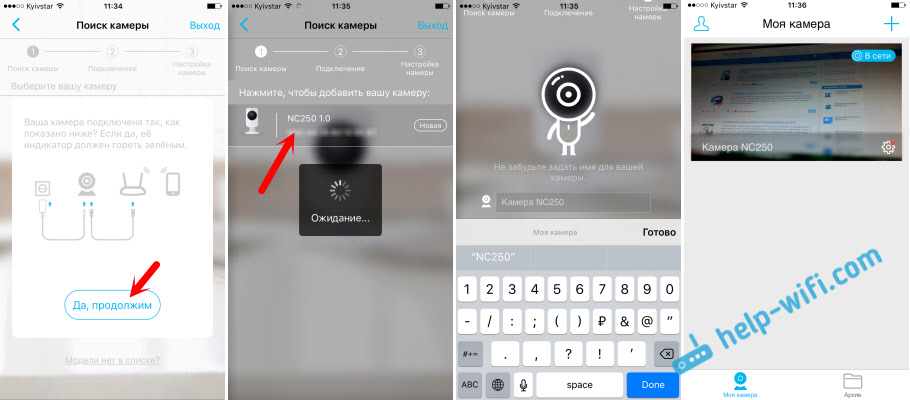
Якщо натиснути на камеру, то ми можемо провести відеоспостереження. Скріншоти, або записуйте відео. Наші нотатки будуть доступні на вкладці Archive в програмі. Також ви можете натиснути кнопку Налаштування (у формі передачі) та змінити деякі параметри камери. Наприклад, вимкніть індикатор на передній панелі або навіть оновіть прошивку камери.
Зверніть увагу, що у вікні з налаштуваннями камери ви можете побачити його IP -адресу. За цією адресою, через браузер у локальній мережі, ви можете перейти до налаштування IP-камери TP-Link NC250.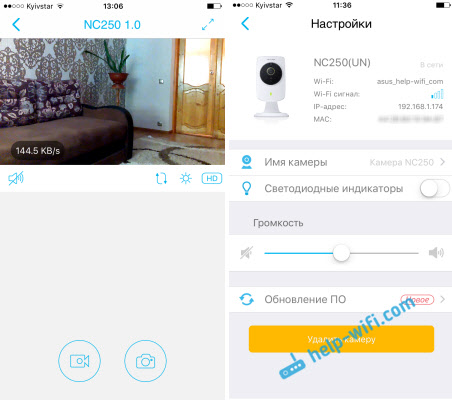
Як обіцяли, я показую, як камера "бачить" вночі. Фото зроблено у повній темряві. Сама камера визначає, коли вони переходять у нічний режим.
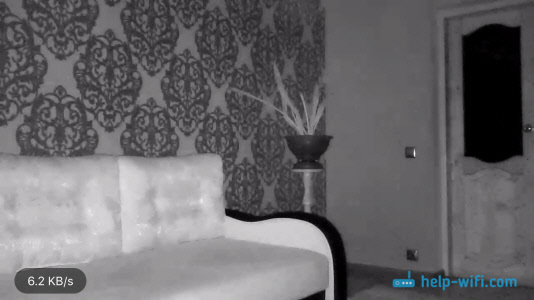
Все, з будь -якого місця світу, отримує доступ до вашої IP -камери через хмару з мобільного пристрою, ми зрозуміли. Таким чином, ви можете підключити кілька камер. Просто додайте їх через TPCAME.
Як підключитися до камери TP-Link через браузер
Все, що вам потрібно знати, -це електронна пошта та пароль, згідно з якими ви були зареєстровані на веб -сайті Tplinkclod.Com. Ми переходимо на сайт з будь -якого браузера, переходимо під наші дані та бачимо нашу камеру. Який повинен спочатку додати програму на мобільному пристрої (як я показав вище).
Якщо ви хочете переглянути камеру через Інтернет, лише через браузер, не встановлюючи додаток TPCamera, то камера повинна бути прив’язана до вашого облікового запису на Tplinkclod.Com через саму панель управління. Я покажу нижче, як це зробити.Швидше за все, ви не одразу побачите зображення з камери. Потрібно встановити спеціальний плагін для браузера. Клацніть на посилання, завантажте, запустіть та встановіть плагін.
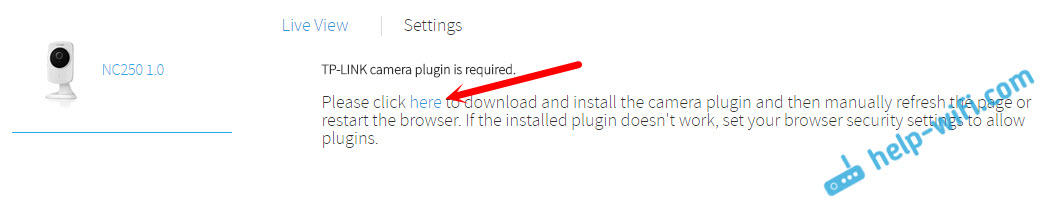
Відновити браузер. Можливо, це буде потрібно, щоб дозволити використання плагіна (з’явиться запит). Зображення з камери повинно з’явитися. Всі камери, які ви додаєте, будуть відображатися на сайті.
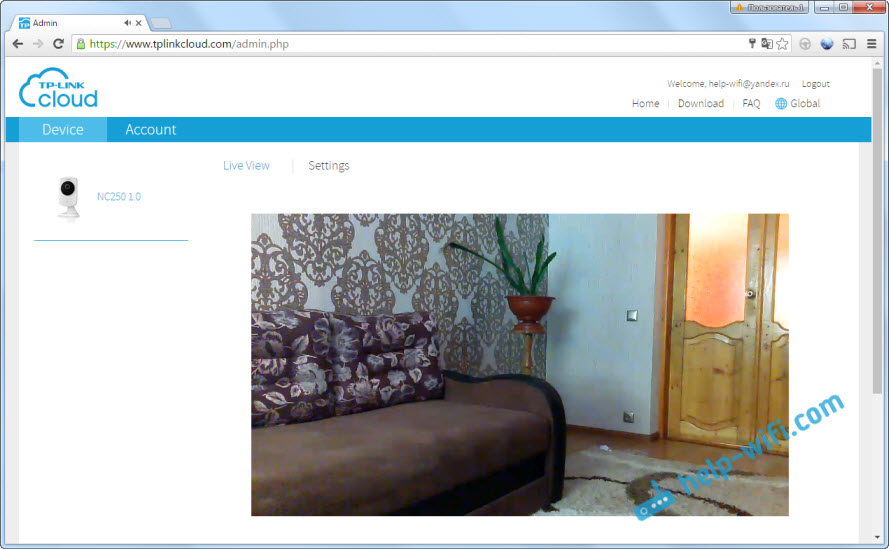
Чомусь у мене є зображення лише в браузері Chrome та Internet Explorer.
Це все, ми вже з’ясували, як організувати відеоспостереження через Інтернет. Все дуже просто, у нас є обліковий запис на хмарі TP-Link, до якого ми додаємо свої камери, тоді ми просто переглянемо їх через сайт, або на мобільних пристроях через додаток.
Налаштування локального доступу до камери (від пристроїв в одній мережі)
Якщо вам не потрібно отримати доступ до IP -камери через Інтернет, а лише з пристроїв у локальній мережі, то все можна організувати набагато простіше, без реєстрації на веб -сайті Tplinkclod.Com.
Увага! У тому, як я показую нижче, можна буде отримати доступ до камери лише з тих пристроїв, підключених до тієї ж мережі (маршрутизатор), як і сама камера.Цей метод добре підходить, якщо вам потрібно спостерігати за іншою кімнатою, в якій, наприклад, знаходиться дитина. У цьому випадку не має сенсу використовувати хмарну послугу.
З мобільних пристроїв:
Все дуже просто. Якщо ви хочете переглянути зображення та слухати звук з камери через мобільний пристрій, тоді встановіть той самий додаток TPCamera, про який я писав вище. Лише після введення програми не перейдіть до вашого облікового запису на хмарі TP-Link, а натисніть кнопку "локальний".
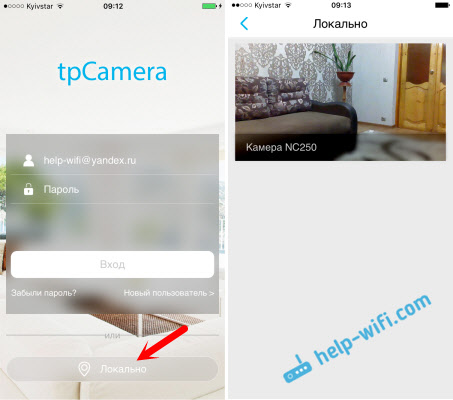
Ви побачите всі камери, які знаходяться у вашій локальній мережі. І ви можете їх переглянути.
З комп'ютера, через управління камерами TP-Link:
Сама програма управління камерами TP-Link можна завантажити з сайту TP-Link. Ця програма дозволяє підключити до 36 камер з тп-лінку та спостерігати за ними. Ви також можете записати відео та сфотографувати.
Все, що вам потрібно, - це встановити саму програму та запустити її. При першому запуску нам потрібно буде придумати та вказати ім'я користувача та пароль. Ці дані будуть використані для захисту доступу до програми.
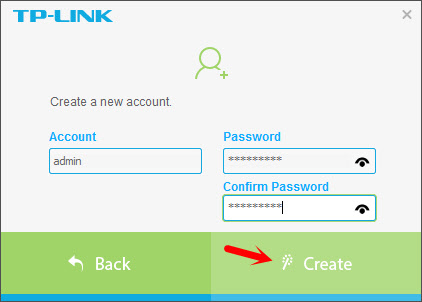
Програма, хоча англійською мовою, не складно розібратися. Усі камери, які знаходяться в нашій локальній мережі, будуть відображатися там, ви можете сфотографувати, почати запис відеозаписів. На вкладці з налаштуваннями ви можете змінити параметри запису відео та вибрати місце на комп'ютері, щоб зберегти записи.
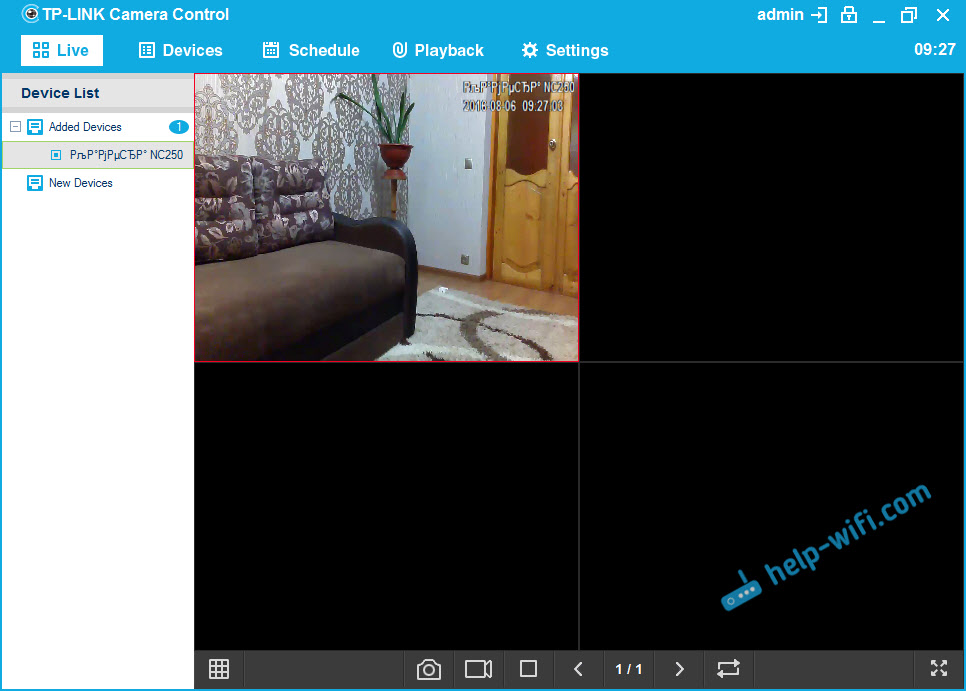
Зверніть увагу, що на вкладці Пристрої відображається IP -адреса камери, яка може знадобитися для введення налаштувань IP -камери.
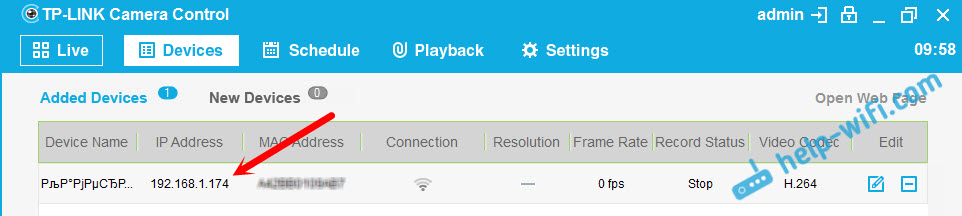
Якщо функціональність програми управління камерами TP-Link буде недостатньо для вас, то ви можете спробувати використовувати інші програми відеоспостереження.
Також зображення з камери відображається на панелі управління самою камерою. Але знову ж таки, не в усіх браузерах, і вам потрібно встановити плагін.
Вхід на панель управління та налаштування IP-камери TP-Link NC250
Щоб перейти на панель управління IP -камери, нам потрібно з’ясувати її IP -адресу. Це не складно. Адреса вказана в програмі управління камерами TP-Link, або TPCAMERA (писав про це вище). Також IP -адреса камери можна переглянути в налаштуваннях маршрутизатора, до якого вона підключена. У налаштуваннях маршрутизатора ми дивимось список клієнтів або список клієнтів DHCP -сервера.
Моя камера має, адреса постійно 192.168.1.174. Відкрийте його в браузері. З’явиться запит користувача та пароль. За замовчуванням: адміністратор та адміністратор (вказано на наклейці, під стендом камери).
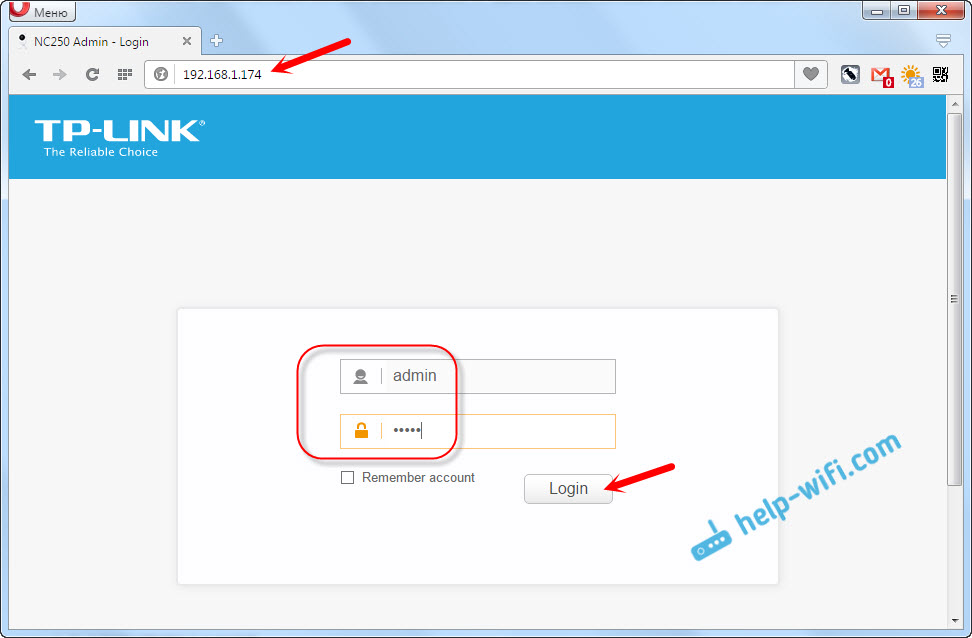
Налаштування англійською мовою, але там немає нічого складного. Якщо встановити плагін, то, швидше за все, зображення з камери відображатиметься на головному вікні.
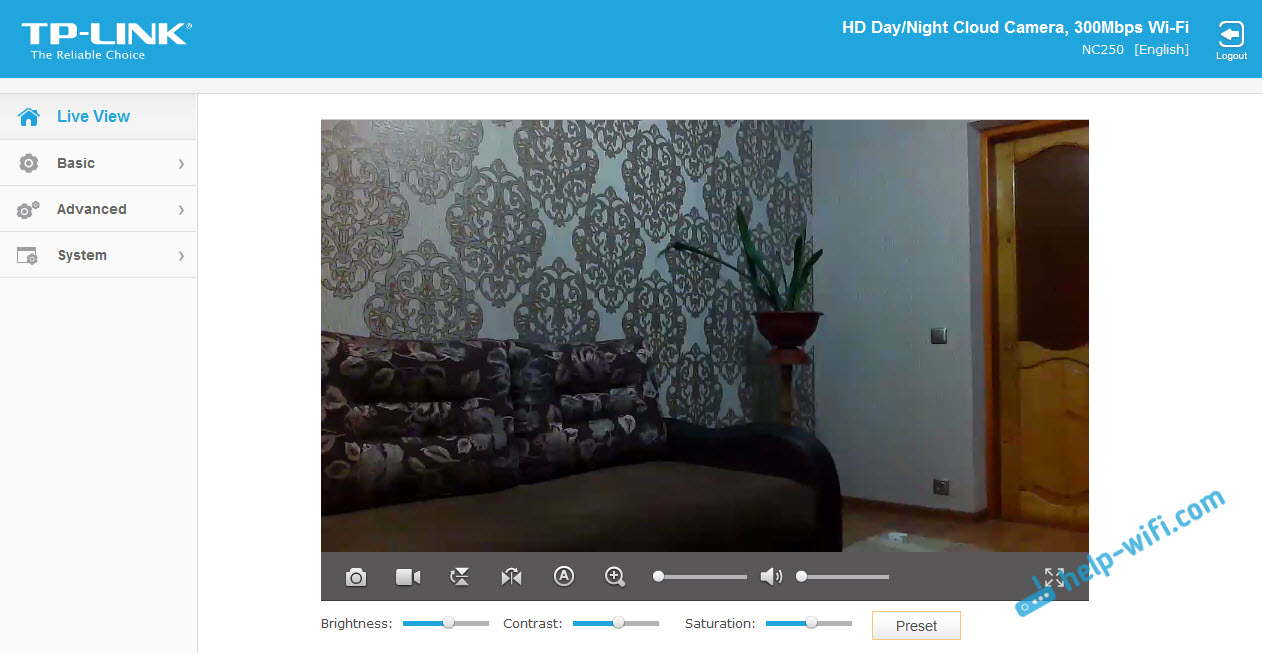
Є багато різних налаштувань. Навряд чи вони стане для вас. Я покажу, як налаштувати лише деякі функції, які можуть бути корисними для вас. Ну, ми змінимо пароль фабрики адміністратора на доступ до камери.
Підключення камери до маршрутизатора
На вкладці "Основні" - "Бездротове з'єднання" ви можете підключити камеру до нашої мережі Wi -Fi. Якщо це не вийшло, натиснувши кнопки WPS, як я показав на початку статті. Досить вибрати потрібну мережу, вказати пароль у мережі та підключити.
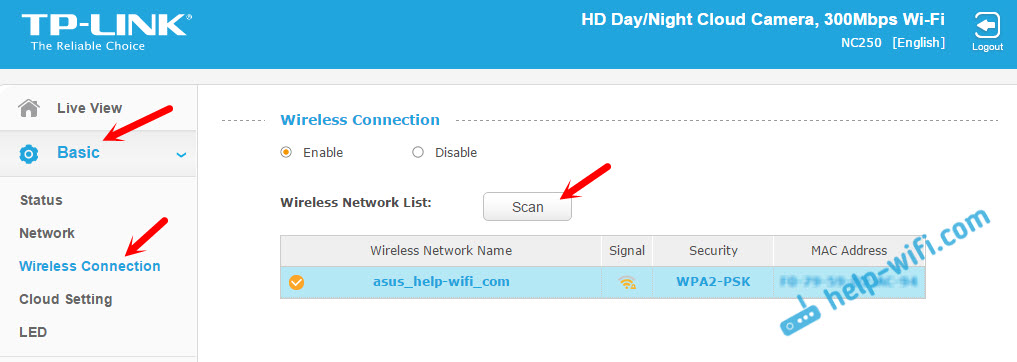
Підключення камери до хмари TP-Link
Якщо ви не підключили камеру до хмарної служби через мобільний додаток TPCamera (як я показав вище у статті), ви можете це зробити з панелі управління. На вкладці "Основна" - "Хмарна налаштування" просто вкажіть дані з вашого облікового запису та введіть (як зареєструватися, я написав вище). Ваша камера з’явиться на сайті Tplinkclod.Com.
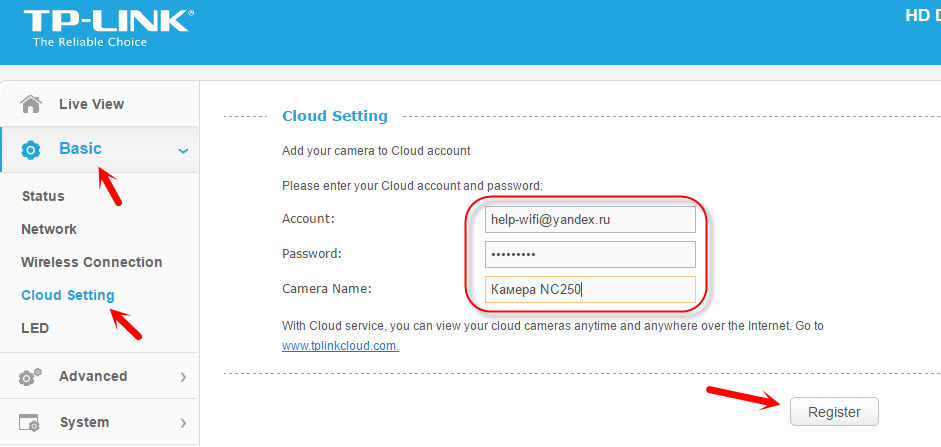
IP-камера TP-Link у ролі репірута (імперія Wi-Fi)
Ці камери мають ще одну дуже корисну функцію. Вони можуть одночасно працювати як підсилювач (репусатор). Тобто камера зміцнить мережу Wi-Fi, в якій вона підключена. Ви можете ввімкнути цю функцію на панелі управління, на вкладці "Додатково" - "Бездротовий розширювач". Просто поставте перемикач біля увімкнення та збережіть налаштування.
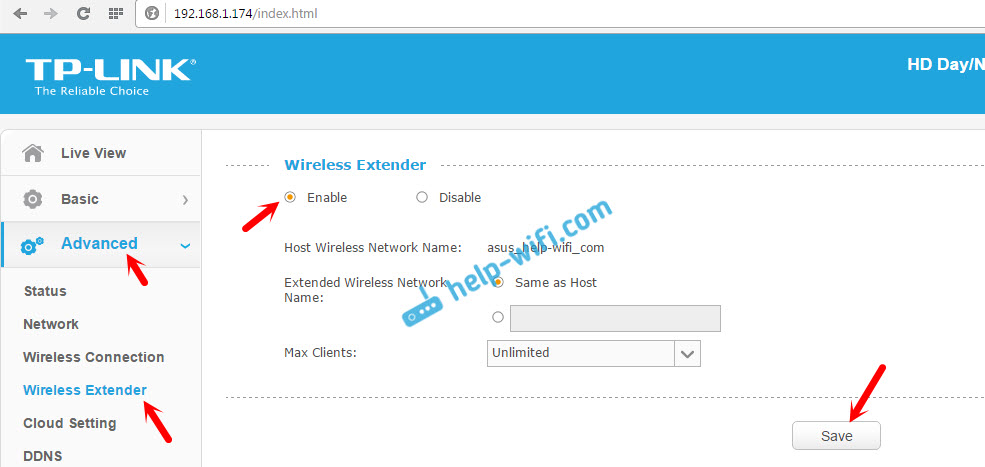
Ви негайно помітите, що сигнал Wi-Fi біля камери стане набагато сильнішим.
Визначення руху та звуку за допомогою сповіщення електронною поштою
Вище я вже писав про цю можливість. Як тільки камера знайде якийсь рух або звук, негайно надішле вам повідомлення електронною поштою.
По -перше, на вкладці "Додатково" - "виявлення руху", вам потрібно увімкнути функцію та налаштувати область, що стоїть за якою, камера буде спостерігати. Якщо в цій області з’явиться якийсь рух, то вам буде надіслано повідомлення. Також ви можете встановити чутливість камери.
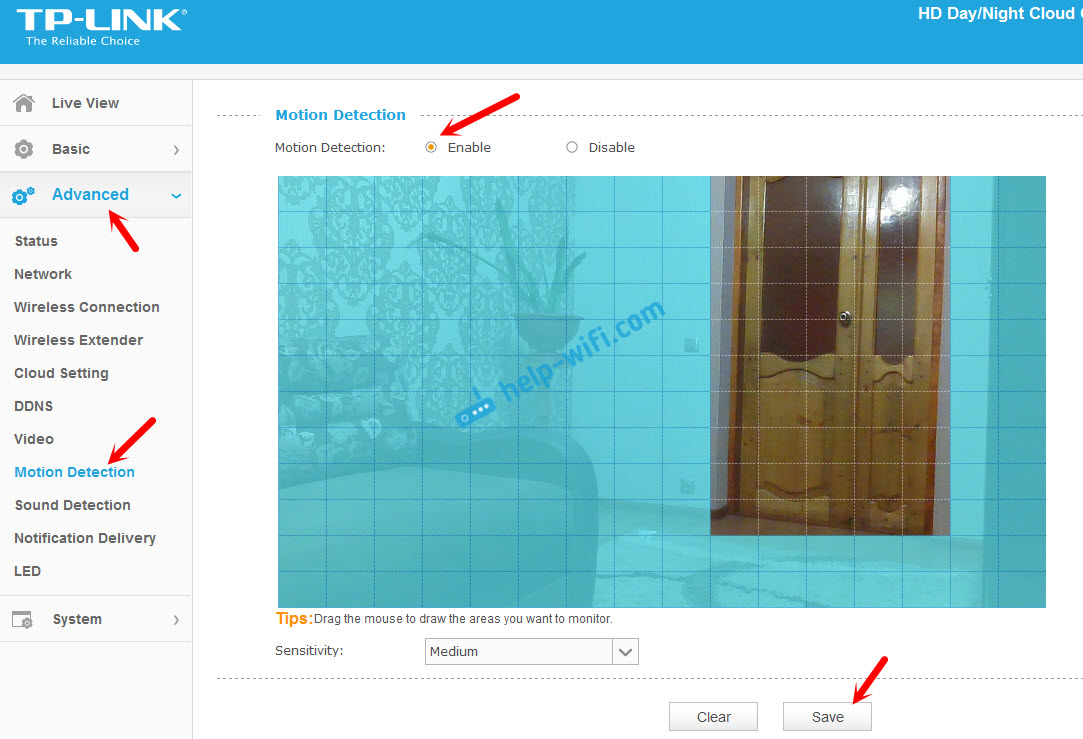
Якщо необхідно, на вкладці "Додатково" - "Виявлення звуку", ви також можете ввімкнути відстеження треків.
Що ж, на вкладці "Додатково" - "Повідомлення про доставку", вам потрібно налаштувати сповіщення E -Mail або FTP.
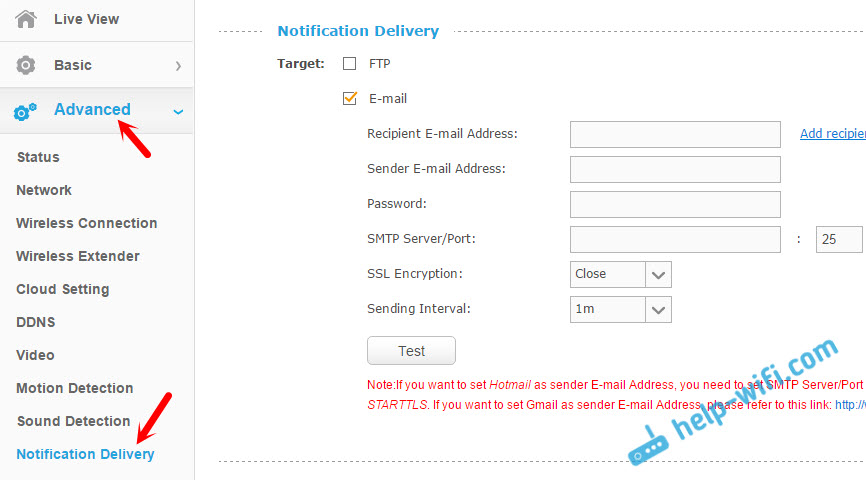
Я там не зупиняюсь. Якщо є проблеми з налаштуванням, див. Статтю на офіційному веб-сайті TP-Link.Com/en/faq-900.HTML.
Захист IP -камери. Зміна пароля адміністратора
Налаштування камери захищені входом та паролем. Заводський адміністратор та адміністратор. Доцільно їх змінити. Ви можете зробити це в налаштуваннях, на вкладці "Система" - "Обліковий запис". Щоб змінити пароль стандартного адміністратора користувача, натисніть кнопку "Змінити пароль". Вкажіть старий пароль і двічі новий.
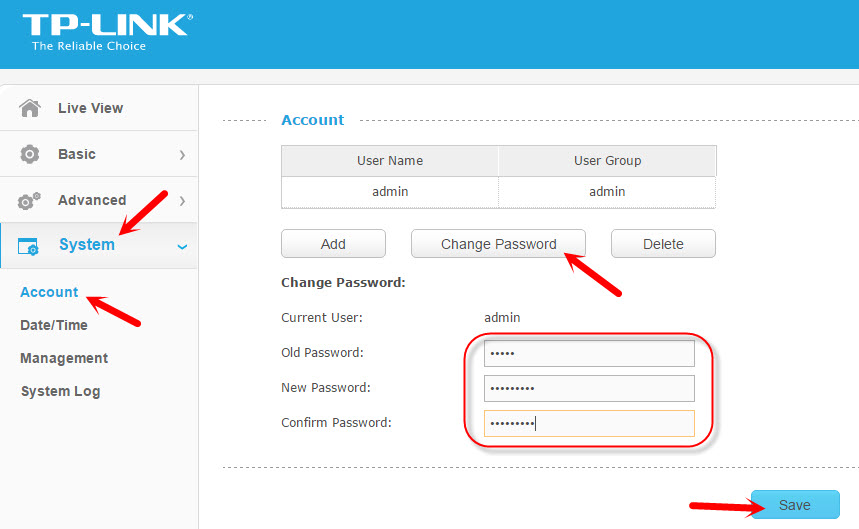
Збережіть налаштування.
Післясуд
Стаття виявилася великою, але я сподіваюся. Я думаю, вам вдалося налаштувати відеоспостереження за допомогою IP-камери від TP-Link. Насправді нічого складного. Звичайно, звичайно, існують різні завдання та умови. Тому налаштування та сама схема можуть відрізнятися від мого.
Якщо у вас є якісь запитання, то задайте їх у коментарях. Поділіться порадами. Всього доброго!
- « Режим репустера для маршрутизатора Xiaomi Mi Wi -Fi на 2,4 ГГц і 5 ГГц
- Два телевізори Samsung на одному маршрутизаторі Wi-Fi (Wi-Fi вимикається) »

