Налаштування Інтернету на комп’ютері. Встановлення драйвера на модем та створення з'єднання

- 2930
- 509
- Wayne Lemke
Налаштування Інтернету на комп’ютері. Встановлення драйвера на модем та створення з'єднання
Я вирішив підготувати детальну інструкцію, на якій кожен може налаштувати Інтернет з Interpers. Я покажу вам, як завантажити драйвер для мого модем, як його встановити, і як створити правильне підключення до Інтернету на комп’ютері. Я, мабуть, не помиляюся, якщо напишу, що майже кожен, хто використовує Інтернет у селах та невеликих містах України, використовує бездротовий 3G Інтернет з Intertelecom. Зрозуміло, що в селах немає способу підключити звичайний Ethernet, і, як правило, навіть ADSL не відпускає ADSL, вони кажуть погані лінії. І серед бездротових постачальників 3G, чим більше покриття в Intellecom. І виявляється, що немає вибору. Я знаю це не, почувши, у своєму будинку (з батьками), пов'язаний Інтертелеком, в одному селі, кожен також має цього постачальника. Що стосується якості самого з'єднання, швидкості Інтернету та цін на тарифи, це вже тема для іншої статті. Ціни на тарифи, я думаю, завищені. Я напишу про це детальніше в окремій статті, ви зайшли, щоб дізнатися, як налаштувати Інтернет через модем Intelcom.
У цій компанії є багато дилерів у районних центрах, які будуть раді прийти до вас, вони з'єднають та створить усе. Але навіщо переплатити, ви можете придбати модем самостійно в офісі постачальника та підключити Інтернет, вибрати тариф та налаштувати все самостійно. Повірте, це зовсім не складно. Так, і якщо ви користуєтесь цим Інтернетом, то вам просто потрібно вміти це зробити. Ви не будете після будь -яких збоїв або перевстановити систему спеціалістів з виклику. Повірте, набагато простіше, дешевше і швидше робити все самостійно.
Якщо у вас вже є драйвер на модемі, то ви можете негайно перейти до точки з'єднання. А якщо ні, або ви не знаєте, що таке драйвер і як його встановити, то ми прочитали все в порядку, тепер я скажу.
Підключення та встановлення драйвера до інтерперів Intelcom
Подивіться, після з'єднання у вас повинен бути лише модем, підключення документів і, можливо, диск із драйверами для модему. Якщо ви купили ще одну антену, то я напишу статтю про її конфігурацію пізніше. В принципі, якщо у вас є сигнал, то все буде працювати без антени.
Що нам потрібно зробити: нам потрібно підключити модем до комп’ютера та встановити на ньому драйвер. Щоб ваш комп'ютер зрозумів, який пристрій ви підключили до нього і як з ним працювати. Якщо у вас є накопичувач з драйверами, ви вже можете вставити його у свій комп'ютерний диск. Якщо диска немає, то драйвер потрібно буде завантажити з Intertelecom. Але, по -перше, нам потрібно з’ясувати модель нашого модему.
Ми дізнаємось модель модему та завантажуємо драйвери
Уважно подивіться на модем, він точно показує модель. Це може бути деякі числа тощо. D. Наприклад, модем Novatel U720, а на самому модемі є лише напис USB 720. Зокрема, не написано, вам потрібно здогадатися. Тож майже на всіх модемах я вже створив багато моделей, і для кожного мені довелося шукати водія.

Після того, як ми дізналися модель, ми переходимо на веб -сайт Intelcom, до завантаження драйверів http: // www.Інтертелекома.Ua/ru/info/драйвери. Клацніть на вкладці Водії І після заголовка Модем Ми шукаємо драйвер для нашого модему. Коли ви знайдете, натисніть на посилання навпроти імені модему та збережіть архів з драйвером на комп'ютер. Я розумію, що ви, мабуть, не маєте доступу до Інтернету, але драйвер не може завантажити його по -іншому. Спробуйте завантажити та кинути його на комп’ютер з телефону, або перейдіть до сусідів.
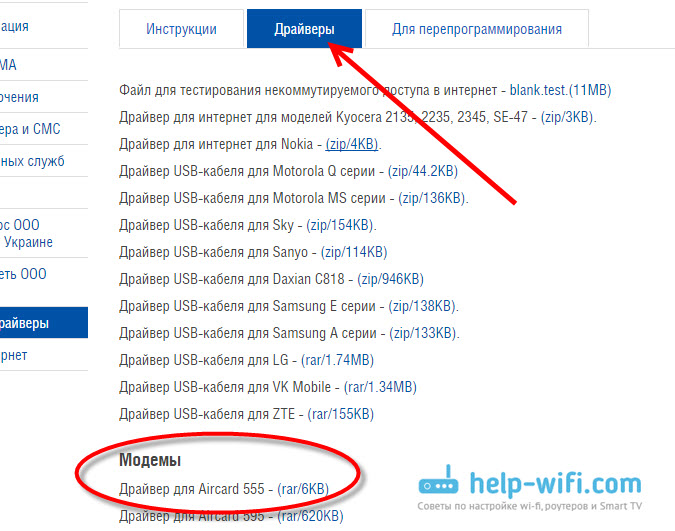
Все, драйвер, який ми маємо, той, який ми завантажили, або який на диску. Далі підключіть модем до роз'єму USB -комп'ютерів. Ви можете підключитися через шнур розширення USB, якщо у вас поганий сигнал, то шнур розширення може допомогти. На фотографії модем трохи страшно, це сліди клейкої стрічки :)

Драйвер можна встановити двома способами: Тільки запустивши файл встановлення з архіву з драйвером, який ми завантажили та встановили драйвер разом із програмами, або через диспетчера завдань. Перший метод не дуже хороший у тому, що якщо ви здійснюєте установку через встановлюючий файл, то зазвичай встановлюються непотрібні програми для модему. Зазвичай я не використовую його. Але йому простіше.
Знайдіть в архіві з водієм або на диску .Витягувати файл і запустіть його. Для кожного модему він називається по -різному і розташований у різних папках. Ви не можете обійтися без методу Poke. Ось як він шукає модем Novatel U720:

Просто запустіть файл і дотримуйтесь інструкцій. Після встановлення перезавантажте комп'ютер і рухайтеся далі, щоб створити міжтелеко -з'єднання.
Якщо перший шлях не вийшов, давайте подивимось на установку через диспетчера завдань. Клацніть на спойлер, щоб побачити інструкції:
Встановлення драйвера на модем через менеджер завдань
Отримайте папку з водієм з архіву.

Йти до Мій комп'ютер і натисніть праву кнопку миші на порожній області (або просто натисніть на комп'ютер на робочому столі) та виберіть Властивості.
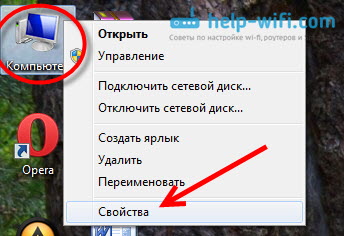
Потім виберіть ліворуч Диспетчер пристроїв.

Дозвольте нагадати вам, що модем вже повинен бути підключений до комп'ютера. У менеджері пристроїв ви повинні побачити невідомий пристрій, він відображається з жовтим значком. Правда, не тільки модем може відображатися як невідомий пристрій. Щоб перевірити, просто вимкніть модем з комп'ютера і подивіться, які пристрої зникнуть. Потім знову підключіться та натисніть на невідомий пристрій, який з’являється за допомогою правої кнопки миші та виберіть Оновити драйвери.
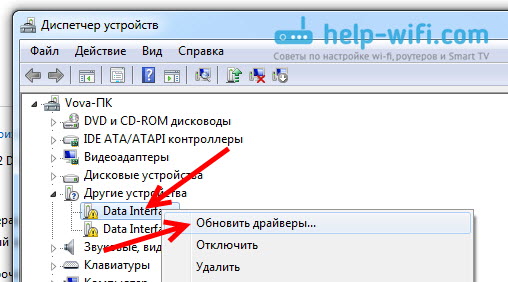
Виберіть Шукайте драйвери на цьому комп’ютері.
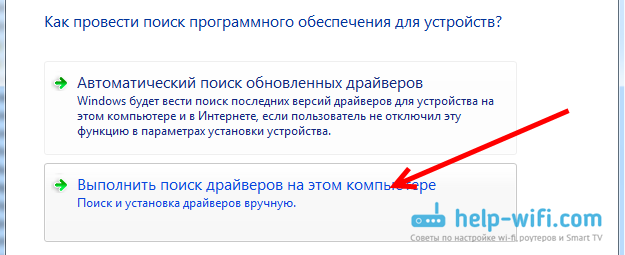
Потім натисніть кнопку Огляд і виберіть папку з драйвером для нашого модему. Клацати в порядку, І Подальший. Якщо кнопка ОК не активна після вибору папки, тоді виберіть Subfop.

Процес встановлення драйверів повинен пройти.
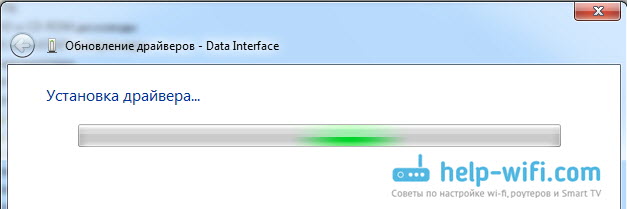
Трапляється, що один модем відображається як кілька невідомих пристроїв. Після встановлення драйвера у вас все ще є невідомі пристрої, а потім повторіть схему, описану вище. Також вкажіть шлях до папки з драйвером на комп'ютері.
Після встановлення у вас є модем у диспетчері пристрою.

Доцільно перезапустити комп'ютер, і ви можете продовжувати налаштувати з'єднання для Intelcom.
Налаштування Інтернету в Windows 7 та Windows 8
Я покажу на прикладі створення з'єднання в Windows 7, а у восьми все майже однаково. Там у Windows XP трохи інакше, буде можливість, я додам інформацію для цієї версії операційної системи. Щоб налаштувати 3G у Windows 10, див. У цій статті.
Перевірте, чи модем підключений до комп'ютера, і ви можете почати налаштувати з'єднання.
Клацніть на значок Інтернету в правому нижньому куті та виберіть Центр управління мережами та загальний доступ.

Виберіть у новому вікні Налаштування нового з'єднання або мережі.
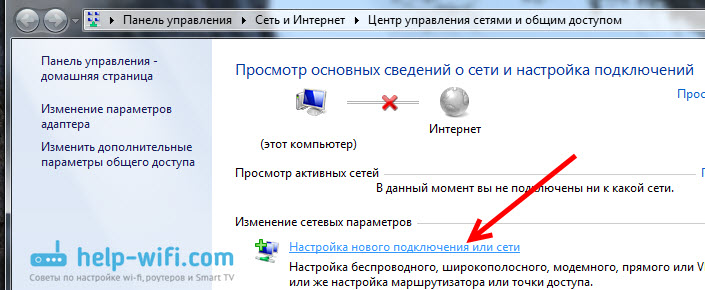
Виберіть Налаштування телефонного з'єднання та натисніть кнопку Подальший.
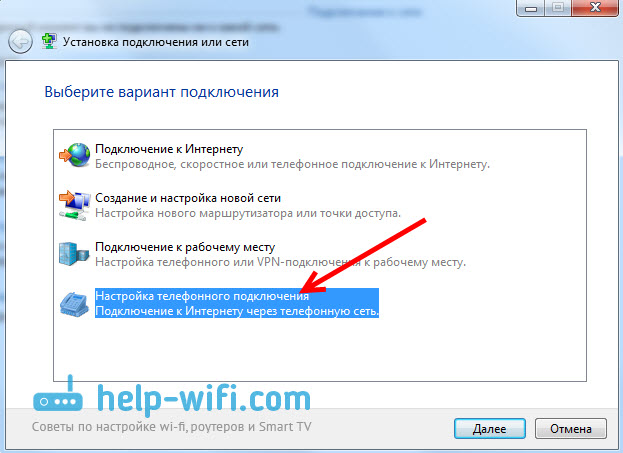
Встановлюємо потрібні параметри: у полі Набраний номер вказувати #777. На полях Ім'я користувача І Пароль, вказувати Це. Ми поставимо галочку поруч Запам’ятайте цей пароль, За бажанням ми змінюємо назву з'єднання та встановлюємо прапорець поблизу, що дозволяє використовувати це з'єднання ... натисніть кнопку До підключення.

Процес підключення до Інтернету піде. Якщо все добре, то ви побачите таке вікно:
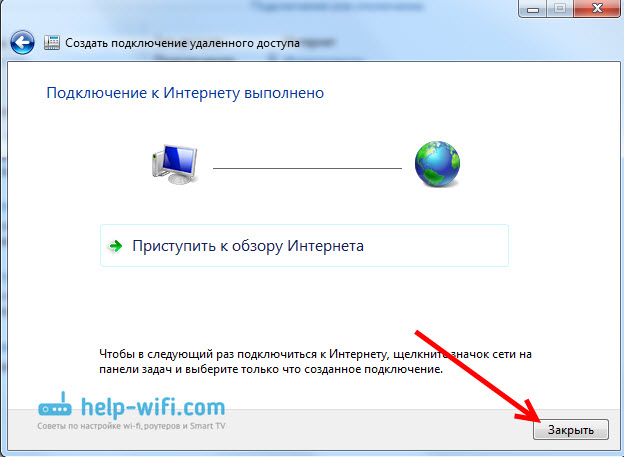
Закрийте це вікно, і ви вже можете використовувати бездротовий Інтернет з Intertelecom.
Не забудьте подивитися на цю статтю, в ній я розповів, як збільшити швидкість Інтернету.
Як відключити та підключитися до Інтернету?
Наприклад, після того. Тепер я покажу, як це зробити.
Щоб підключитися до Інтернету через свій модем, просто натисніть на значок Інтернету на значок Інтернету на панелі сповіщень, а потім натисніть на з'єднання Intertelecom (можливо, у вас є інакше) та натисніть кнопку З'єднання.

У вікні, що з’являється, натисніть кнопку Закликати.
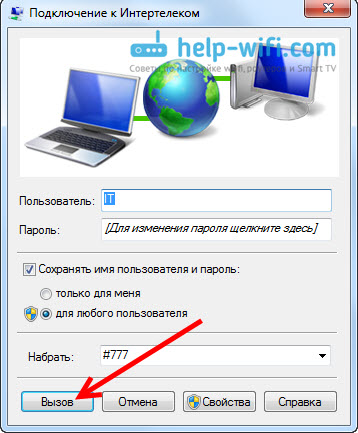
Щоб вимкнути, ми робимо те саме. Просто натисніть кнопку Відключити.
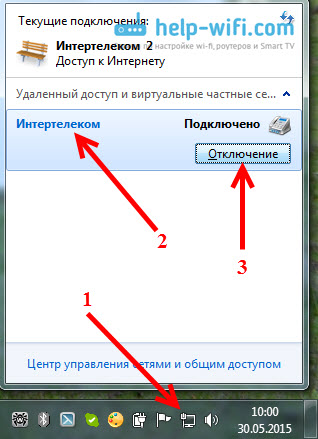
Можливі помилки та проблеми
У процесі налаштування та використання цього підключення до Інтернету може виникнути ряд різних проблем та помилок.
Поганий сигнал
На мою думку, найпопулярнішими є проблеми відсутності нормального, стабільного висвітлення Intertelecom. Якщо у вас поганий сигнал у вашому домі, або це зовсім не, то ви навіть не можете підключитися до Інтернету. Під час налаштувань з'єднання з постачальником просто не буде встановлено. Або коли ви запускаєте з'єднання, вікно з написом довго висить Набір номера, І тоді ви просто побачите помилку 777: Спроба підключитися не вдалося.

Можуть з’явитися різноманітні помилки. Наприклад 678: на віддалений комп'ютер не відповідаєT - також дуже часто з’являється через поганий сигнал.
Як виправити:
- Потрібно підняти модем якомога вище, і якомога ближче до вікна. Для цього використовуйте USB -розширювальний шнур. Якщо це не допомагає, і проблема справді за відсутності сигналу, то спеціальна антена CDMA повинна врятувати ситуацію.
- Відключіть модем з комп'ютера, перезавантажте комп'ютер і спробуйте підключитися знову через 15 хвилин.
Помилки: 629, 633
- Якщо ви бачите ці помилки, то вам також потрібно вимкнути модем з комп'ютера, перезапустити комп'ютер, закрити всі програми, які можуть використовувати модем, і спробувати підключитися до Інтернету за 15 хвилин. Крім того, ви можете спробувати вимкнути антивірус та брандмауер.
- Трапляється, що проблеми виникають на стороні постачальника. Ви можете зателефонувати в підтримку і запитати, чи є проблеми на базовій станції, до якої ви намагаєтесь підключитися. У той же час з’ясуйте, чи є обмеження на ваш номер.
Післясуд
Як бачите, встановлення драйвера на модем, і підключення до Інтернету не дуже складно. Відповідно до цих інструкцій, вам слід досягти успіху. Інтернет працює як набагато менш стабільним. Особливо, якщо у вас хороший сигнал. Якщо сигнал поганий, то Інтернет спрацює, але повірте, дуже повільно. Дуже часто встановлення антени сильно рятує ситуацію, вона перевіряється мною особисто. Я розповім вам про це в окремій статті. Читайте більше статті про те, як налаштувати модем для максимальної сигнальної Axesstelpst evdo bsnl 1.67. Плани створення антени та розподілу Інтернету з модему Wi-Fi.
Ви можете залишити всі питання щодо налаштування, поради та оглядів у коментарях. Всього доброго!
- « Як збільшити швидкість Інтернету від Intertelecom? Ми встановили 3G модем, або антену вісь EVDO BSNL 1.67
- Як блокувати соціальні мережі (Vkontakte, однокласники) або звичайний сайт у налаштуваннях маршрутизатора TP-Link »

