Інтернет -налаштування на Android швидко, легко, доступне для всіх

- 2413
- 419
- Hubert Hintz
Напевно, 10 років тому ми не могли подумати, що Інтернет стане невід’ємною частиною нашого життя. Але сьогодні, придбавши для себе новий смартфон або планшет, ми спочатку скопіюємо ноутбук і розібраємося, як налаштувати мережу на Android. І якщо щось раптом не працює, ми негайно починаємо панікувати. Для когось легко надано налаштування всесвітньої павутини, але є ті, хто потребує порад.

Існують прості способи налаштування мобільного та бездротового доступу для гаджетів на Android, а також використання світового кабелю WSB на комп'ютері - формат Android і навпаки.
Встановлення мобільного доступу на Android
Використовуючи SIM -карту в новому або переглянутому телефоні в більшості випадків, налаштування йде автоматично, але якщо це не трапляється з будь -якої причини, а доступ не працює, то вам потрібно налаштувати гаджет самостійно. Найпростіший спосіб - замовити автоматичні налаштування у вашого оператора мобільної мережі. Від SMS від оператора вони збереглися одним клацанням, а Інтернет буде підключений через кілька секунд.
Якщо ця опція не підходить для вас, ви можете встановити Android вручну, попросивши оператора мобільної мережі надіслати їх вам у текстовому повідомленні.
Вам не знадобиться мережа налаштування більше 5 хвилин, вам не знадобиться нічого, крім гаджета, навіть кабелю USB. Для вручних налаштувань проведіть "меню" смартфона Android у "Налаштуваннях" та у "Бездротових мережах/бездротових мережах" Натисніть "Ще". У розширеному меню виберіть "Мобільні мережі".
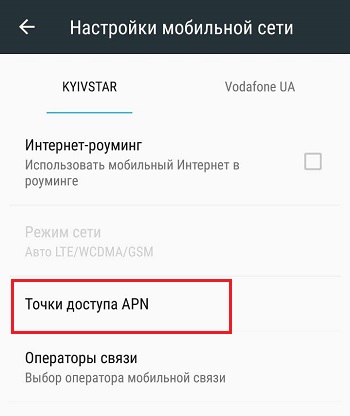
Далі, натисніть "Точки доступу (APN)", після цього список з’явиться на екрані з існуючих точок доступу мобільних операторів, чиї SIM -картки використовувались у вашому гаджеті. Потім виберіть зі списку потрібного мобільного оператора, мережеві послуги, ви будете користуватися. Після цього просто згорніть правильність існуючих налаштувань з тими, які вам надіслав оператор. Можливо, ви знайдете помилку, завдяки якій глобальна павутина не працює.
Якщо на телефоні немає списку доступу, натисніть клавішу "Меню" та виберіть "Створити APN". Після цього заповніть поля вручну відповідно до SMS -даних налаштуваннями. Будьте надзвичайно уважні, оскільки Інтернет не працює, якщо принаймні одна цифра буде неправильно введена.
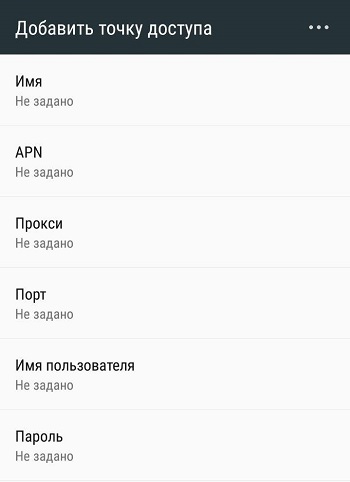
Якщо автоматичні налаштування не встановлені з тих чи інших причин, або користувач просто хоче звинуватити параметри свого мобільного оператора в роботі мобільного Інтернету, вам слід дізнатися про функції підключення різних постачальників послуг.
Белін
Один з найпопулярніших мобільних операторів, представлених Beeline, пропонує своїм користувачам доступ до мобільного Інтернету. Щоб налаштувати його, вам потрібно, як у випадку з усіма операторами, представленими операторами, перейдіть до налаштувань мобільної мережі на вашому телефоні, а в параметрах точка доступу (APN) Введіть відповідні дані.
Оскільки ми говоримо про оператора Beeline, тут слід використовувати такі параметри:
- APN призначений як Інтернет.Белін.RU;
- У розділі "Ім'я користувача" (ім'я користувача) повинно бути значенням Beelyne;
- Стовпчик пароля також призначений Beeline.
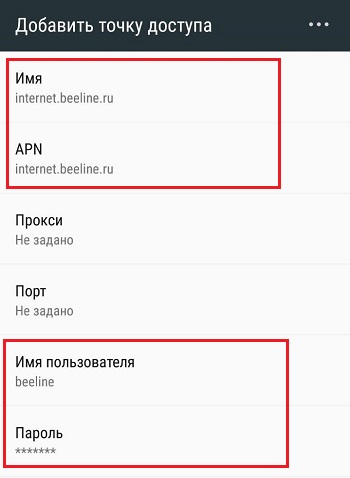
Якщо ці налаштування не були автоматично зареєстровані, їх можна ввести вручну. Після цього мобільний Інтернет від Beeline повинен розпочати функціонування.
Також буде потрібно вибрати бажану мережу. Тепер це має значення використовувати 4G або навіть 5G. Доступ відповідно до стандарту 3G дає занадто низьку швидкість, але трафіку менше.
УВАГА. Важливо відзначити, що Beeline має спеціальний бізнес -карт -карта Beeline. Використовуючи його в рядку APN, вам потрібно призначити інше ім’я. А саме m2m.Белін.Ру.Тут немає нічого складного.
MTS
Не менш поширеним і популярним є MTS стільниковий оператор.
Тут вам потрібно призначити такі дані в налаштуваннях:
- Інтернет.MTS.RU в лінії APN;
- Точки "Пароль" "користувача" та "Пароль" використовують однакове значення MTS.
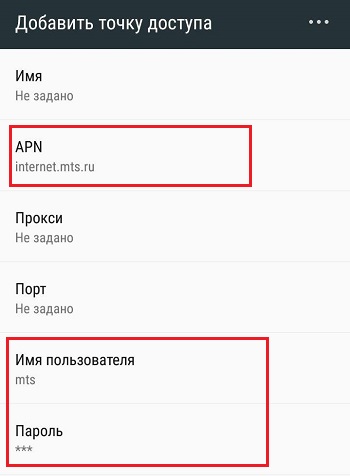
От і все. Вказуючи ці дані, вставляючи раніше SIM -карту від MTS в свій смартфон Android, мобільний Інтернет стане доступним.
Мегафон
Ще один популярний російський мобільний оператор, який користується попитом у багатьох регіонах країни.
Більше того, тут, залежно від регіону, використовуються 2 варіанти APN.
У рядку "APN" жителі Російської федерації, крім Москви та регіону, призначили лише слово Інтернет. А пароль та ім'я користувача будуть однаковими скрізь. Це просто gdata.
Але для московського регіону використовується APN Інтернет.Ітмск.
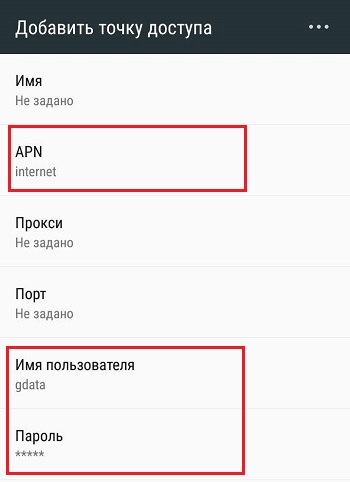
Варто спробувати обидва варіанти. Після введення та збереження даних на смартфоні Android, мобільний Інтернет стане доступним відповідно до вашого тарифного плану.
Теле2
У порівнянні з іншими постачальниками послуг, то з точки зору популярності, оператор Tele2 поступається своїм конкурентам, представленим вище.
У той же час багато користувачів відзначають високу якість та стабільне з'єднання, що надається цією компанією.
Якщо вам потрібно налаштувати мобільний Інтернет на Android, і ви використовуєте SIM -карту цієї марки, то вам потрібно буде призначити APN лише якщо цей рядок не заповнений при спробі встановити автоматичні налаштування.
У рядку APN для користувачів смартфонів Android з SIM -картками від Tele2 потрібно призначити Інтернет.Теле2.Ру. Але рядки з паролем та назвою користувача не потрібно торкатися. Вони просто залишаються порожніми.
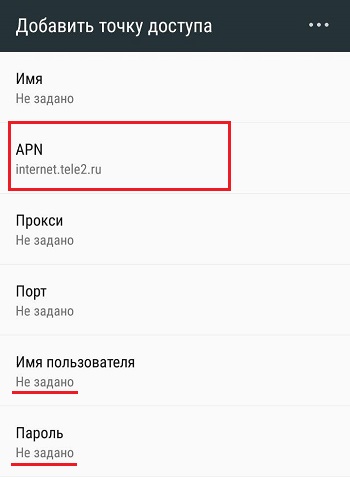
Інші оператори мають власні дані для налаштування мобільного Інтернету.
У більшості випадків їх можна отримати автоматично, просто вставляючи SIM -карту в смартфон Android та ввімкнувши його. Або ви можете зв’язатися з оператором, який надішле параметри у форматі SMS на ваш телефон. Перевіривши з ним, вам потрібно буде внести відповідні зміни в налаштуваннях мобільного Інтернету.
На цьому етапі підключення смартфона Android до мобільного Інтернету деякі проблеми та труднощі рідко виникають. Але для перестрахування краще знати, що і в цьому випадку потрібно вказати в налаштуваннях.
Налаштування Wi-Fi на Android
Тепер, коли ми придумали, як налаштувати мобільний Інтернет, давайте отримаємо налаштування Wi-Fi, оскільки не завжди має сенс платити за мобільний трафік, особливо коли ви вдома або біля вільної точки доступу.
Як правило, мережеве з'єднання Wi-Fi автоматично, як тільки ви активуєте таку функцію у своєму пристрої. Однак іноді виникають проблеми з з'єднанням. Чому це відбувається? Трапляється, що Інтернет не працює, якщо ви перебуваєте в області дії кількох точок доступу одразу, тоді телефон або планшет можуть бути заплутані і не підключатися до жодного з них. Але в цьому випадку вам не потрібно панікувати, вам просто потрібно допомогти телефону налаштувати Wi-Fi.
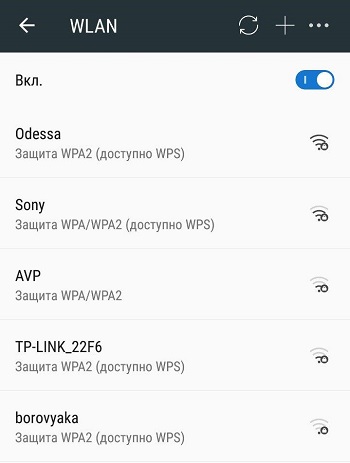
Отже, вам просто потрібно вибрати потрібну точку доступу, домашній маршрутизатор або публічну мережу. Але як це зробити? Перегляньте "меню" телефону в "Налаштуваннях", а в елементі "бездротової мережі бездротових мереж" натисніть на Wi-Fi та просто активуйте його одним рухом пальців, вибравши кнопку "VCL.Що. Після цього негайно з’явиться список доступних бездротових мереж. Але якщо мережа захищена паролем, то поруч із її іменем та знаком Wi-Fi буде зображено замок.
Виберіть необхідну мережу за іменем та натисніть на неї. Далі введіть пароль і натисніть "Підключити".
Якщо Wi-Fi увімкнено, але немає Інтернету
З'єднання без замка проводиться однаково, але в той же час вам не потрібно вводити пароль. Однак можуть бути і труднощі. Можливо, ви вже замислювалися: "Чому Wi-Fi підключений, але Інтернет не працює на телефоні Android?Що. Причини різні, наприклад, з'єднання може бути приховане в параметрах вашого маршрутизатора або функція DHCP вимкнено, і в цьому випадку вам доведеться налаштувати мережу вручну. Як це зробити? Активуйте Wi-Fi за вищезгаданою схемою. Далі виберіть "Додати мережу". Але в різних версіях Android реальне меню може бути в різних місцях: у списку доступних мереж Wi-Fi або вгорі екрана у вигляді трьох точок поблизу піктограми "Lupa".
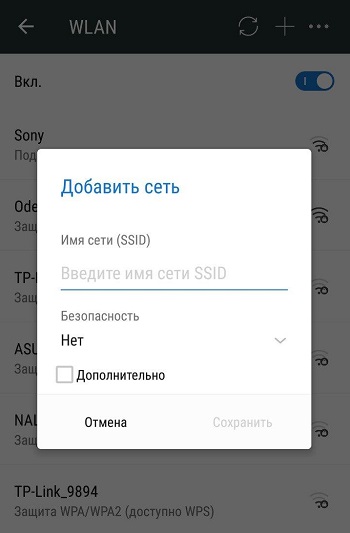
Після того, як ви вибрали на своєму Android "Додати мережу", введіть її назву, а потім вкажіть тип безпеки і не забувайте, він повинен збігатися з тим, що вказано в параметрах маршрутизатора. Тепер збережіть налаштування, перезавантажте телефон або планшет і використовуйте Wi-Fi, він вже працює.
Але якщо функція DHCP відключена на вашому маршрутизаторі, то, коли ви додасте нове з'єднання, вкладіть вікно в рядку "Показати додаткові параметри". Тоді вам потрібно буде призначити сервер DNS, IP -адресу, IP -параметри та інші дані. Щоб було доступно деякі параметри налаштувань, у рядку "параметри IP" вам потрібно вибрати значення "статичне". Це налаштування Android займе вам близько 10 хвилин. Якщо Wi-Fi не працює, перезавантажте маршрутизатор та гаджет.
Як використовувати USB за допомогою смартфона як модему для вашого ПК
Тепер давайте розглянемо ще один важливий момент: якщо у вас немає в Інтернеті вдома або ви в дорозі, то буде корисно знати, як передавати Інтернет з комп'ютера на Android через USB та налаштувати телефон як модем.
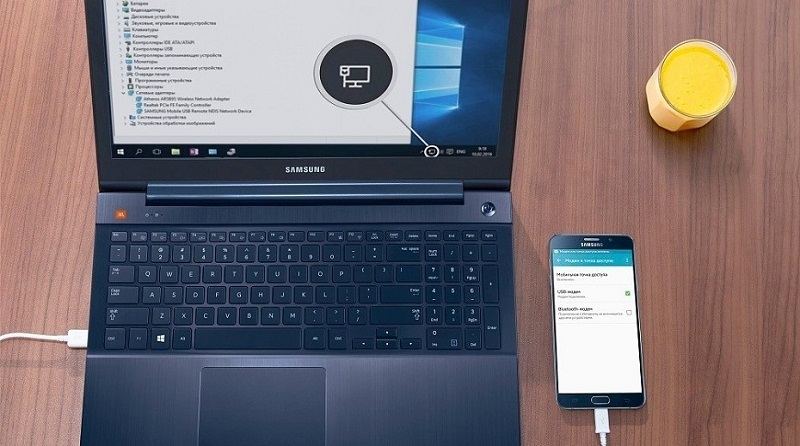
Щоб використовувати мобільний Інтернет через ПК, спочатку його потрібно налаштувати. Для цього активуйте цю функцію у своєму ноутбуці. Відкрийте "Мережеві з'єднання" та поставте контрольну площу навпроти "дозволити іншим користувачам мережі використовувати підключення до Інтернету з цього комп'ютера". Тепер завантажте міст Android Debug (Android Debag Bridge) та Flazip файлів. Це одна з найзручніших програм управління Android.
Після цього активуйте режим налагодження USB у своєму телефоні. Введіть "Меню" у "Налаштуваннях", знайдіть пункт "Параметри для розробника" і поставте позначку біля "налагодження USB".
Тепер підключіть телефон або інший мобільний пристрій до ПК за допомогою USB -кабелю. Далі відкрийте папку відкритою програмою Bridge Android Nebug та знайдіть файл Androidtool.Exe, запустіть. На екрані комп'ютера з’явиться вікно, на якому потрібно натиснути "оновити", і зі списку падіння під назвою "Виберіть DNS для використання", щоб вибрати "DNS" та натисніть "Підключити". Відразу на екрані з’явиться чорне вікно з запущеною лінією та текстом "з'єднанням", це означає, що Інтернет вже підключений.
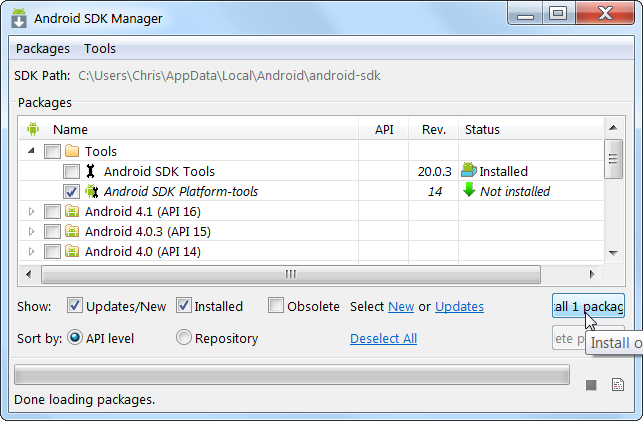
Зверніть увагу, що деякі гаджети після цього просять надати права користувачеві. У цьому випадку просто натисніть "Дозвольте" у відповідь на повідомлення, що з’явилося на екрані смартфона. Тепер ваш телефон підключений як модем. ВАЖЛИВО: Не вимикайте і не відпустіть USB -кабель під час використання мережі та її налаштувань. Чому цього неможливо зробити? Через поганий контакт Інтернет часто провалюється або взагалі не працює.
Як використовувати USB за допомогою Інтернет -ПК на своєму смартфоні
І нарешті, давайте розберемося, як підключити Інтернет до Android через комп'ютер через USB. У цьому немає нічого складного, знайомий мостом налагодження Android допоможе нам налаштувати мережу. Через це дуже просто не тільки для розповсюдження, але й для отримання Інтернету.
Але не поспішайте запускати програму, спочатку на своєму ПК у налаштуваннях підключення до Інтернету, на вкладці "Доступ", дозвольте всім користувачам підключитися до Інтернету вашого комп'ютера.
Тепер візьміть USB, з ним потрібно підключити телефон до ПК, але не забувайте, що в той же час ви повинні вимкнути підключення Wi-Fi та передачу даних. Далі дотримуйтесь інструкцій, описаних у попередньому пункті, лише виберіть у списку сервер DNS, який використовує ваш комп'ютер. Потім, у програмі, натисніть кнопку "Показати інтерфейс Android", програма запропонує встановити гаджет USB Tunnel на телефон чи інше, затвердити цю пропозицію та після встановлення, надягайте програму права SuperPoler. Тепер натисніть кнопку "підключити" в тунелі USB на ПК. Це все, ваш Інтернет підключений і працює.
Як бачите, підключення мережі на Android зовсім не складно, вам не потрібно бути великим поціновувачем комп'ютера, щоб самостійно налаштувати смартфон, планшет та ПК. Все, що вам потрібно, - це трохи терпіння, гаджета, ПК та USB. Отже, це швидше налаштовує Інтернет та прочитайте інші корисні поради про Android на нашому веб -сайті.

