Налаштування та використання пензлів у Photoshop

- 759
- 187
- Leroy Luettgen
Все більше і більше поглиблюючи Photoshop, кожен користувач поступово виявляє нові аспекти та можливості, які не були доступні раніше. Це стосується деяких, здавалося б, банальних інструментів. Однак через деякий час стає зрозуміло, що все не так просто, як це може здатися на початку. Одним із цих інструментів є пензлик. Спочатку здається, що цей інструмент є дуже примітивним, і його можливості та обсяг досить обмежені. Насправді це не так. У цій статті ми розберемося, як намалювати пензликом у Photoshop і подивитися на нього по -новому. Давайте розпочнемо. Йти!

Ми розглядаємо один із найважливіших інструментів редактора
На панелі інструментів ви можете знайти "кисть" (мазусел), для цього ви також можете використовувати гарячий ключ "B". Натиснувши на відповідний значок, ви побачите ряд інструментів, пов’язаних з цією групою, а саме:
- "Олівець";
- "Заміна кольору";
- "Суміш-куст".
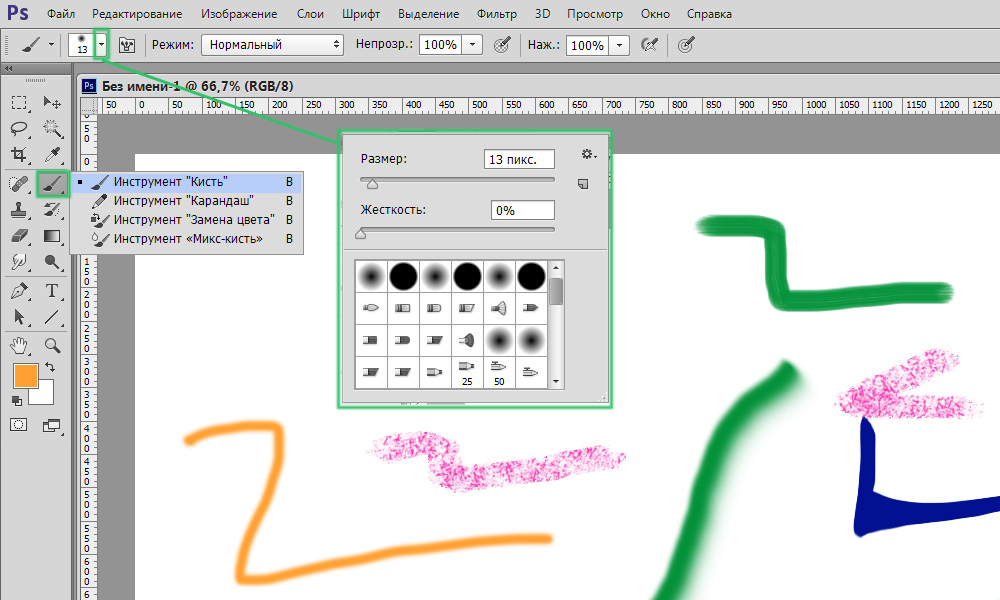
Почніть з включення відповідного інструменту
У верхній частині вікна ви знайдете панель параметрів, на яких розташовані необхідні налаштування.
Натиснувши на невелику стрілку, ви потрапите в меню, в якому ви зможете зробити наступне:
- Виберіть інструмент Brush;
- Встановити необхідний розмір;
- Встановіть рівень жорсткості;
- Відкрити додаткові налаштування;
- Збережіть вказані параметри.
Все це стане в нагоді в процесі роботи з зображеннями.
Якщо вам потрібно змінити розмір пензля, то для цього не потрібно переходити до меню. Використовуйте клавіші квадратних дужок ("[" і "]") на клавіатурі. Крок збільшення або зменшення - 5 пікселів. Щоб змінити рівень жорсткості на крок 25%, використовуйте вказані клавіші шляхом затискання зсуву.
Тепер розглянемо панель руки. Натиснувши на відповідну значок, ви потрапите у вікно з багатьма налаштуваннями, але не лякайтеся. Все не так страшно, як це може здатися на перший погляд. Натиснувши кнопку "Автомобілі", ви можете переглянути всю бібліотеку інструментів цієї групи. Далі йде "Форма друку ...". Діаметр встановлений у цьому розділі. Використовуючи цю функцію, ви можете встановити кількість пікселів пензля. Перевага цього методу полягає в тому, що він не дозволяє іншим налаштуванням якось впливати на задане значення. Піктограма у вигляді закругленої стрілки дозволяє відновити параметр за замовчуванням.
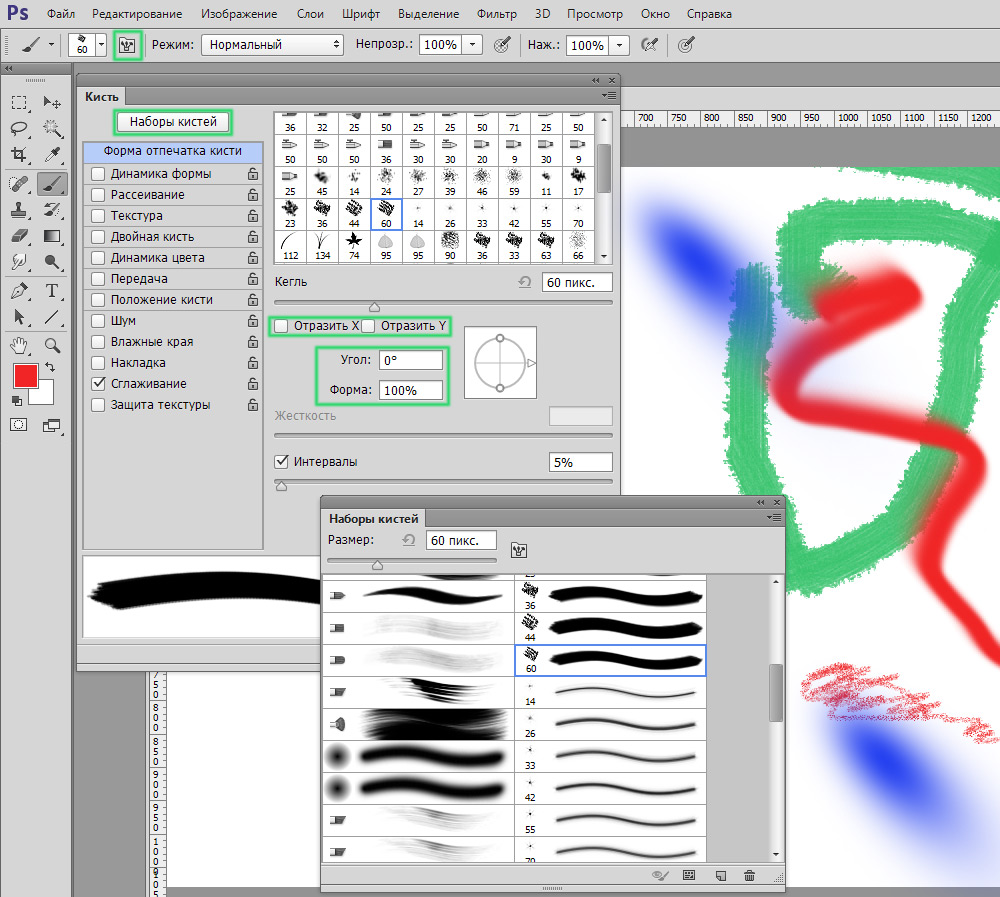
Програма забезпечує широкий спектр можливостей для малювання
Як ви вже розуміли, в точках "відображати x" та "відобразити", на одному та іншу прогнози відображається друк на одній та іншій. Параметр "кут" дозволяє регулювати кут нахилу інструменту, а в точці "форма" ви можете змінити форму всередині кола. У налаштуваннях жорсткості та інтервалів сила натискання та відстань між відбитками відповідно регулюється.
Наступний розділ - "Динаміка форми". Тут налаштовані коливання кута, форми та розміру, а також мінімальний діаметр та форма. Все це співвідноситься з параметрами попереднього розділу. Чим вище ви встановлюєте значення, тим більш довільними будуть налаштування.
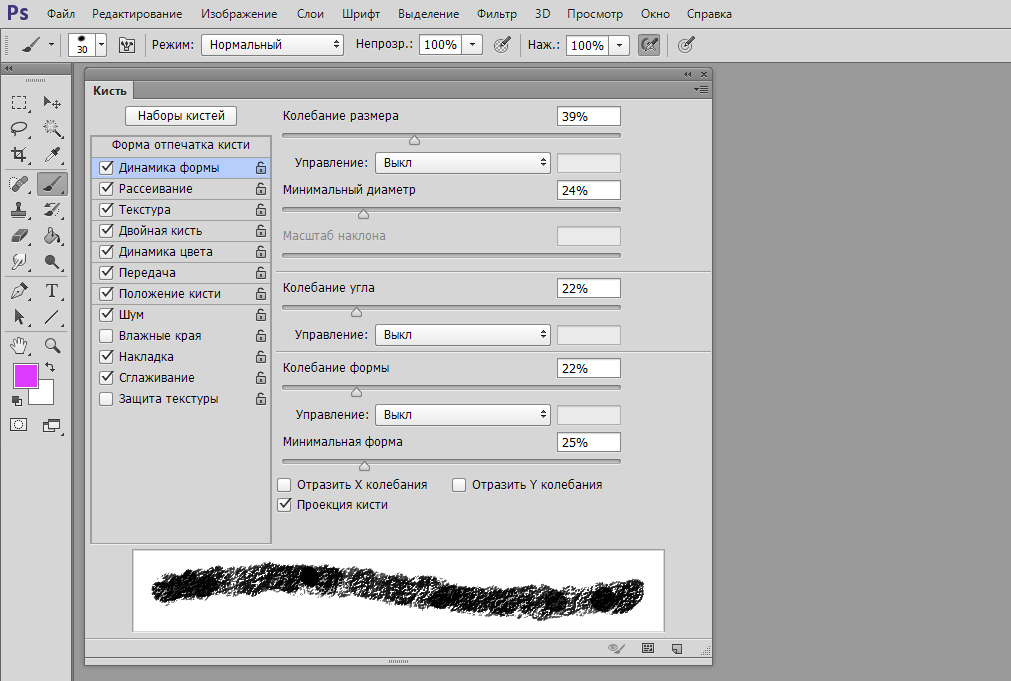
Ви можете визначити будь -які характеристики мазка
У точці "дисперсія" число та розташування відбитків встановлюються. Далі йде розділ "Текстура". Там, відповідно, ви можете встановити потрібну текстуру для пензля. Зверніть увагу, що якщо у вас є елемент "текстура кожен відбиток", то в цьому випадку текстура буде застосовуватися окремо до кожного друку. Щоб досягти протилежного ефекту, видаліть галочку. На значення глибини впливає контраст текстури та пензлів.
Наступний абзац - "подвійна щітка", тут встановлено друк двох пензлів. У розділі "Color Dynamics" ви можете встановити два кольори - головне та фон, і програма вже вибере необхідні відтінки самостійно під час малювання.
Далі - точки, які не мають налаштувань. Кожного з них можна увімкнути/вимкнути, розмістивши або знявши птицю. Позначте потрібну лінію залежно від того, що вам потрібно:
- Додати шум;
- Розмивають краї (ефект акварельних фарб);
- Отримати ефект розпилення;
- Розгладьте краї кисті;
- Захистіть текстуру, щоб не змінити попередньо встановлене.
Регулювання непрозорності - дуже часто використовувана техніка, яка дозволяє робити удари більш -менш помітними. Натиснувши кнопку «Контроль тиску», можна досягти цікавого ефекту, однак це працює лише для власників планшетів. Ця функція дозволяє змінити непрозорість залежно від сили натискання на екран.
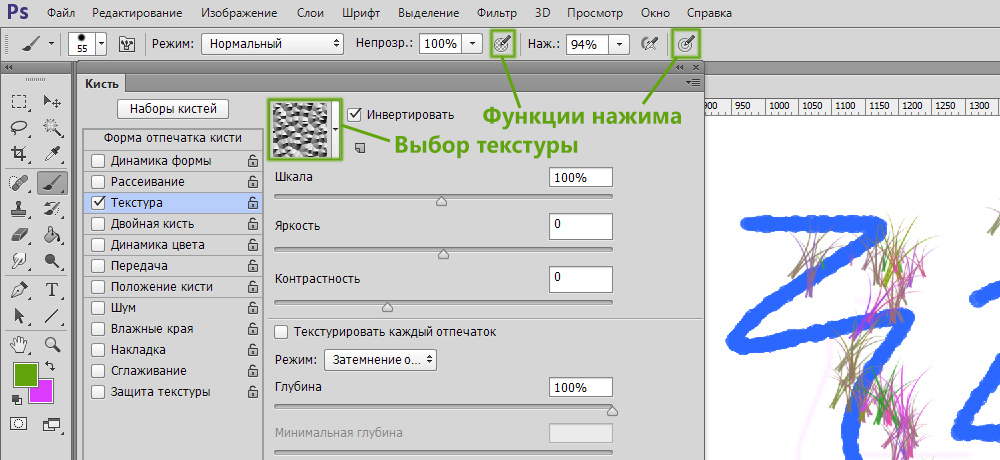
Доступ до вибору текстури та кнопки функцій тиску
Регулюючи тиск, ви можете отримати ефект олівця. Тим більше - тим насиченим і жорсткішим, тим меншим - тим яскравішим і м'якшим.
Функція "контроль тиску" також призначена для сенсорних екранів, а також вище. Тільки в цьому випадку, чим сильніше натискаєте на екран, тим більше буде слід від пензля, і навпаки.
Деякі користувачі стикаються з проблемою під час роботи з пензлями. Якщо ви не знаєте, чому пензлик у Photoshop не працює, то справа, швидше за все, в режимі програми. Змініть цей параметр - і ви можете знову повністю використовувати цей інструмент. Також проблема може виникнути через маску шару. Біла пензлик не буде малювати на білій масці. Обов’язково враховуйте всі ці фактори.
Тепер ви дізнаєтесь, як використовувати пензлик у Photoshop. Маючи справу з усіма тонкощами параметрів, ви можете ефективніше використовувати цей інструмент для вирішення різних проблем. Напишіть у коментарях, чи була ця стаття корисною для вас, та поділіться своїм досвідом з іншими користувачами у використанні пензлів у Photoshop.

