Налаштування та персоналізація меню «Пуск» у Windows 10

- 2169
- 231
- Loren VonRueden
Розробники Microsoft, роблячи висновки від помилок останньої 8 версії операційної системи, випустили новий Windows 10, в якому інтерфейс був значно перероблений. Розробники врахували побажання тих, хто хотів більш стильний та сучасний дизайн, та тих, хто сподобався зручність та простоту інтерфейсу XP. Крім того, було додано багато інших корисних функцій, що призвело до того, що Windows 10 прийняв тепліший. У цій статті ми детально розглянемо, як налаштувати меню «Пуск» у Windows 10. Давайте розберемося. Йти!

Видалення непотрібних елементів зі списку додатків "запуск"
Відкривши перед собою меню "Почати". Нижче наведені звичайні кнопки для завершення роботи, провідника та "всіх програм" (у попередніх версіях "всі програми").
Натиснувши на користувача у верхній частині вікна, ви відкриєте невелике меню, за допомогою якого ви отримаєте доступ до параметрів облікового запису.
Ви можете налаштувати меню "START" у вікні "Персоналізація". Щоб дістатися туди, скористайтеся кнопкою "Параметри" або натисніть на значок з Windows ("запустити") та виберіть необхідний елемент у списку, який відкрився.
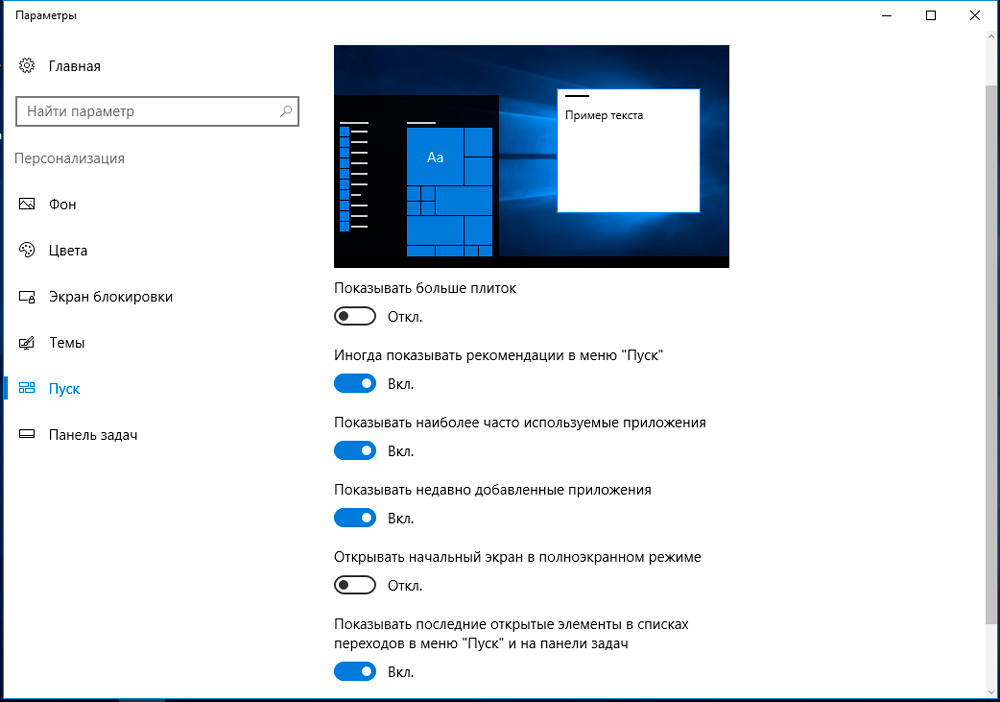
У вікні персоналізації ви можете увімкнути або відключити певні елементи меню, перемикаючи повзунки, серед яких:
- "Покажіть найбільш часто використовувані програми".
- "Показати нещодавно додані програми".
- "Відкрийте початковий екран у повному екрані" (Увімкнення цього елемента ви отримаєте інтерфейс, як Windows 8.1, що може бути корисним, якщо у вас планшет або ноутбук, оснащений сенсорним екраном).
- "Показати останні відкриті елементи у списку переходів" Почати "та на панелі завдань".
Натиснувши на точку в нижній частині вікна, ви можете налаштувати, які папки показувати, а які не є:
- "Диригент".
- "Варіанти".
- "Документація".
- "Завантаження".
- "Музика".
- "Зображення".
- "Відео".
- "Домашня група".
- "Мережа".
- "Особиста папка".
В майбутньому користувач на свій розсуд може видалити будь -який із зазначених елементів вручну (відкриваючи контекстне меню правильною кнопкою на вибраній папці до "запуску") або додати власну (виберіть "завершити" на початковому екрані " у контекстному меню).
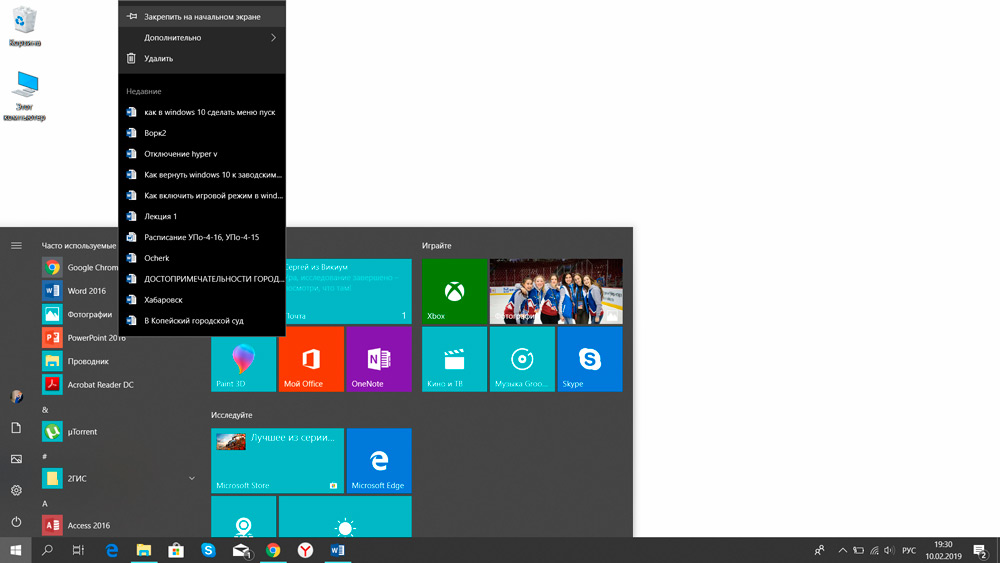
Єдиний елемент, який неможливо зняти, - це папка "користувач", яка розташована з лівого боку самого вікна "запуск". Існує посилання на домашній каталог поточного користувача (незалежно від того, які права він вступив у систему: адміністратор чи гість). Це можна зробити лише за допомогою третій партійних програм, які повністю замінюють меню "START" на власні, але для того, щоб встановити їх, вам доведеться внести деякі зміни в реєстр.
Зміна кольору меню "Почати"
Щоб змінити колір меню, вам потрібно:
- Відкрийте "Параметри", перейдіть до "персоналізації" та відкрийте вкладку "Колір"
- У розділі "Windows" виберіть відповідний;
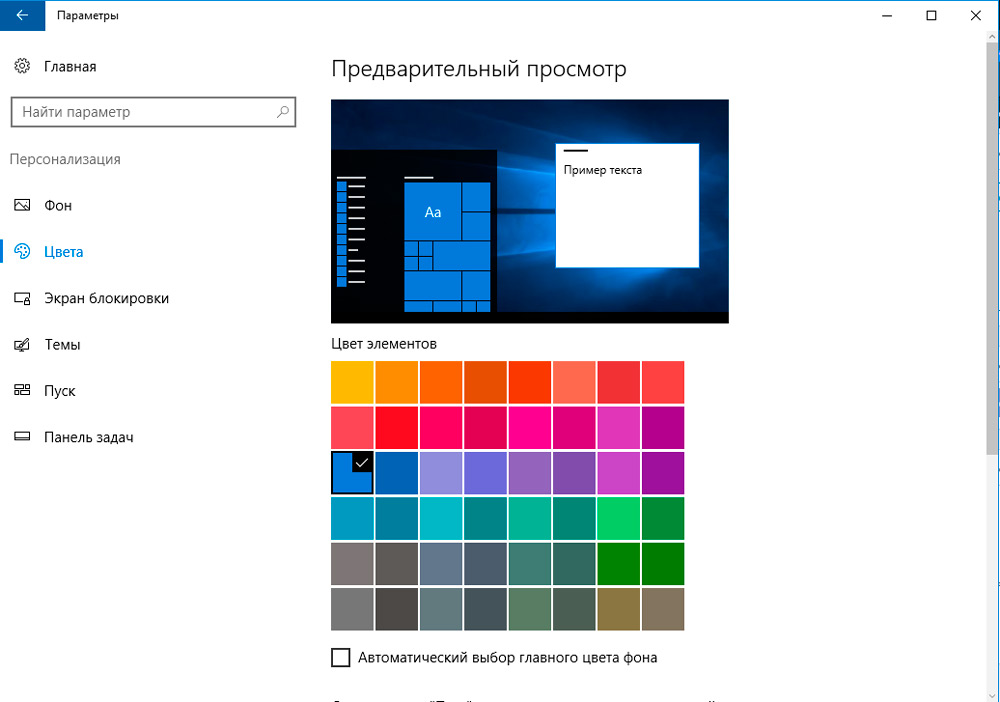
- Трохи зверніть увагу на предмет "запуск", на панелі завдань та в центрі сповіщень "(інакше вказаний колір буде застосований лише до вікон" провідника ").
Ви також можете зробити меню напівпрозорим (лише в останніх виданнях Windows 10, починаючи з версії 19H1), відзначаючи відповідний елемент. Ви також можете зробити автоматичний вибір кольору в меню "Почати" за зображенням робочого столу (адаптивне налаштування). Цей параметр доступний лише в Windows 10 19H2 та пізніших виданнях операційної системи. Варто подумати, що деякі з цих налаштувань стають неактивними, якщо користувач раніше увімкнув "яскраву тему дизайну" (або він автоматично увімкнувся відповідно до розкладу). Точне налаштування доступне лише при використанні стандартної "темної теми дизайну".
Налаштування плитки в меню "Почати"
Ті елементи, які розташовані в правій частині меню «Пуск», називаються «плитками». Їх місцезнаходження, розмір, список користувача може повністю налаштувати на його розсуд. Більше того, зараз навіть окремі папки можуть бути сформовані з "плитки" - це допоможе групувати часто використовувані програми у власних категоріях.
Отже, щоб додати нову плитку до вказаного списку, вам знадобиться:
- Натисніть праву кнопку на будь -якій програмі в меню;
- Виберіть "Виправити на початковому екрані";
- Щоб видалити "плитку", вам також потрібно натиснути на неї за допомогою правої кнопки миші та вибрати "Вгору на початковий екран" (або "Видалити", якщо користувач хоче повністю деїнсталь, встановлену в магазині Microsoft).
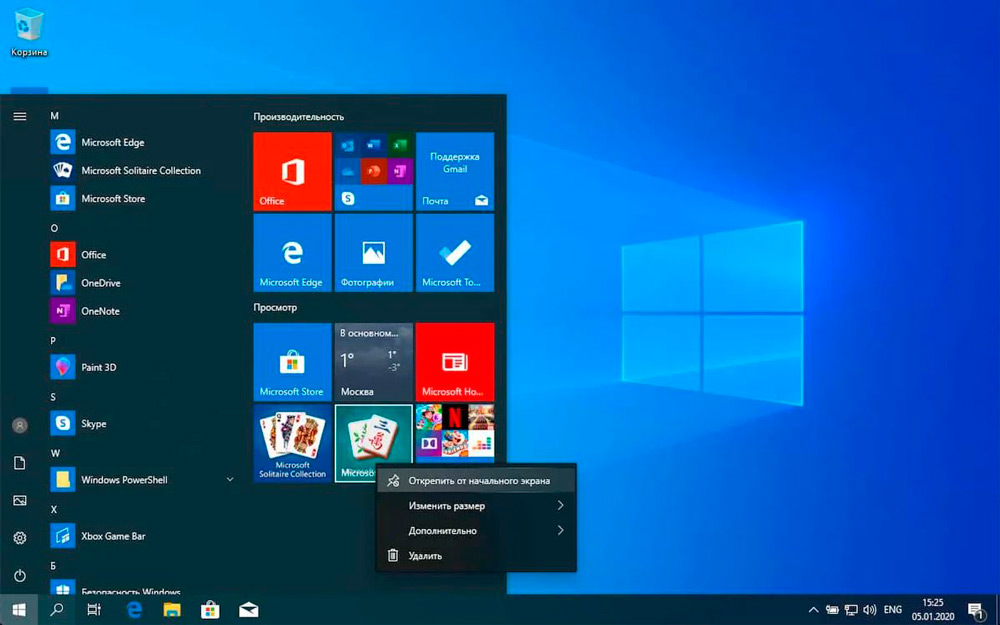
Щоб змінити розмір будь -якої з плиток, вам також потрібно зателефонувати в його контекстне меню, відкрити вкладку "Розмір" та вибрати необхідну опцію (загалом надаються 4 розміри).
Якщо користувач хоче створити папку з декількох "плиток", то достатньо перетягнути їх на те саме місце в "старт". Натиснувши на подвійну лінію біля папки, його можна встановити довільне ім’я.
Крім того, користувач може помітити, що мітки деяких "плиток" регулярно змінюють своє зображення. Це так -зведені "динамічні ярлики", які знімають основну інформацію з програми. Щоб вимкнути цю функцію, просто натисніть на плитку з правою кнопкою миші та на вкладці "Додатково" вимкніть живі плитки ".
Робота з контекстним меню кнопки
Якщо натиснути на піктограму "запустити" за правою кнопкою миші, то з’являється контекстне меню зі списком більшості додатків для обслуговування для обслуговування Windows (наприклад, "Диспетчер завдань", командний рядок "PowerShell" тощо). І користувач також може редагувати цей список на свій розсуд! Правда, цього неможливо зробити з персоналом. Найпростіший спосіб - використовувати безкоштовний редактор меню Win+X.
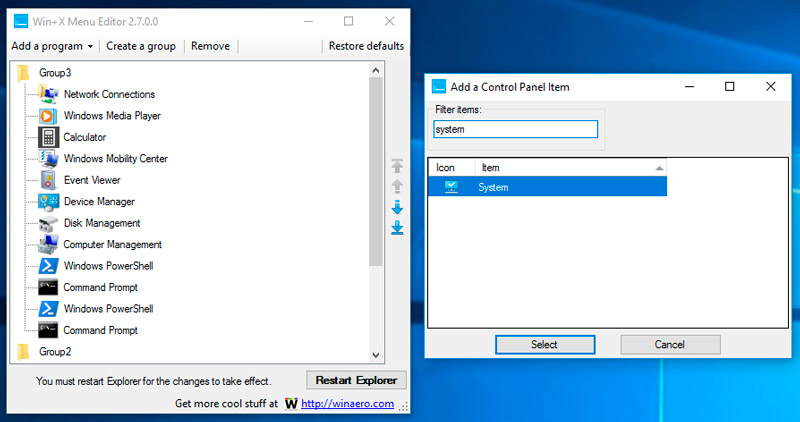
Програма займає буквально 1,5 мегабайт, не вимагає обов'язкової установки. Але краще запустити його з правами адміністратора. Його єдиний недолік - він не є рухомий. Але навіть без перекладу з ним не буде важко - інтерфейс інтуїтивно зрозумілий.
Отже, після запуску утиліти користувач побачить список додатків, доданих до контекстного меню. Там він може:
- змінити порядок кожної точки;
- Видалити або додати будь -яку заявку;
- Увімкнути "приховані" програми обслуговування (наприклад, "командний рядок CMD").
Після створення нових налаштувань необхідно натиснути на Restart Explorer, щоб перезавантажити "провідник" (настільний інтерфейс зникне протягом 3-5 секунд). Якщо точки контекстного меню після цього залишаються однаковими, то додатково потрібно буде перезапустити комп'ютер.
Ви можете змінити список контекстного меню без третіх партійних додатків. Але для цього вам доведеться вручну принести всі редагування до "реєстру". Насправді програма редактора меню Win+X виконує ті самі дії, але через зручний графічний інтерфейс. І тому, навіть якщо він буде видалений, нові налаштування контекстного меню не стануть стандартними.
Додаткові налаштування
Розмір самого меню регулюється до миші так само, як і розмір звичайного вікна. Таким чином, ви можете позбутися плитки (просто "видавити" вікно меню). З додаткових налаштувань ви також можете згадати (усі вони розташовані в "параметрах", на вкладці "Персоналізація"):
- Вимкніть стовпчик з бічного отвору при наведенні курсору миші;
- Увімкнути або вимкнути режим "планшета" (він також може бути запущений з "Центру сповіщень");
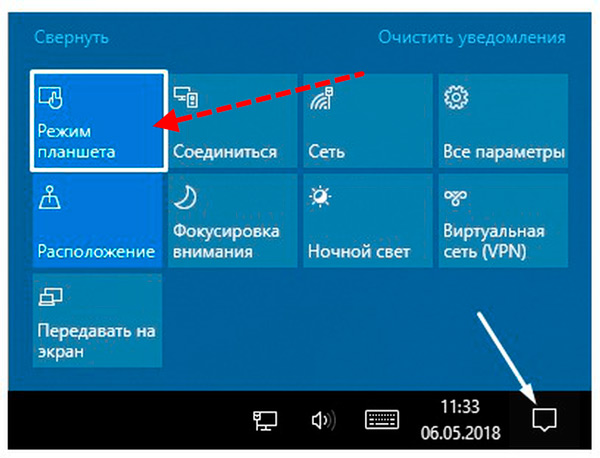
- Вимкніть пропозиції реклами в "Старт" (у розділі "Плитка", лише якщо використовуються динамічні етикетки).
Навіть на деяких ноутбуках за замовчуванням при введенні системи включений той самий режим "планшета". Як правило, це робиться на пристроях, оснащених сенсорним екраном. Це також можна вимкнути в "параметрах", на вкладці "Система". У розділі "режим планшетів" достатньо встановити значення "запит" або "не перемикати". На наступний раз, коли пристрій увімкнено, робочий стіл буде стандартним, тобто адаптованим для роботи з мишею.
Як зробити меню запуску в Windows 10, як у Windows 7
Однією з ключових змін у Windows 10 є повністю оброблене меню "запуск", яке не всі користувачі повинні були скуштувати. Але щоб зробити це таким же, як у Windows 7, Vista, XP - це не буде працювати. Ви можете це зробити через третій утиліти. Більшість користувачів рекомендують для використання: наступне:
- Опеншелл. Одна з перших програм, яка дозволила Windows 10 зробити меню «Пуск», наприклад, у Windows, є також багато третьої партії, гнучких налаштувань. Додаток абсолютно безкоштовний, але багато користувачів можуть здатися занадто складними.
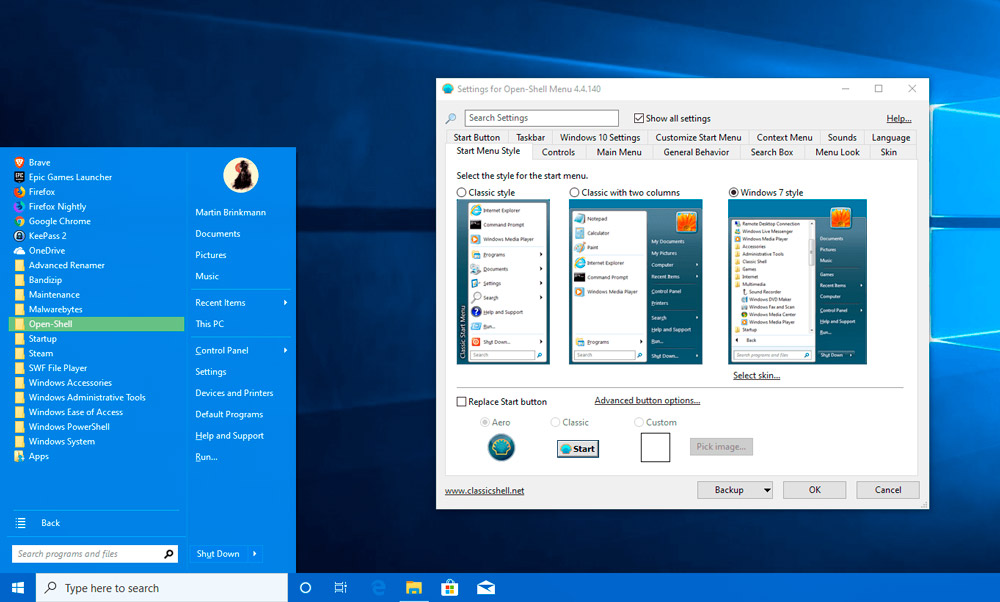
- Класична оболонка. Також безкоштовно, з точки зору функціональності він дуже схожий на OpenShell. Але є повністю руйнівна версія.
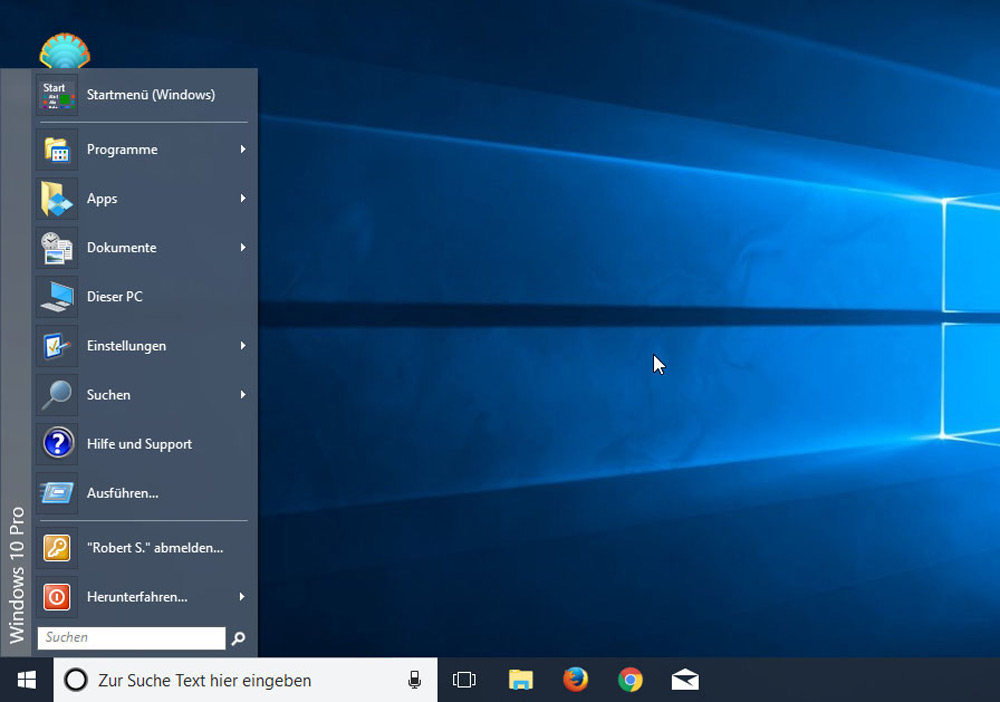
- Startisback ++. Найзручніша та проста програма -використання з невеликим списком вже попередньо встановлених тем. Недолік - оплачувана корисність. Демо -версія працює протягом 30 днів, вартість ліцензії становить трохи більше 120 рублів.
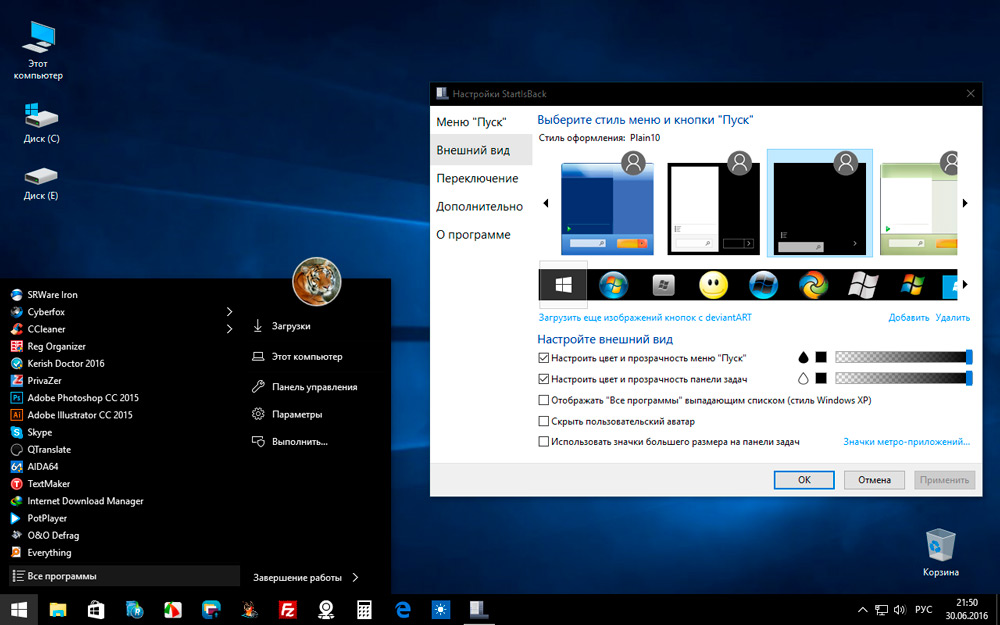
- Start10. Оптимальний вибір для тих користувачів, які не підходять до меню ні в десятці, або в семи. Розробник пропонує свою варіацію під назвою "Сучасний стиль". Його основна відмінність полягає в тому, що для меню ви можете встановити текстуру, а не монотонну конструкцію кольору. Є навіть можливість використовувати градієнт. Заява виплачується, ліцензія коштуватиме 5 доларів. У демонстрації функціональність значно обмежена.
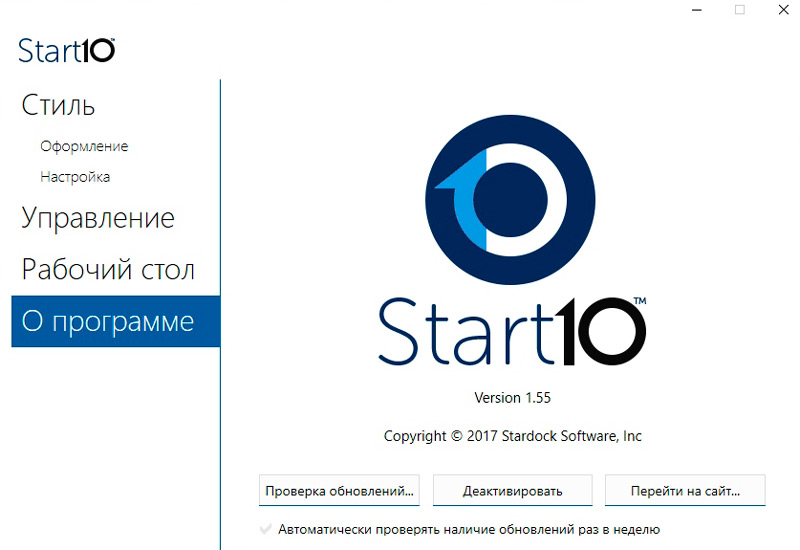
Після встановлення будь -якої з цих програм вона повинна бути додана до навантаження на шину. Це можна зробити через "Менеджер завдань":
- Відкрийте вкладку "Автомобіль" ";
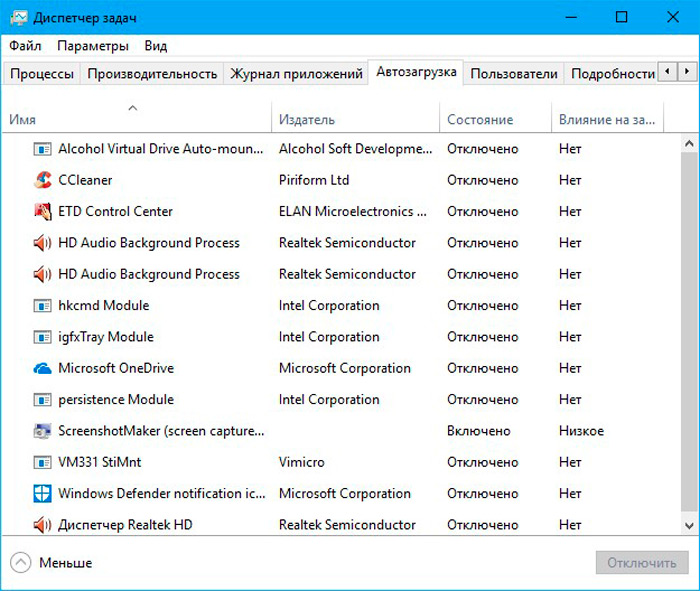
- Клацніть правою кнопкою миші відповідно до встановленої програми, щоб змінити тип меню;
- Виберіть "Увімкніть".
Далі, також рекомендується перезавантажити комп'ютер.
Тепер ви можете налаштувати "запустити" у Windows 10 для себе, що робить його максимально зручним і відповідає вашим вимогам. Розробники Microsoft прийняли правильне рішення, впровадивши такі широкі можливості для персоналізації в Windows 10. Напишіть у коментарях, чи була ця стаття корисною для вас, і задайте будь -які цікаві питання до розглянутої теми.
- « Як підключитися до Wi-Fi, якщо ви не знаєте пароля
- Методи побудови діаграм та графіків у програмі Excel »

