Налаштування та використання програми Filezilla

- 724
- 131
- Aaron Harvey
Усі сайти та файли, які знаходяться в Інтернеті, розташовані на серверах - спеціальні потужні комп’ютери з високою швидкістю з'єднання. Тому, якщо ви раптом хочете запустити собі сайт, то придбайте хостинг - невелике місце на диску якогось сервера. Але як скопіювати там свої документи? Це те, що вам потрібні такі програми, як Filezilla. Їх називають клієнтами FTP. Вони підключені до сервера за допомогою протоколу FTP, який призначений спеціально для передачі файлів. Тепер ви знаєте, що програма Filezilla є незамінним помічником для будь -якого власника сайту чи блогу. Програма абсолютно безкоштовна, але дуже функціональна, а отже, одна з найвідоміших і найпопулярніших.

Як використовувати Filezilla.
Установка програми
Встановлення та налаштування Filezilla не представляють жодних труднощів. Вам просто потрібно перейти на офіційний веб -сайт і натиснути дуже помітну кнопку "Завантажити файл Zilla". Тоді ви потрапите на сторінку, де ви можете вибрати правильну версію- 32- або 64-бітну версію для Windows або версію для Linux. Просто виберіть потрібний, і він негайно завантажує. Залишається, щоб розпочати це. Під час встановлення на першому екрані натисніть кнопку "Я згоден", що означає згоду на встановлення. Крім того, програма визначить мову системи, і якщо вона є російською, то установка триватиме російською мовою. Хоча там немає нічого особливого, натисніть лише кнопку "Наступний" на кожному екрані. Після цього на робочому столі з’явиться ярлик. До речі, не потрібно завантажувати з сайту FTP-Client Filezilla з сайту до користувачів системи Linux. Його можна просто знайти в сховищі за назвою, і установка відбудеться автоматично, без жодних проблем.
Налаштування програми
Налаштування Filezilla практично не потрібно. Програма негайно налаштована оптимально, хоча ви можете щось змінити для себе. Головне, що потрібно зробити, - це налаштувати підключення сервера, щоб клієнт міг підключитися до нього, адже це його пряма мета. Решта - за бажанням.
Конфігурація з'єднання
Після реєстрації на будь -якому хостингу надійде лист, в якій також є дані для програми FTP:
- Адреса сервера або IP.
- Вхід користувача та пароль
Ці дані достатньо для налаштування FTP у програмі Filezilla.
Ви можете підключитися двома способами:
- Введіть дані для підключення до полів під меню та натисніть кнопку "Швидке з'єднання". Тож краще зробити для сеансу одного разу.
- Створіть обліковий запис та підключіться до потрібного сайту, просто виберіть його у списку.
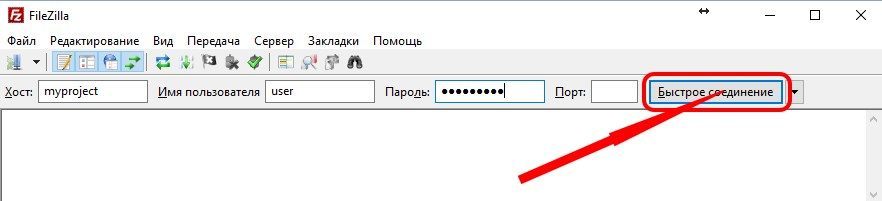
Другий метод зручніший - програма збереже введені дані, а в майбутньому це буде дуже просто працювати. Для цього виберіть у меню "Файл" - "Менеджер сайтів". Відкривається вікно, в якому необхідно налаштувати з'єднання хостингу у Filezilla. На лівій стороні вікна натисніть кнопку "Новий сайт", і створить новий обліковий запис, який встановив назву, наприклад, під назвою Сайт. З правого боку введіть дані для доступу, перш за все хоста - адреса сервера або його IP. Ці дані вказані в листі, надісланому вам від хостингу. Далі "Виберіть" Нормальний "тип". Тоді з’явиться звичайна пара полів, де вам потрібно ввести ім’я користувача та пароль - ви також отримали ці дані в листі від хостингу. Потім ви можете натиснути кнопку "підключити".
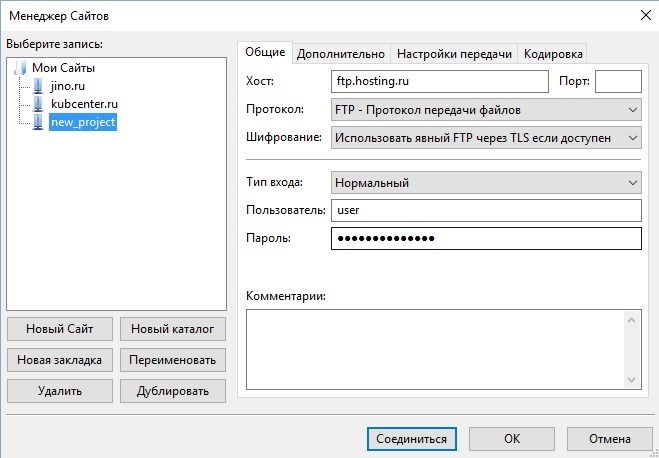
Якщо з'єднання буде правильно налаштоване, то Filezilla підключиться до сервера, а в правій частині програми, у великому вікні з’явиться папки, доступні на сервері. У верхній частині ви побачите повідомлення "Список каталогів витягується". Якщо з'єднання невдале, червоний напис "Критична помилка. Неможливо підключитися до сервера ". Це означає, що ви десь помилилися, і вам потрібно ще раз перевірити введені дані - хост, вхід та пароль. Деякі хостини дають можливість негайно завантажити готовий файл з налаштуваннями доступу для Filezilla. Завантажте, в програмі перейдіть до "Файл" - "Імпорт" і виберіть її. Налаштування підключення до Сайту автоматично додаються до "Менеджера сайтів".
Загальні налаштування
Якщо ви перейдете до меню "Редагування" - "Налаштування", то з’явиться вікно, в якому ви можете налаштувати Filezilla - з'єднання, інтерфейс та багато іншого. Існує багато вкладок, в яких налаштування згруповані за призначенням. Однак зазвичай тут не потрібно щось робити - програма негайно налаштована оптимально. Як налаштувати FTP -сервер у Filezilla, ми розглянули вище, і це єдине, що потрібно зробити для роботи клієнта. Тут може бути корисно налаштувати швидкість передачі - за замовчуванням він встановлюється без обмежень. Ви також можете перейти до "інтерфейсу" та вибрати іншу тему дизайну.
Як використовувати програму Filezilla
Зазвичай тут немає проблем і питань, оскільки використання Filezilla дуже просто, і все інтуїтивно зрозуміло. Робота відбувається, як і в будь -якому менеджері файлів - з одного боку, на сервері відображаються файли та папки на комп’ютері, а з іншого -.
Передача файлів
Щоб щось перенести на віддалений комп'ютер, потрібно спочатку підключитися до нього. Якщо ви вже створили обліковий запис, як ми описали вище, тоді просто натисніть на стрілку біля першої кнопки у верхньому меню, і список ваших сайтів відкриється. Виберіть потрібний, і програма негайно підключиться до потрібного сервера. Ви також можете вибрати меню "Файл" - "Менеджер сайтів" та вибрати потрібний сайт у списку, а потім натиснути кнопку "Підключити". Як результат, в одному з Windows у вас буде список папок, розташованих на сервері. Зазвичай це коренева папка облікового запису хостингу, але не сайт. Якщо на цьому хостингу вже є сайт, то перейдіть до папки з іменем www, а потім у папку з доменом сайту, наприклад, www/site.RU/. Таким чином, ви потрапляєте в кореневу папку сайту, і все, що ви завантажуєте, стане доступним на цьому сайті, за посиланням з його доменом. Якщо ви завантажите тут, наприклад, зображення зображення.JPG, потім у браузері він відкриється на веб -сайті http: //.RU/Зображення.JPG.
Завантаження будь -яких документів дуже просто. У вас є два вікна - в одному файлах, розташованих на комп’ютері у вигляді структури дерева, а в іншому - вміст сайту. Ви можете просто перетягнути файли з одного вікна в інше, і вони будуть скопійовані. Перетягніть зображення з вікна комп'ютера у вікно сервера, і воно копіює там, і навпаки. Таким чином, ви можете скопіювати цілі папки. Закриття правої кнопки з нуля або у файлі/папці ви можете зателефонувати в меню, за допомогою якого ви можете створити нові папки, видалити або перейменувати файли. Ви також можете перетягувати файли та вкласти їх у сусідні папки.
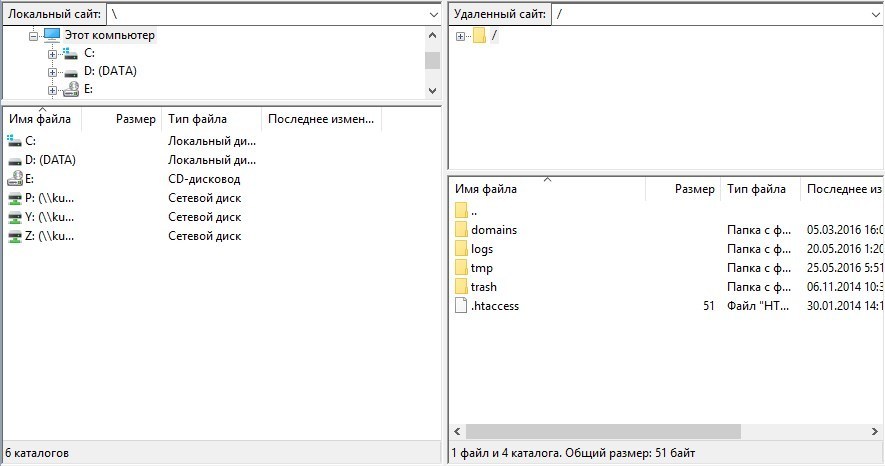
Редагування файлів
Іноді є потреба змінити або редагувати файли у Filezilla, не завантажуючи їх на комп'ютер. Наприклад, було б непогано мати можливість відкрити якийсь HTML -файл, виправити щось у ньому та знову зберегти на сервері. Є така можливість. Якщо натиснути на файл за допомогою правої кнопки миші, то в меню ви побачите елемент "Переглянути/редагувати". Виберіть його, і документ буде завантажений та відкритий у відповідному редакторі. За замовчуванням Filezilla використовує системні асоціації - тобто документи з TXT, PHP, розширення HTML, швидше за все, будуть відкритими в зошиті, якщо ви не зменшили їх по -своєму. Зображення відкриються в програмі, яка використовується на комп’ютері для перегляду зображень. Виправивши файл, збережіть його, як завжди, і Файлзілла запитає, чи завантажити змінену копію знову на сервер. Якщо ви погоджуєтесь, зміни будуть врятовані. Тобто процес відбувається таким чином:
- Документ завантажується на комп’ютер.
- Відкривається у відповідній програмі та відредаговано.
- Після збереження він повертається до сервера.
Якщо програма тривалий час неактивна, то вона вимикає сервер. Але якщо зберегти файл, то Filezilla автоматично підключиться до сервера знову та виконає роботу над передачею. Як бачите, робота з Filezilla дуже проста і зручна.
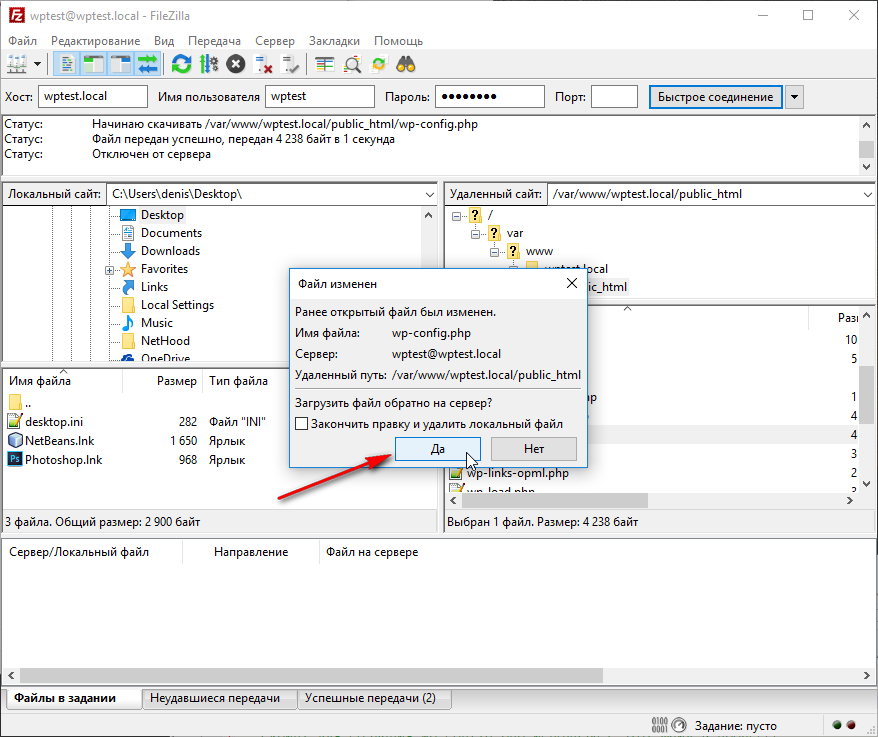
Пошук файлів
У цій програмі є цікава функція - пошук, крім того, не тільки по імені, але й за змістом. Це дуже зручно, адже навіть невеликі сайти можуть містити сотні і тисячі файлів і папки. Щоб скористатися пошуком, натисніть кнопку на верхній панелі - вона показує бінокль. Відкривається вікно, в якому ви можете вибрати будь -які параметри пошуку.
Як бачите, Filezilla є відмінним клієнтом FTP з підтримкою всіх необхідних функцій. Хоча це безкоштовна програма, вона має всі можливості оплачуваних аналогів, і це не випадково, що він належить до найпопулярнішого. У той же час у нього невеликий розмір, і в ньому немає реклами. Його можна знайти на комп’ютері будь -якого веб -майстра або просто блогера, оскільки передача файлів на сервер для них є необхідною, а Filezilla - один з найкращих інструментів для цього.
- « Встановлення та видалення дати на фотографії
- Вірус MSHTA.Exe - як це працює, видалення та запобіжні заходи »

