Налаштування та використання CCLeaner

- 3746
- 17
- Leo Kub
CCLeaner - це ефективна програма, яка може повністю забезпечити вашу безпеку. За допомогою повного видалення історії браузера, файлів cookie, тимчасових файлів, створених під час сеансу, а також випуск пам'яті на жорсткому диску, програмне забезпечення обмежує потенційно небезпечний або шкідливий доступ до ПК та системи. Як користуватися ccleaner, читайте далі.

Інструкції з роботи CCLeaner.
Навіщо потрібна програма
Налаштування за замовчуванням у вашій комп'ютерній системі або Інтернет -браузер автоматично збирають та створюють історію, якою може користуватися хакер. Кожного разу, коли ви використовуєте ПК, в системі генеруються та підтримуються тимчасові дані. Основні можливості:
- Регулярне видалення історії ваших дій та тимчасових файлів, що зберігаються на комп’ютері;
- випуск місця на дисках, підключених до комп'ютера;
- можливість контролювати, які програми запускаються на початку вашого комп’ютера;
- і багато інших.
Щоб видалити тимчасові дані, створені за допомогою програмного забезпечення, вам потрібно по черзі відкрити каталоги програм, знайти, а потім вручну видалити тимчасові файли з них. Програмне забезпечення відображає список встановленого програмного забезпечення та дозволяє вибрати програми (и), з якої необхідно видалити всі тимчасові дані.
Важливий. Настійно рекомендується підтримувати поточну резервну копію ваших документів.CCLeaner для Windows 10 необхідний для очищення всього браузера та історії останніх документів, а також для збереження паролів. Це головне завдання програми - мінімізувати різні способи зараження або моніторингу вашої системи.
Знайомство з інтерфейсом
Щоб видалити інформацію назавжди (тобто стерти її) з жорсткого диска, дані повинні бути переписані будь -яким іншим. Програмне забезпечення повинно бути налаштоване для переписування будь -яких видалених даних, щоб безпечно їх видалити. Програма також може безпечно видалити стару інформацію, звільнивши додатковий вільний простір на диску. Очищення комп'ютера за допомогою CCLeaner - це відносно проста і швидка процедура. Після встановлення програми рекомендується перезапустити ПК. Перш ніж почати використовувати програмне забезпечення, його слід налаштувати, щоб безпечно видалити всі тимчасові документи. Щоб налаштувати програму, дотримуйтесь таких дій:
- Початок - програми.
- Натисніть на параметри, а потім ви можете вибрати мову та визначити, як CCLeaner видаляє тимчасові дані та очистить диски.
- Клацніть "Розтирання даних (довше)", щоб увімкнути список відкриттів.
- У списку відкриття виберіть елемент, де використовуються 3 пропуски.
Після встановлення цього параметра програмне забезпечення буде переписати папок, які ви вибрали для видалення, за випадковими даними, ефективно видаливши їх із жорсткого диска. Чим більша кількість пропусків, тим більше ваш документ або папка будуть записані випадковими даними. Це зменшує можливість відновлення цього документа або папки, але збільшує час, необхідний для процесу очищення.
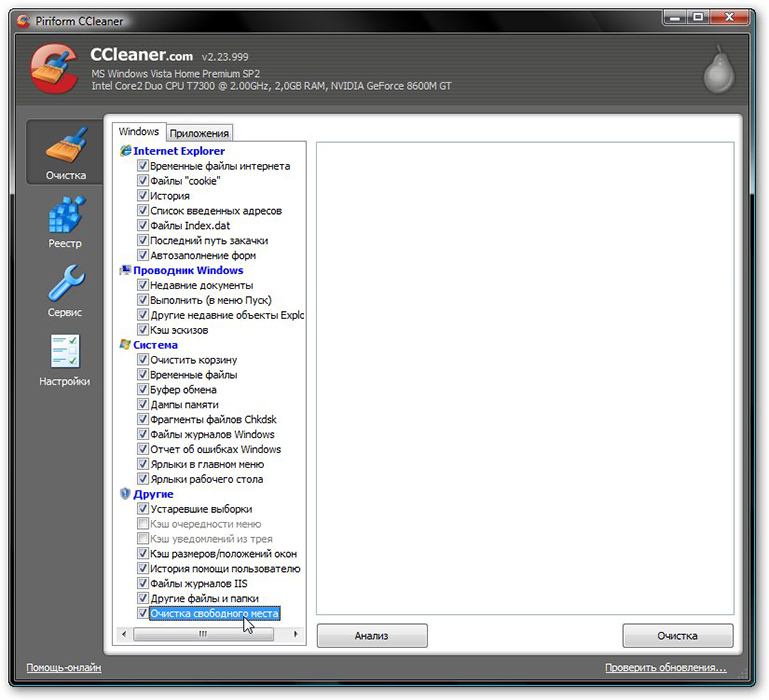
Очищення жорсткого диска та реєстру
Кожен раз. Щоб зробити продуктивність максимум, вам потрібно регулярно очистити комп'ютер. Однак з часом реєстр накопичує застарілу інформацію та налаштування конфігурації, включаючи сліди застарілих програм. Параметр реєстру дозволяє сканувати та видаляти таку інформацію, вдосконалюючи загальну функцію та швидкість вашої системи, а також захищаючи вашу конфіденційність та безпеку.
Система очищення сміття
Ця функція видалить усі тимчасові дані, створені Microsoft Windows, та більшість програм, які ви використовуєте на своєму комп’ютері.
- Клацніть запустити - програми CCLeaner, щоб активувати консоль CCLeaner.
- Клацніть "Очищення". Консоль CCLeaner, відповідальна за очищувальне сміття, розділена на дві панелі. Вкладки та програми Windows відображаються зліва, а праворуч - порожній простір для відображення інформації або результатів операції очищення. Нижче наведені кнопки "аналіз" та "очищення". Використовуючи наступні кроки, ви видаляєте тимчасові дані для елементів, які ви позначили на вкладках та програмах Windows. Враховуючи, що різні користувачі мають різні програми, ваш власний перелік додатків може дещо відрізнятися.
- У нижній частині списку доступних операцій є вкладка "інша". При встановленні деяких значень з'являється вікно підтвердження, пояснюючи, що впливає на кожен параметр. Якщо ввімкнути можливість очищення вільного простору, ви значно збільшите час, необхідний для процесу очищення; Переконайтесь, що у вас є принаймні година або більше для цього. Перевірте всі параметри на вкладках Windows та програмах, щоб забезпечити повне очищення тимчасових даних. Однак важливо зрозуміти, які конфігурації та параметри видалені. Клацніть OK, щоб закрити повідомлення та продовжити процес видалення.
- Натисніть на аналіз, щоб генерувати та переглянути список різних тимчасових документів, доступних для видалення. Перед початком процесу очищення закрийте всі інші програми. Якщо ви залишаєте їх відкритими, CCLeaner може не видалити всі тимчасові документи, пов’язані з цими програмами.
- Клацніть Так, щоб продовжити пошук видалення.
- Натисніть "запустити чистість"
- Клацніть OK, щоб видалити тимчасові документи.
Ви успішно видалили свої тимчасові дані з вкладок та програм Windows за допомогою CCLeaner.
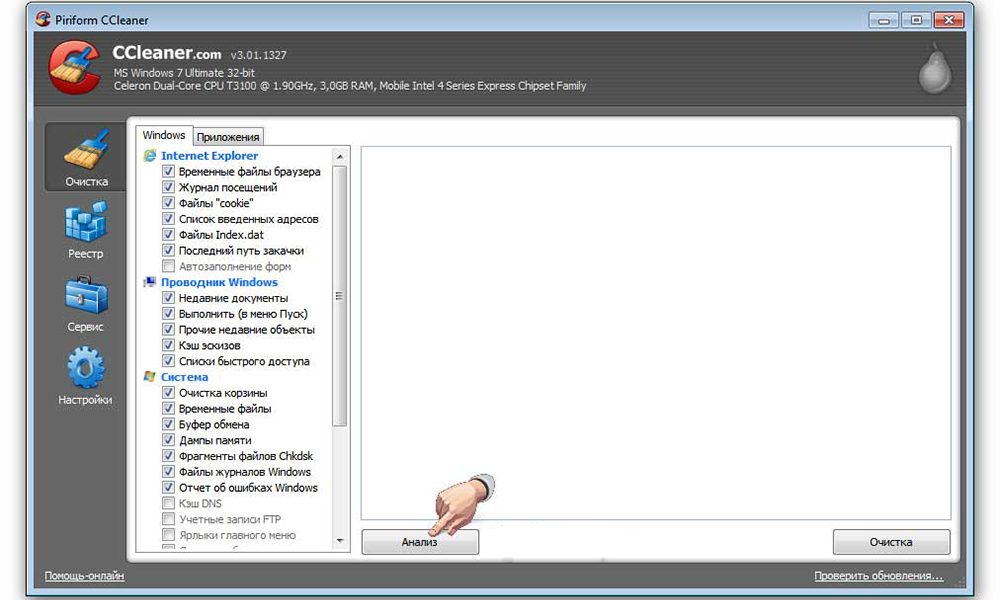
Очищення реєстру Windows
- Клацніть Реєстр, щоб очистити реєстр за допомогою CCLeaner. Вікно розділено на список "Цілісність реєстру" та панель, яка використовується для відображення інформації про будь -які ідентифіковані проблеми.
- Позначте всі елементи у списку "очищення реєстру", а потім натисніть пошук проблем, щоб почати сканувати несправності, пов'язані з реєстром, який повинен бути усунений; Через деякий час ваші результати з’являться у вікні праворуч. В якості запобіжного заходу, перш ніж приступити до виправлення реєстру Windows, вас запросять зберегти резервний документ. Якщо проблема виникає після очищення реєстру Windows, ви можете відновити його в початковому стані за допомогою цього резервного документа.
- Клацніть "Виправити вибрану", щоб активувати діалогове вікно "Підтвердження". Якщо ви забули, де ви врятували резервну копію реєстру, просто шукайте розширення .рег.
- Клацніть "Так", щоб створити резервну копію реєстру.
- Клацніть "Зберегти" після того, як ви вибрали місце для свого резервного файлу. Користувачі з розширеним або експертним рівнем оцінять можливість усунення деяких проблем та ігнорування інших, залежно від їх вимог. Середні користувачі та початківці рекомендуються просто виправити всі обрані проблеми.
- Натисніть стрілки вправо або зліва, щоб переглянути кожну проблему, а потім натисніть виправити виділене, щоб виправити лише ті, що ви відзначали.
Реєстр Windows тепер успішно виліковується.
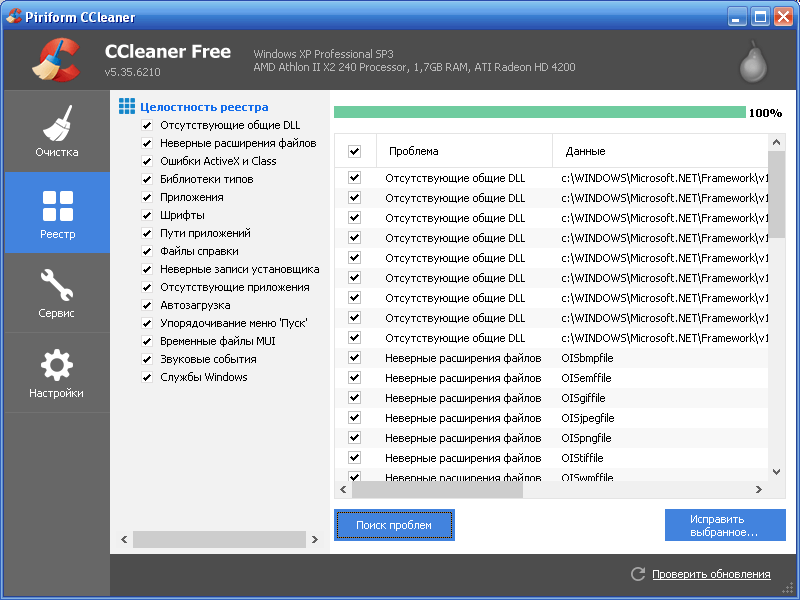
Додаткові можливості
Функції видалення та запуску CCLeaner можуть підвищити загальну ефективність вашої системи. Детальніше читайте в інструкціях щодо використання програми. Якщо ви підозрюєте, що очищення реєстру Windows спричинило проблему з функціонуванням вашої системи, файл резервного копіювання, створений у попередньому розділі. Щоб відновити стартовий реєстр, дотримуйтесь таких дій:
- Виберіть старт - виконати, щоб активувати потрібне вікно, а потім введіть Regedit.
- Клацніть OK, щоб активувати наступний екран.
- Виберіть "Файл" - "Імпорт" у рядку редактора меню Реєстру, щоб активувати екран "Імпорт файлів регістрів", а потім виберіть свій збережений документ.
- Клацніть "Відкрити", щоб активувати наступне діалогове вікно підтвердження.
- Клацніть OK, щоб завершити відновлення файлу резервного копіювання резервного копіювання.
Видалення програм
Важливий. Перш ніж почати видаляти непотрібне програмне забезпечення, переконайтеся, що програма, яка буде видалена, не потрібна для належної роботи вашої системи.Видаливши невикористане або небажане раніше встановлене програмне забезпечення перед запуском CCLeaner, ви також можете видалити їх тимчасові файли та папки. Це може зменшити кількість тимчасових файлів та папок, які потрібно видалити, а також час, необхідний для процесу очищення. Функція видалення програм CCleaner - це еквівалент функції "Видалити програму", яка знаходиться на панелі управління. Функція "Видалити" працює більш чітко і швидко. Щоб почати видаляти застарілі програми, дотримуйтесь таких дій:
- Запустіть CCLeaner з значка на робочому столі або з меню «Пуск» - програми - CCLeaner.
- Натисніть на службу, а потім видалити програми, щоб активувати наступний екран. Кнопки праворуч від списку "Програма видалення" активуються лише після вибору програми.
- Виберіть програму з програми "Delete", а потім натисніть Deinstal, щоб видалити вибрану програму. Розширені або досвідчені користувачі можуть використовувати функції "перейменувати" та "видалити", які можуть бути корисними для підтримки певного програмного забезпечення. Будь -яка з цих функцій гарантує, що ви знаєте про існування цієї утиліти, зберігаючи її в безпеці від ворожих або шкідливих сторін, які можуть використовувати ваше програмне забезпечення або його дані для особистих цілей.
- Натисніть "перейменувати", щоб перейменувати цю утилію. Клацніть "Видалити", щоб видалити програмне забезпечення з цього списку без його deinstal.
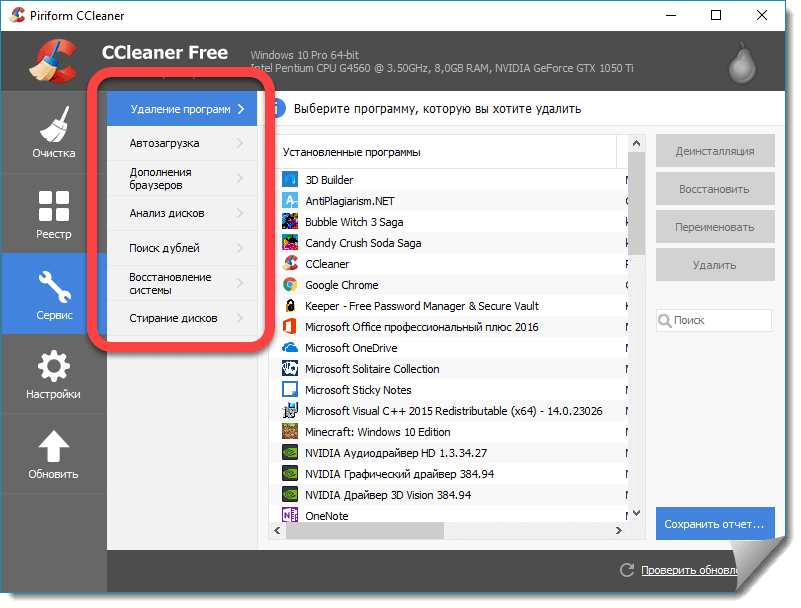
Контроль над завантаженням
Програма автоматичного запуску налаштована для автоматичного початку роботи, коли ви вмикаєте комп'ютер. Автомобільні програми можуть впливати на використання системних ресурсів та уповільнити комп'ютер під час запуску.
- Клацніть на послугу, а потім завантаження автомобіля, щоб активувати наступний екран.
- Виберіть програмне забезпечення, зазначене на панелі "Запуск", а потім натисніть "відключити", щоб програма більше не запускалася автоматично, коли комп'ютер увімкнено.
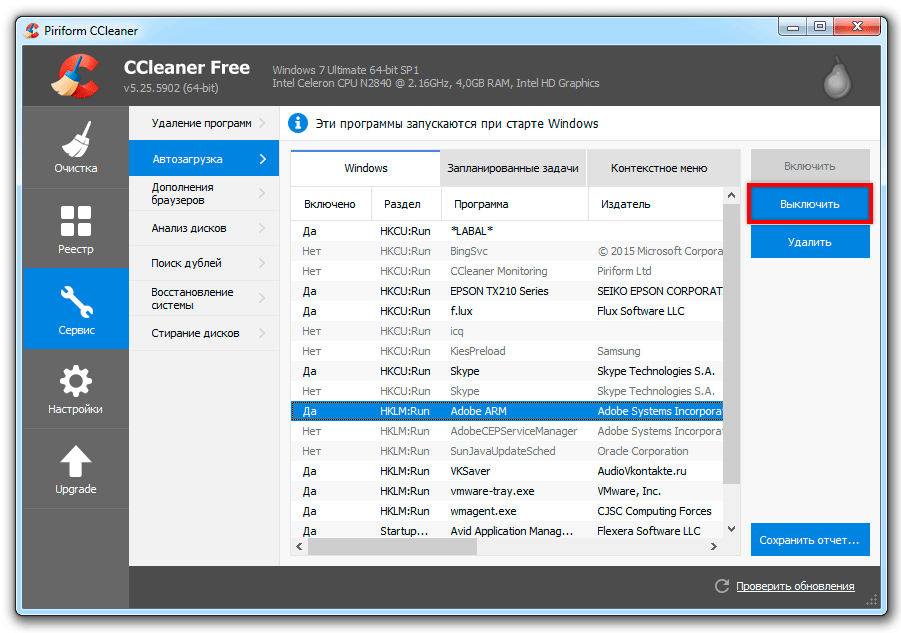
Пошук дублікатів файлів
Щоб запустити інструмент, відкрийте ccleaner, потім інструменти, а потім виберіть "Пошук кулі". Ось список параметрів, який дозволяє порівнювати файли та визначати, який з них можна видалити:
- Ім'я;
- Розмір;
- Дата зміни;
- Зміст.
Перевірте, чи всі ці параметри перевіряються, тоді порівняння файлів було більш точним. Ви можете вибрати, які файли потрібно ігнорувати за допомогою прапорів у розділі "Ігнорувати". Потім ви можете вказати додаткові диски та/або папки, щоб увімкнути або виключити за допомогою вкладок включення та виключення. Щоб запустити пошук, натисніть "Пошук". Ви можете видалити файли, встановивши прапор та вибравши "Видалити". Зверніть увагу, що це не безпечно.
Модуль "Пошук об'єкта" може шукати файли з однойменним іменем, розміром, датою зміни та вмістом файлів, однак він не може визначити, які файли потрібні для системи та який з них може безпечно видалити. З цієї причини рекомендується перевірити шлях до файлу і, якщо необхідно, сам файл, щоб переконатися, що він насправді є дублікатом і не потрібен на вашому комп’ютері. Ви можете відкрити файл на екрані дублікатів пошуку, натиснувши на "Відкрийте шлях до файлу" за допомогою правої кнопки миші, а потім натисніть файл двічі у відкритому вікні. Також не рекомендується видалити дублікати, які знаходяться у папці C: \ Program Files, оскільки, ймовірно, ці файли будуть потрібні для запуску програм. Зазвичай безпечно видалити дублікати ваших особистих зображень або фільмів, але все одно переконайтеся, що ви перевірили шлях до файлу та вмісту файлів перед видаленням.
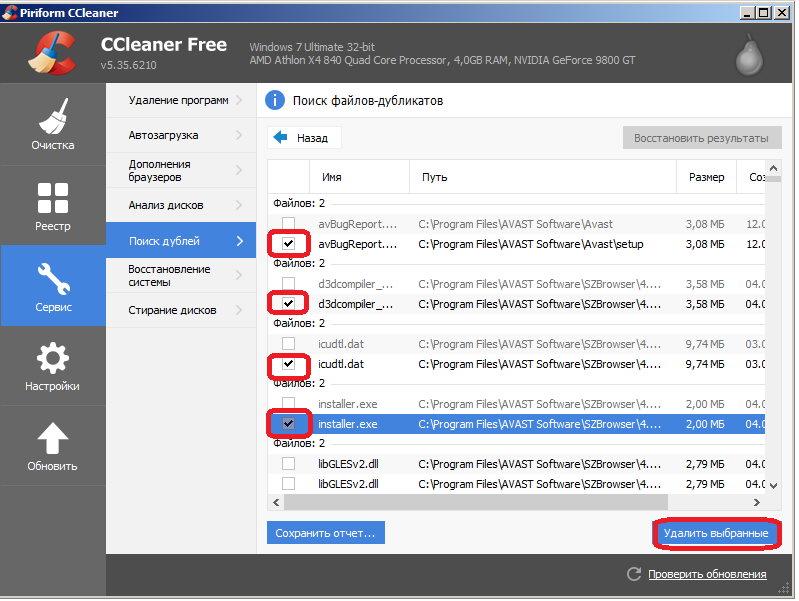
Налаштування CCLeaner
Щоб перейти до налаштувань програми, натисніть відповідну кнопку на панелі зліва.
Основні параметри CCleaner
Основні параметри програми містяться тут, наприклад, автоматичне завантаження або параметри контекстного меню. Ви також можете вибрати тип видалення, який використовує програма, а також налаштувати CCleaner, щоб вона не видаляла паролі. Для більшості користувачів достатньо звичних файлів видалення. Витріть вільний простір - пропонується вибір жорстких дисків для очищення.
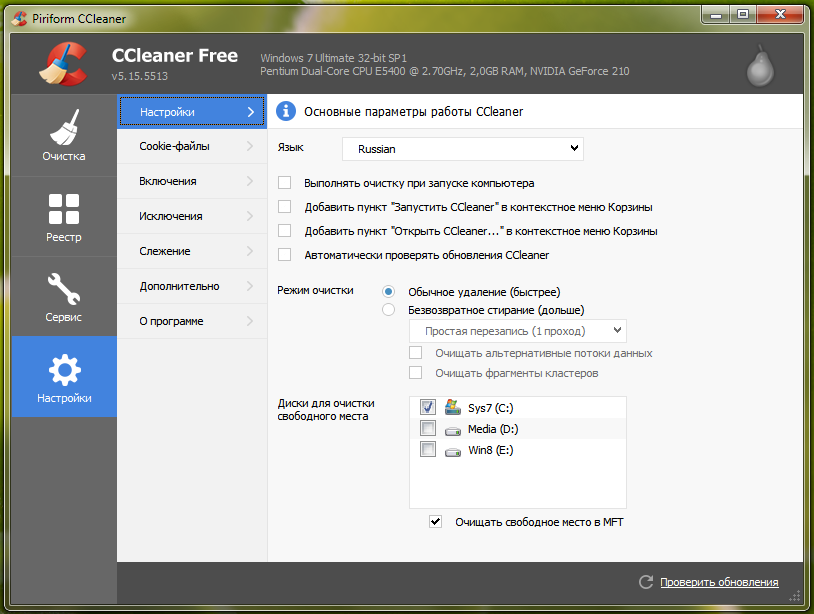
Файли cookie
Тут ви можете налаштувати клінар і вибрати, які файли cookie для видалення кожного запуску або які з них ігнорують. Якщо ви відвідуєте певні сайти, такі як Google або Windows Live, ви можете налаштувати CCleaner ігнорувати файли cookie, пов’язані з ними, тому вам не потрібно буде входити в систему після завершення програми. Використовуючи стрілки посередині, ви можете перемістити файли cookie, які потрібно зняти або зберегти, коли передумаєте.
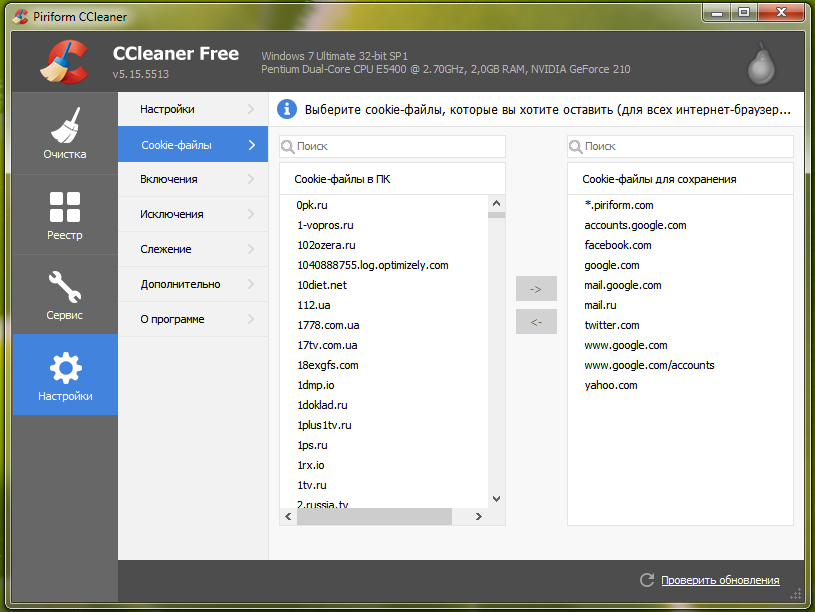
Включення
Якщо ви використовуєте кілька жорстких дисків, але не хочете. Клацніть "Додати", щоб відкрити нове вікно, щоб вказати інформацію про папки, які потрібно додати до перевірки комп'ютера. Клацніть ОК після закінчення.
Винятки
Параметри винятку дозволяють звільнити папку від сканування. Це прямо протилежність включенню папки. Клацніть "Додати" та введіть необхідну інформацію. Потім натисніть "ОК".
Додатково
На цій вкладці пропонуються деякі додаткові параметри. Для звичайного користувача ігноруйте цей набір параметрів. Однак, якщо ви хочете відновити CCleaner за замовчуванням з будь -якої причини, ви можете це зробити, натиснувши "Відновити налаштування за замовчуванням" нижче або відключити їх.
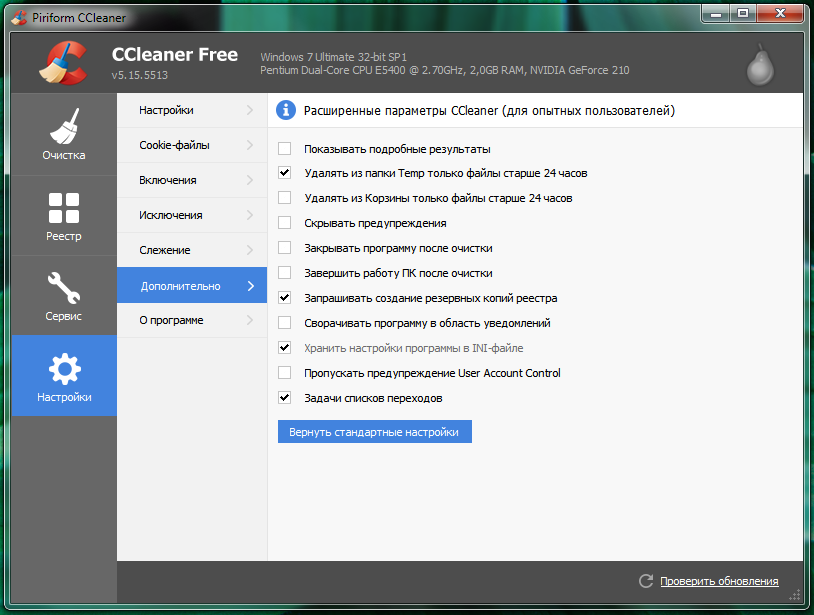
Видалення ccleaner
Щоб повністю видалити CCLeaner з комп'ютера, використовуйте вбудований інструмент "Встановлення та видалення програм" на панелі управління. Після видалення перезавантажте ПК.
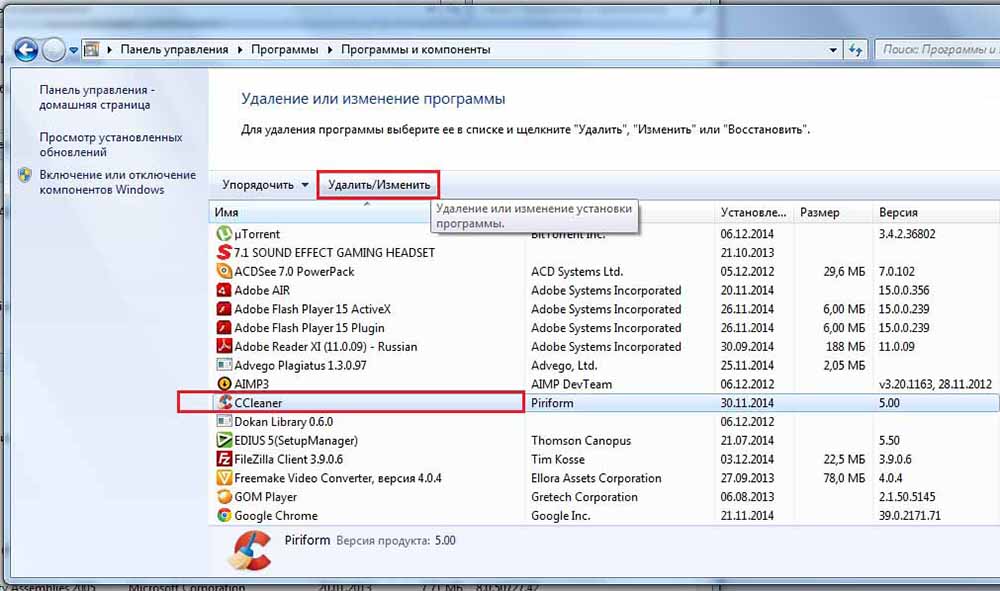
- « Як створити та використовувати віртуальний диск у Windows
- Що таке розширення ВГД та методи його відкриття »

