Встановлення функції перевірки правопису та граматики

- 4190
- 16
- Leroy Luettgen
Стилістичний дизайн тексту та грамотності є запорукою залучення клієнтів, якщо ви працюєте в галузі написання статей, блогів чи реклами. Неправильно, а іноді відверто грубо правопис та застосування слів можуть відштовхнути людей від вашої дуже ймовірної дуже цікавої статті. Microsoft Word вже давно займає сильну позицію серед багатьох таких утиліт, які використовуються для створення та редагування текстів. Природно, така велика сполука програм піклувалася про підтримку вашого Renome серед читачів та редакторів, введення спеціальної функції, яка дозволяє контролювати правопис, граматику та використання персонажів.

Типи помилок та орфографічні параметри
Програми пакетів Microsoft Office завжди автоматично увімкнено перевірку орфографії. Ви, мабуть, часто помічали, що певне слово або його частина підкреслюється хвилястою лінією різних кольорів, безумовно, натякає на наявність помилок. Є три такі кольори - червоний, зелений та синій, і вони позначають правопис, граматичну або контекстуальну помилку відповідно.
Установки орфографії в офісних програмах можна розділити на 3 категорії:
- Налаштування автоматичної заміни тексту.
- Зміна налаштувань тестування орфографії для всіх програм.
- Встановлення параметрів орфографії в програмі, якою ви використовуєте.
Насправді кожна програма в офісі якось пов'язана з роботою над текстом. Найпоширенішим є, звичайно, слово, яке визначає наявність максимальної кількості різних параметрів. Варто зазначити, що, залежно від мови версії, правопис та граматичні налаштування мають відмінності, оскільки в кожній мові є різні винятки та функції.
Давайте розглянемо всі можливості, які дозволяють автору робити свою роботу швидше і краще.
Параметри та конфігурація автоматичної заміни
Найпоширенішим варіантом автоматичного сканера є пропозиція створити пронумерований список, якщо першим символом у рядку є фігура. Інший варіант - замінити слово випадково написане помилкою (робота → робота). Досить часто, пишучи тексти чи статті, автор може згадати якусь програму чи компанію, чия назва написана латиною. Наприклад, у цій статті поняття слова та офісу використовували кілька разів, і автору постійно довелося змінити макет клавіатури. Хоча ви можете просто налаштувати автоматичний сервіс. Для цього перейдіть до головного меню, натиснувши кнопку "Файл", знайдіть елемент "Параметри" та натисніть на нього. Серед багатьох конфігурацій ви побачите елемент "орфографії", а в ньому - "Авто -капітальні параметри". Саме тут ви можете налаштувати все, що стосується написання та заміни слів, написаних неправильно або латиною, на їх адекватному зразку. Тут ви можете налаштувати використання математичних символів та скорочень, хоча загальна більшість із них вже в списку.
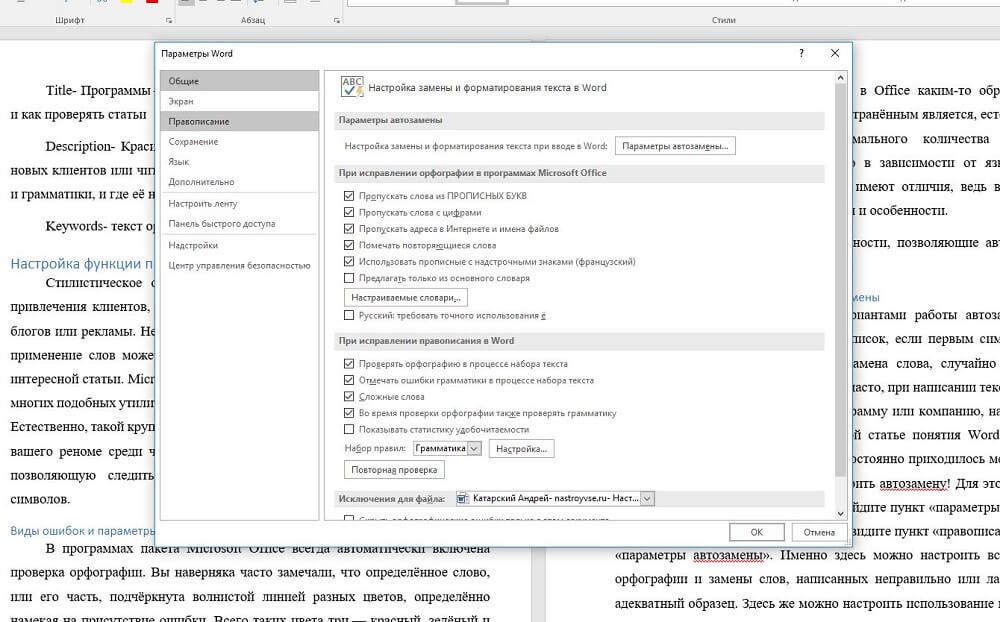
Допоміжні та особисті словники
Перевірка орфографії у Word відбувається за допомогою спеціальних, побудованих словників. Якщо слово написано неправильно або рідко вживається, є ймовірність його відсутності у словнику. У цьому випадку слово вважатиме це помилкою. Однак ви можете додати потрібні слова до власного словника, тим самим даючи зрозуміти програмі, що вона правильна і широко використовується. Ви можете звернути увагу на той факт, що внизу вікна, коли помиляється на символі відкритої книги, з’явиться хрест. Вирішивши слово і натиснувши туди, меню відкриється, де заміна, пропуск або додавання параметрів буде запропоновано до словника. Що робити, виберіть вас.
За замовчуванням програма має словник під назвою "Custom.Дік ". І все ж це не завадить вам створити власний словник, вибрати, коли керувати ним, якою мовою буде написано текст тощо.
Тезаурус. Який звір і навіщо потрібен?
Напевно, багато хто помітив Thezaurus і завжди відхиляв спробу зрозуміти це, враховуючи це зайвим. Дуже марно, тому що в деяких випадках цей параметр буде просто незамінним. Звичайно, потреба у його розпорядженні повністю залежить від розміру вашого словника та мовних знань. Якщо вам довелося написати текст незнайомій мові, Thezaurus допоможе уникнути повторення та не підходящого застосування виразів, оскільки його основною функцією є вибір синонімів та антонімів.
Щоб відкрити дисертацію, виберіть відредагований або невідповідний вираз, натисніть на нього за допомогою правильної клавіші миші та знайдіть команду "Senonomms". Саме там ви знайдете цю функцію. Зі списку запропонованих виразів виберіть найбільш підходящі та використовуйте в тексті.
Тут, фактично, всі параметри відповідають за правильність вашого тексту та його загальну "читабельність". Використання цих налаштувань може значно полегшити як вашу роботу, так і сприйняття знань, про які ви заявили читач.
- « Світлі методи виправлення помилки d3dcompiler_43.DLL
- Як відремонтувати TP-Link TL-WR740N маршрутизатор »

