Налаштування FTP-сервера на маршрутизаторі TP-Link

- 1750
- 69
- Mrs. Delbert D'Amore
Налаштування FTP-сервера на маршрутизаторі TP-Link
Якщо ваш TP-Link має USB-нахил, то, швидше за все, ви можете запустити FTP-сервер для доступу до файлів з локальної мережі або з Інтернету. Я матиму доступ до тих файлів, які знаходяться на диску, підключеному до маршрутизатора.
Дуже зручно. Ми підключаємо флеш -диск до маршрутизатора або зовнішнього жорсткого диска, запускає FTP -сервер і отримуємо доступ до цього диска з усіх пристроїв, підключених до маршрутизатора. І не тільки з комп’ютерів, але й з мобільних пристроїв. Чесно кажучи, я не знаю, як з пристроями на iOS, але мобільні пристрої на Android легко підключаються до FTP -сервера та отримайте доступ до файлів.
Доступ до файлів, які знаходяться на диску, підключеному до маршрутизатора TP-Link, можна отримати не лише з локальної мережі, але й віддалено, через Інтернет. Все, що потрібно, - це лише знати свою зовнішню IP -адресу (яку видає постачальник). Тобто ви можете з будь -якого місця, де є підключення до Інтернету, доступ до файлів на флеш -накопичувачі, що підключено до домашнього маршрутизатора. На жаль, зараз у мене немає можливості продемонструвати доступ до сервера FTP з Інтернету. Як тільки з’явиться така можливість, я обов'язково доповню цю інструкцію.
Зверніть увагу. Ми налаштуємо точно сервер FTP, а не лише спільне доступ до диска. Багато хто плутає ці дві функції, і вони зовсім інші. Налаштування спільного доступу я підготую окрему статтю.
Підключіть флеш-накопичувач до маршрутизатора TP-Link та налаштуйте FTP-сервер
Я покажу на прикладі маршрутизатора TP-Link Archer C20i. Я підключив до нього звичайний флеш. Ви також підключаєте свій привід до роз'єму маршрутизатора USB. Я зробив це так:

Маршрутизатор повинен бути включений. І пристрій, з якого ви будете налаштувати, повинен бути підключений до маршрутизатора через Wi-Fi або за допомогою мережевого кабелю.
Далі ми відкриваємо будь -який браузер і переходимо на адресу TplinkLogin.Мережа, 192.168.1.1, або 192.168.0.1. Точна адреса вказана на наклейці з нижньої частини маршрутизатора. На сторінці авторизації ми вказуємо ім'я користувача та пароль. Якщо ви їх не змінили, то це адміністратор та адміністратор. Якщо це не працює, то дивіться детальні інструкції.
Перейдіть негайно на вкладку "Налаштування USB" (налаштування USB) - "USB Mass Storage" (USB -сховище). На цій сторінці відобразиться USB -накопичувач, який ми підключили до маршрутизатора.
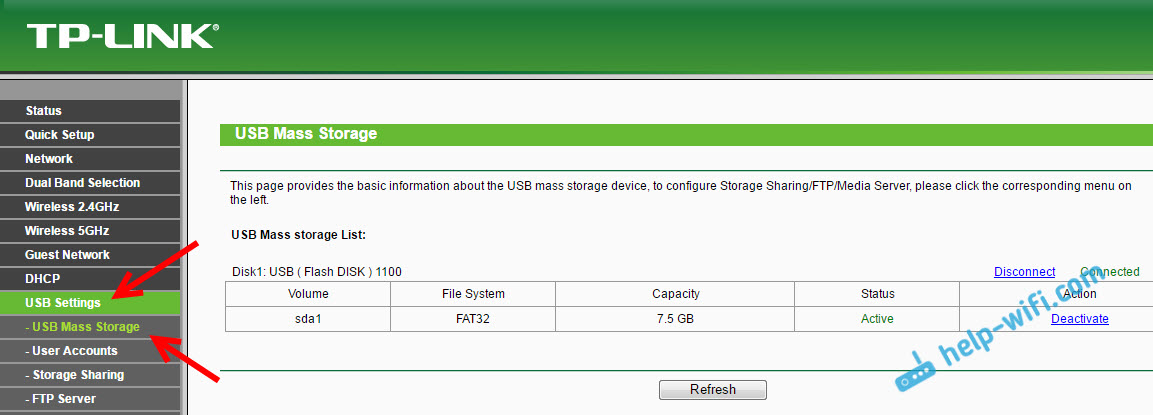
Переконаний, що привід є, і він працює. Тоді я б радив вам відключити спільний доступ до цього накопичувача, оскільки це з якихось причин за замовчуванням. Щоб він не відображався на пристроях у локальній мережі. І використовується лише для FTP -сервера. Для цього відкрийте вкладку для обміну зберіганням (спільний доступ) та натисніть кнопку "відключити" (відключити).
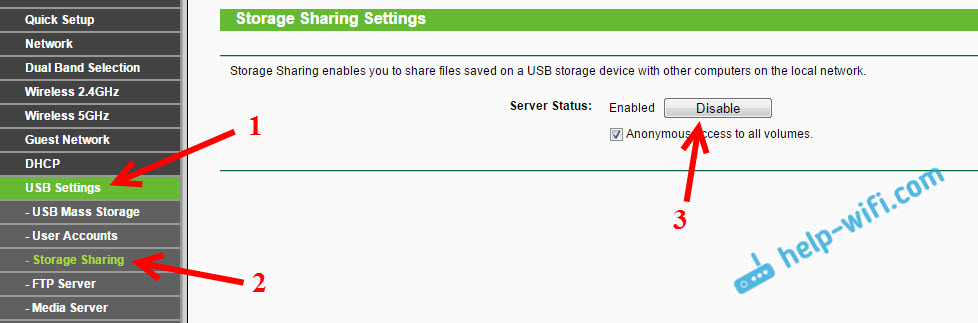
Ми переходимо на вкладку "FTP -сервер". Він повинен бути включений у стан "ввімкнено". За замовчуванням мене увімкнули.
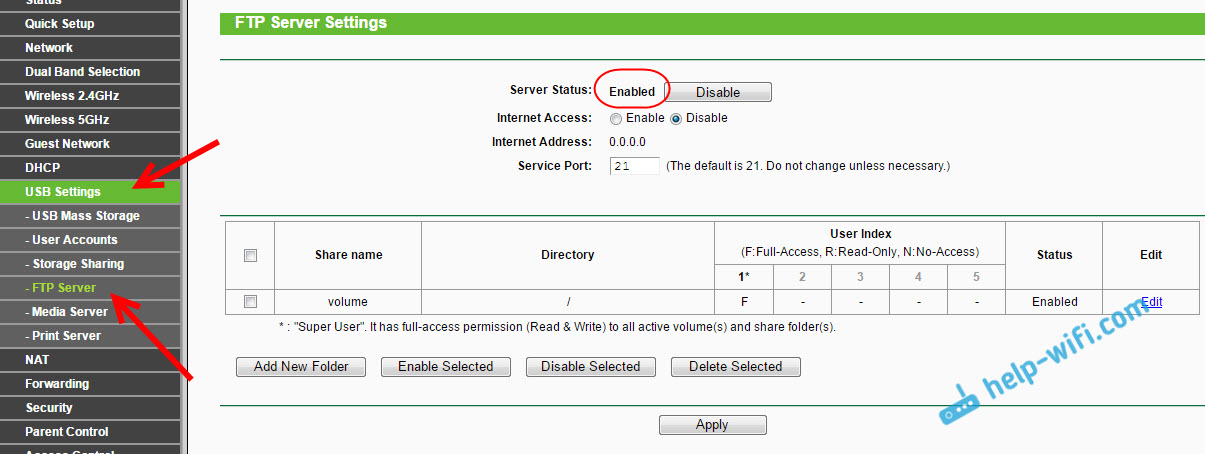
За замовчуванням каталог гучності вже створений з доступом до всього диска. І з правами адміністратора. Зараз поясню. Сам сервер вже працює, і ви можете отримати доступ до нього. За замовчуванням доступ налаштовується на весь привід. І з правами адміністратора "супер користувача". Права адміністратора надають повний доступ до файлів на диску. Включаючи, щоб змінити їх.
Це означає, що ми вже можемо отримати доступ до сервера FTP з будь -якого пристрою, підключеного до нашого маршрутизатора. Для цього на вкладці "Налаштування USB"-"FTP Server", праворуч (де інструкції) скопіюйте адресу FTP (або просто пам’ятайте, нам це знадобиться):
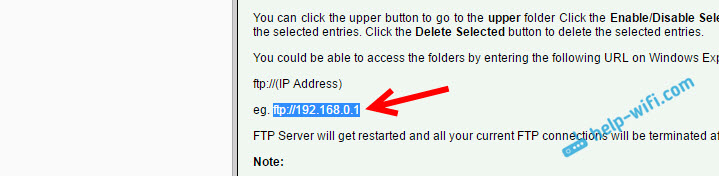
Для отримання доступу нам знадобиться Вкажіть ім’я користувача та пароль. Це ті самі дані, які ми вказали на вході до налаштувань маршрутизатора (фабрика - адміністратор та адміністратор).
Якщо ви хочете, щоб доступ до FTP був усім накопичувачем (а не до будь -якої конкретної папки), а доступ був лише з правами адміністратора (з усіма правами), то ви можете негайно перейти на сервер на комп'ютері.
І якщо вам потрібно налаштувати доступ лише до певної папки та створити інших користувачів (з різними правами доступу), я розповім вам, як це зробити в кінці цієї статті.
Ще один важливий момент: Як я вже писав вище, за замовчуванням доступ до маршрутизатора FTP TP-Link надається серверу з правами адміністратора. Під назвою користувача та пароля адміністратора. Якщо ви не змінили стандартний пароль адміністратора, який використовується для введення налаштувань маршрутизатора, я настійно рекомендую це зробити. Оскільки цей пароль та стандартне ім'я користувача (яке також є адміністратором) будуть використані для підключення до FTP -сервера. Я вже писав про те, як змінити заводський пароль маршрутизатора. На TP -зв’язку це робиться на вкладці Системні інструменти (Інструменти системи) - "Пароль" (пароль).
Підключення до запущеного FTP -сервера на комп’ютері
Просто відкрийте диригент "Мій комп'ютер", або "Цей комп'ютер" (Windows 10) та перейдіть до адреси, зазначеної в налаштуваннях маршрутизатора. У мене є "ftp: // 192.168.0.1 ". Якщо у вас є IP-адреса маршрутизатора 192.168.1.1, тоді адреса буде "ftp: // 192.168.1.1 ".

Далі з’явиться запит від користувача та пароля. Я писав про це вище. Тут вам потрібно вказати ті самі дані, які ви використовуєте для введення параметрів маршрутизатора TP-Link (стандартний адміністратор та адміністратор). Ви можете покласти контроль "Зберегти пароль" та натиснути "Вхід".
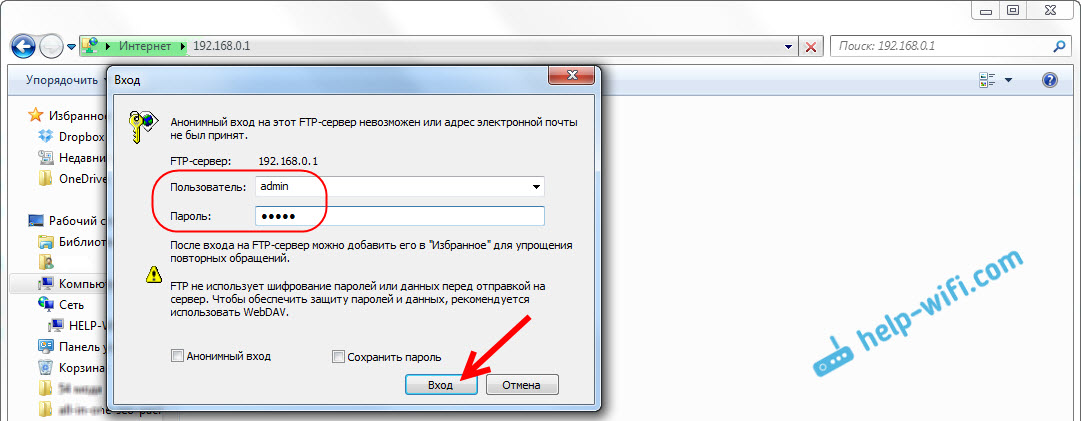
Після цього ви побачите файли, які знаходяться на флеш -накопичувачі, які підключені до маршрутизатора. Якщо у вас були файли на вашому накопичувачі, то вони будуть у папці гучності.
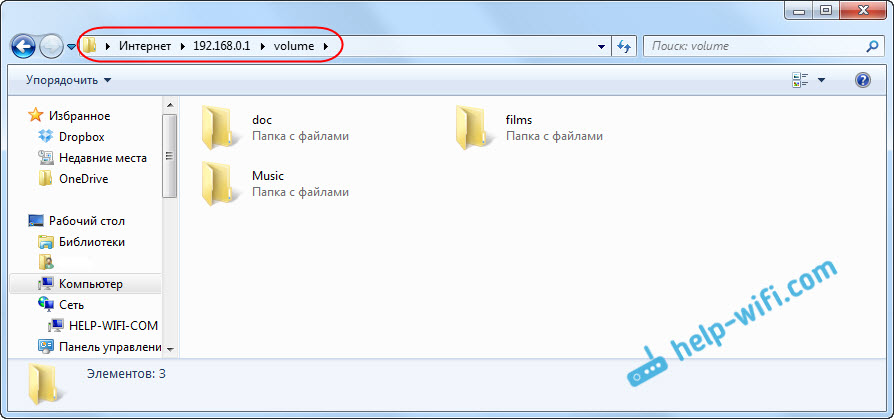
Ви можете створити нові папки, скопіювати там файли або переглянути їх. Все працює незалежно від версії Windows. Перевірено на Windows 10 та Windows 7.
Щоб підключитися до створеного сервера, ви також можете використовувати третій партії програми. Наприклад "filezilla". І ви можете зробити зі стандартним інструментом Windows.
Встановлення FTP -з'єднання на мережевий диск
Я думаю, ви погоджуєтесь, що не дуже зручно вводити адресу в провідник кожного разу. Тому я пропоную створити зв’язок, щоб в майбутньому було просто зайти в папку, яка буде весь час у провіднику.
Для цього ми переходимо до "мого комп'ютера" (не забувайте, що в Windows 10 це "цей комп'ютер") та натисніть на елемент "Підключіть мережевий диск". Якщо у вас є Windows 10, спочатку натисніть на "Файл" -"Підключіть мережевий диск".
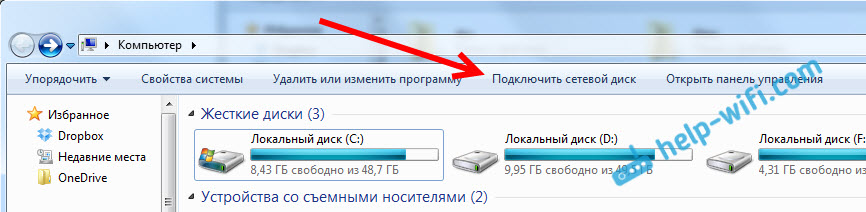
З'явиться вікно, в якому ми натискаємо на "Підключення до сайту, на якому ви можете зберігати документи та зображення". І у наступному вікні ми натискаємо "Далі".
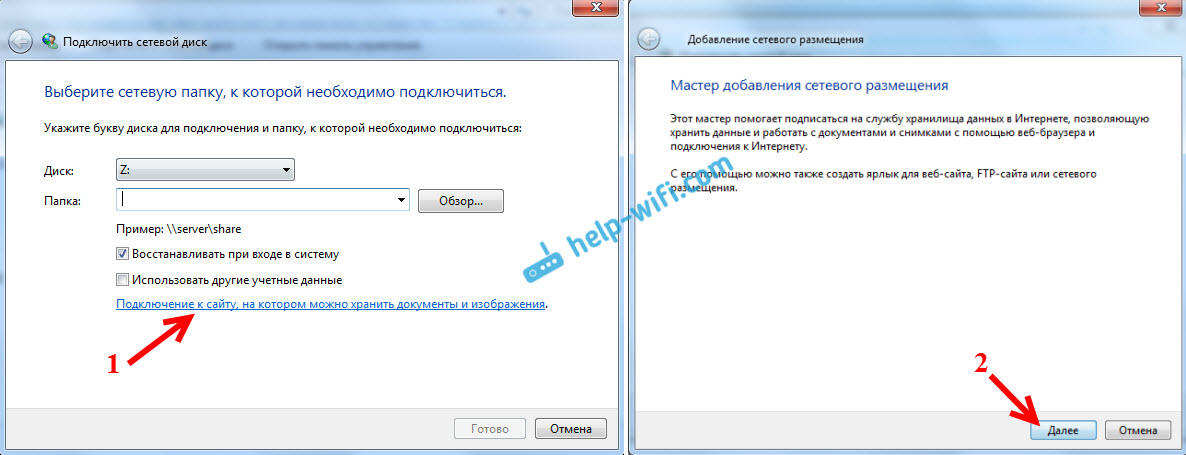
Два рази натисніть на "Виберіть інше розміщення мережі", вкажіть адресу нашого сервера та натисніть "Далі".
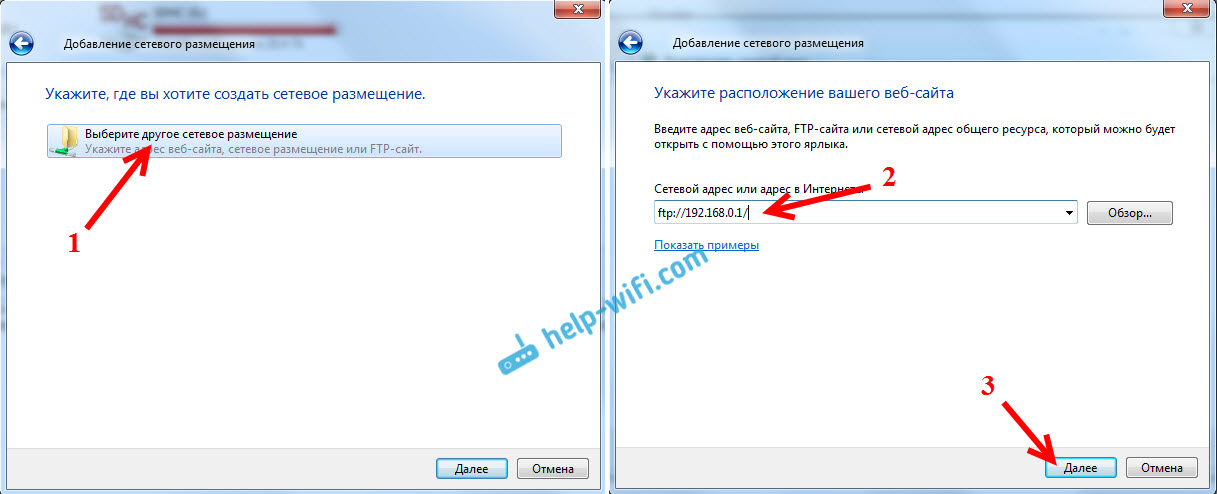
Ми видаляємо поле "анонімний вхід", і в полі "користувача" ми вказуємо ім'я користувача (я нагадую вам, що стандартний адміністратор, якщо ви його не змінили). Запит на пароль повинен з’явитися на вході на сервер (стандартний також адміністратор).
І у наступному вікні ми придумаємо і записуємо будь -яке ім’я для нашого з'єднання. Натисніть "Далі".
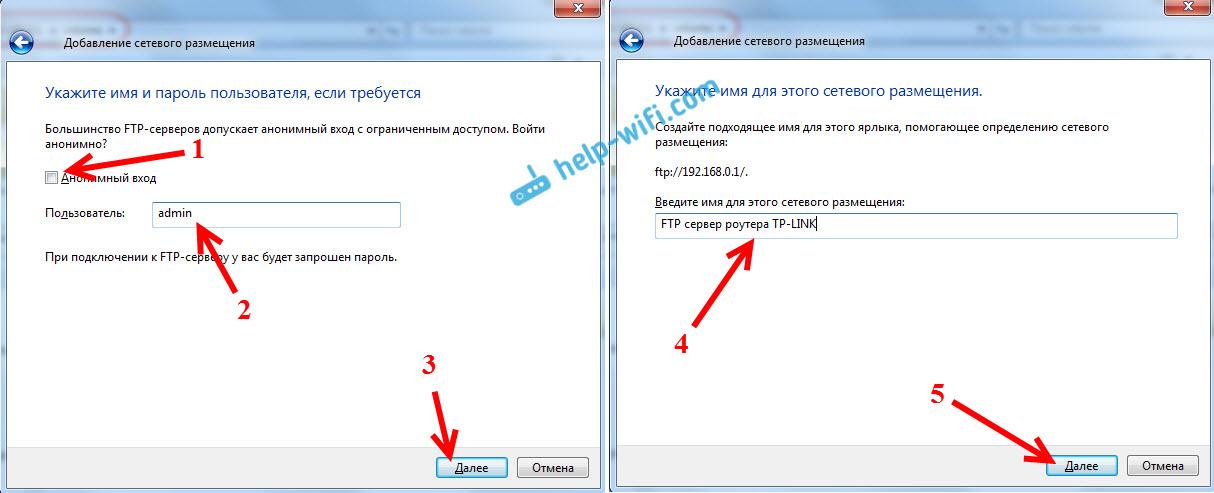
В останньому вікні натисніть кнопку "Готовий", а папка з файлами негайно відкриється. Якщо з’являється запит на пароль, тоді вкажіть його.
Ця папка завжди відображатиметься на провіднику, на вкладці "Комп'ютер".
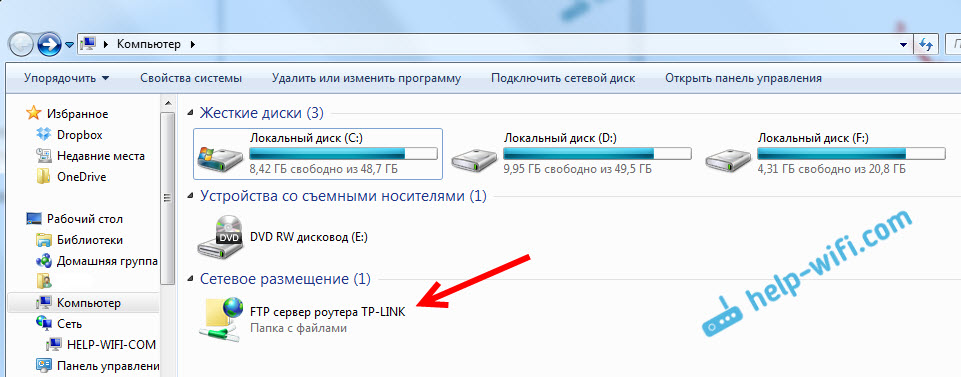
Відкривши цю папку, ви негайно отримаєте доступ до USB -накопичувача. Ми знаємо адресу сервера, імені користувача та пароля (які можна змінити в налаштуваннях маршрутизатора), щоб ми могли підключитися до сервера з будь -якого пристрою в локальній мережі. На пристроях Android я раджу підключитися через менеджер файлів ES Explorer. Я напишу окрему статтю про це пізніше.
Підключення до сервера FTP TP-Link через Інтернет
Ви можете отримати доступ до Інтернету через Інтернет до маршрутизатора сервера TP-Link FTP. Це означає, що з будь -якого пристрою, підключеного до Інтернету, ви можете перейти на флеш -накопичувач (який підключений до маршрутизатора) та отримати доступ до файлів.
Зовнішня IP -адреса використовується для доступу до сервера FTP, який маршрутизатор отримує від постачальника. Якщо ваш постачальник видає білу, статичну зовнішню IP -адресу (IP WAN), то після налаштування FTP (активація функції доступу до Інтернету) за цією адресою ви можете отримати доступ до файлів звідки. Досить дізнатися вашу IP -адресу (наприклад, на сайті 2IP.RU) і натисніть на нього в браузері, додаючи на початку FTP: //
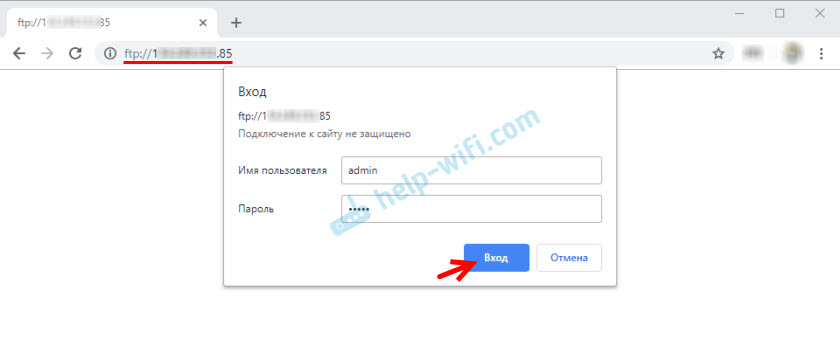
Але зазвичай постачальники видають динамічні IP -адреси, які можуть змінитися. У цьому випадку є два варіанти: або замовляйте статичну IP -адресу від постачальника, або налаштуйте DDNS (я напишу більше про це нижче та дам посилання на інструкції).
Але ще гірше, це коли постачальник видає сіру IP -адресу. Тоді навіть DDNS не допоможе. Детальніше у статті: DDNS (динамічний DNS) на маршрутизаторі: що це таке, як він працює та як користуватися. Вам потрібно попросити постачальника білу, публічну IP -адресу та налаштувати DDNS або негайно замовити статичну службу IP Adris.
Для того, щоб сервер FTP був доступний віддалено, вам потрібно ввімкнути функцію "доступ до Інтернету" у налаштуваннях FTP на маршрутизаторі TP-Link.
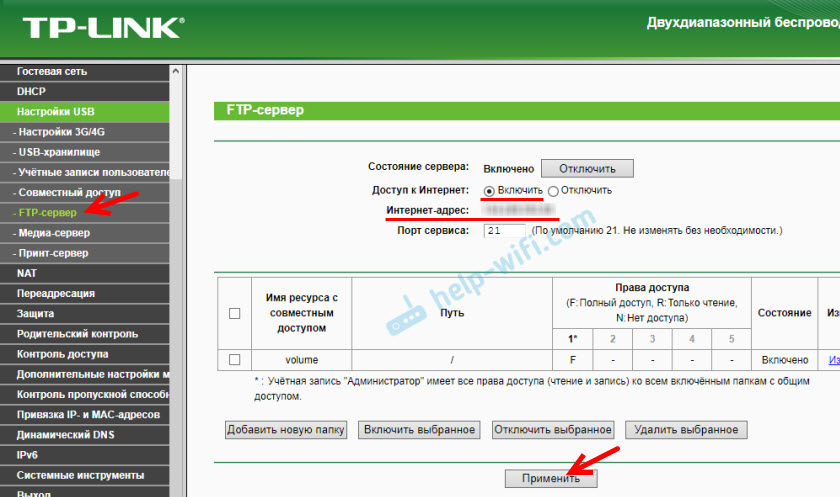
Рядок "Інтернет -адреса" вказує на IP -адресу, за допомогою якої ви можете перейти на сервер FTP (написав про це вище та показати на скріншоті).
Ми вже з’ясували, як перейти на сервер FTP через зовнішню, статичну IP -адресу. Якщо маршрутизатор від постачальника отримає динамічну IP -адресу, то також буде доступ до сервера. Але постачальник дасть маршрутизатору нову IP -адресу, і доступ зникне (і спостерігати за цією адресою щоразу не дуже зручно, і не завжди є можливість). У цьому випадку проблему вирішують шляхом встановлення DDN на маршрутизаторі TP-Link.
Встановіть DDNS, отримайте постійну адресу та використовуйте її для віддаленого входу на сервер FTP. Прописав на початку адреси ftp: //
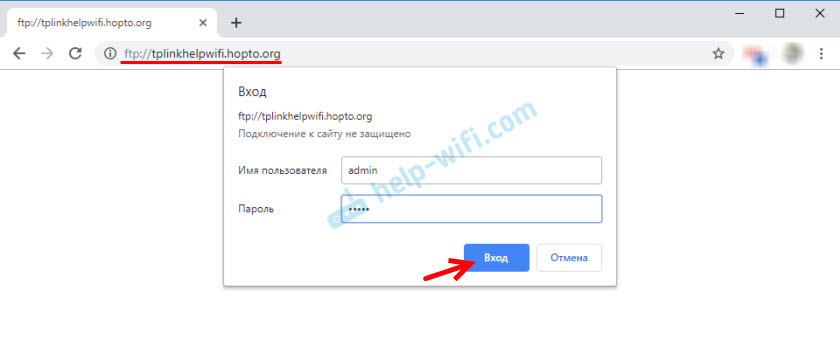
Ви можете перейти на сервер FTP не тільки через браузер, але і через спеціальних клієнтів FTP. Вони можуть бути встановлені як на комп’ютерах з ОС Windows та Mac, так і на мобільних пристроях. У Windows я використовую клієнт Filezilla. Вам потрібно створити нове з'єднання та вказати хост (адресу сервера), ім'я користувача та пароль.
Справа в тому, що через браузер ви можете лише читати файли. Скопіюйте файли на сервері, видаліть їх та змініть через браузер не працюватимуть. Навіть якщо ви (в обліковому записі, під яким ви йдете), маєте право на це. І через клієнта FTP ви можете виконувати будь -які операції з файлами.
Налаштування облікового запису та папки для FTP-сервера на TP-Link
Ці налаштування не потрібні. І нам потрібно лише в тому випадку, якщо ви хочете налаштувати доступ для певних користувачів, з різними правами доступу.
Почнемо з того, що ви можете створити кілька облікових записів. Наприклад, обліковий запис для гостей, для якого можна заборонити повний доступ до накопичувача, але лише до певної папки, і лише з певними правами. Або забороняють мінливі файли, але лише їх читайте.
Спочатку нам потрібно створити користувача. У налаштуваннях маршрутизатора відкрийте вкладку "Налаштування USB" (налаштування USB) - "Облікові записи користувачів" (облікові записи користувачів).
За замовчуванням буде користувач адміністратора*. Щоб створити нового користувача, заповніть нижче поля:
- Виберіть індекс (виберіть номер) - виберіть номер користувача.
- Нове ім'я користувача (ім'я користувача) - вкажіть ім'я нового користувача.
- І двічі вказують пароль для цього користувача.
Клацніть на кнопку "Set" (застосувати), а новий користувач з’явиться в таблиці. Там його також можна відключити, видалити або редагувати.
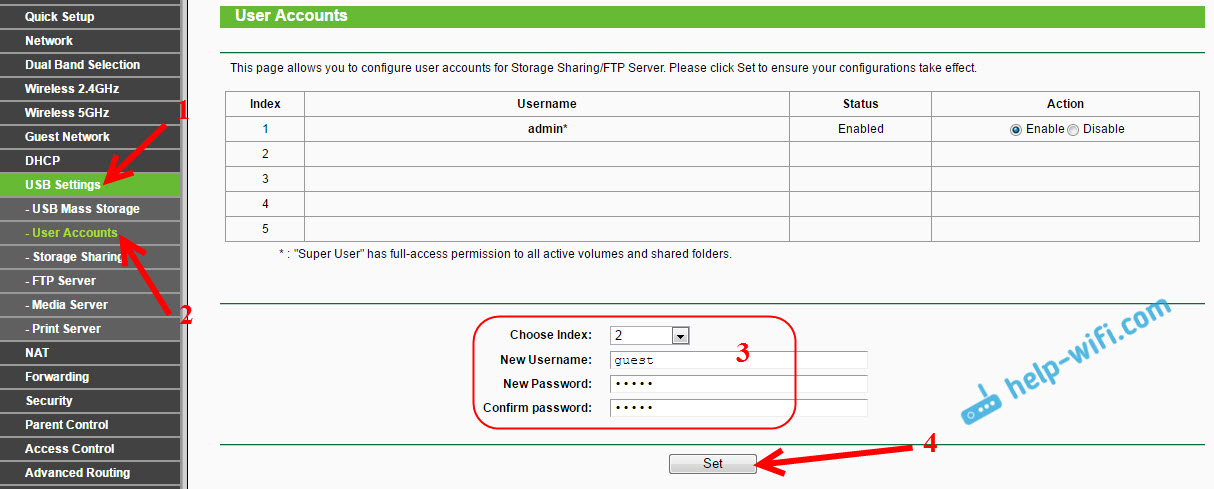
Далі знову перейдіть на вкладку FTP Server. Найбільш заплутана частина. Це якось важко і не зрозуміло, що це було зроблено в TP-Link. Деякий системний адміністратор повинен бути, щоб розібратися.
Отже, на вкладці FTP -сервера ми бачимо таблицю, в якій за замовчуванням вже є один ресурс "гучності". Це доступ до всього приводу (до кореневої папки накопичувача). Ми можемо створити ще одну папку, до якої доступу, наприклад, для створеного користувача (група користувачів) та з певними правами. Або змініть права доступу до всього диска на створений рахунок.
Тепер я все покажу. Давайте спочатку створимо ще один загальний ресурс. Натисніть кнопку "Додати нову папку" (додайте нову папку).
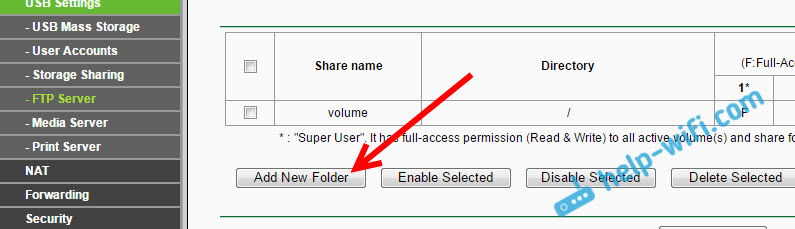
У полі "Ім'я поділиться" (назва ресурсу з спільним доступом), ми вказуємо назву папки. Клацніть на кнопку "Огляд" (огляд).
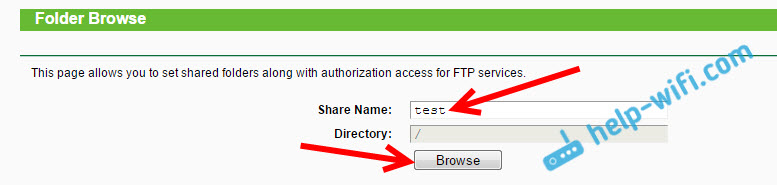
Виберіть наш диск і вкажіть каталог, до якого буде доступ до доступу. Але зауважте, що маршрутизатор не дозволить вам вибрати папку, яка прописана не англійськими літерами. Вам потрібно перейменувати спочатку.
Після того, як ми вибрали каталог, ми можемо встановити права доступу для створеного користувача. Тільки в таблиці, навпроти користувача, встановіть необхідні права доступу до цієї папки. Є три варіанти: повний доступ (повний доступ), лише читайте (лише читання), без акції (без доступу). Я ставив лише читання. Натисніть кнопку "Застосувати" (застосувати).
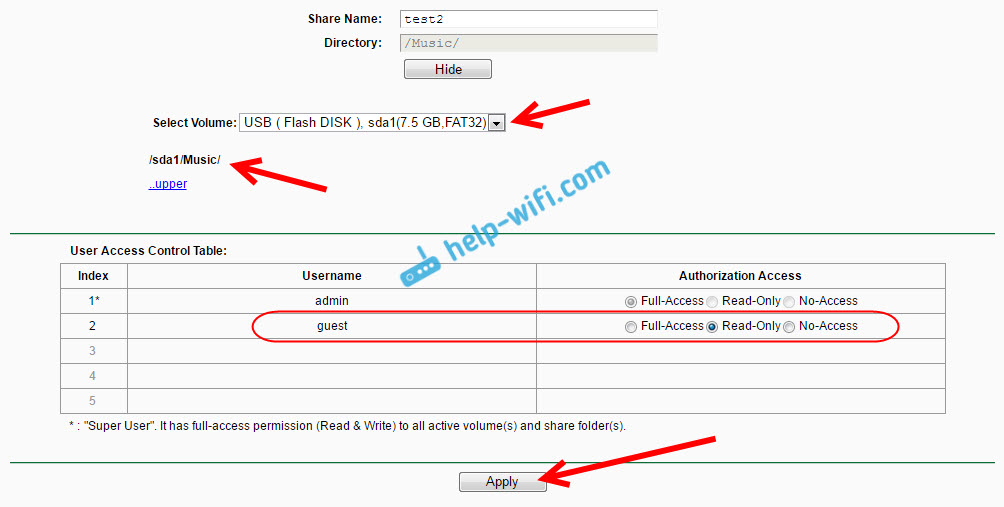
Ця папка з’явиться в таблиці, де ви можете побачити права доступу для кожного облікового запису, до певного каталогу. Права доступу можна змінити для кожної папки, натиснувши посилання "Редагувати" (зміна).
Наприклад: у мене на скріншоті нижче, користувач адміністратора (він знаходиться за номером 1) має доступ до обох папок. До "обсягу" та "test2". Таблиця має літери f.
А користувач "гостя" (який знаходиться під номером 2) не має доступу до каталогу гучності (до кореня накопичувача), але має доступ до ресурсу "test2". І це каталог "/музика". Тому, коли ми переходимо до FTP: // 192.168.0.1 І ми вказаємо назву запрошеного користувача та пароля з цього облікового запису, ми отримаємо доступ лише до/музичного каталогу (ми не зможемо переглянути весь диск). І цей доступ буде з правами "лише читання". Тобто ми не зможемо видалити файли та створити нові.
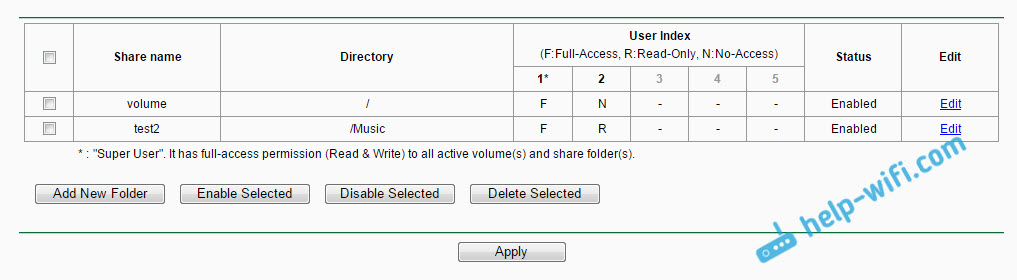
Це дійсно важко розібратися. Але якщо ви розумієте, як це все працює, ви можете дуже тонко налаштувати доступ до різних директорів та для різних облікових записів.
Післясуд
На перший погляд, все дуже складно, і багато налаштувань. Але, якщо вам не потрібні всі ці права доступу, доступ до каталогу тощо. D. (що зазвичай не потрібно для домашнього використання), тоді все можна налаштувати дуже швидко.
Все працює добре і стабільно. Це дуже зручно, якщо вам потрібно використовувати загальні файли на декількох пристроях у мережі. І так, що ці файли були не на одному з пристроїв, а на USB-накопичувачі, підключеному до маршрутизатора TP-Link.
Ви можете задати питання в коментарях. Крім того, не забудьте ділитися досвідом та цікавими порадами на цю тему. Всього доброго!
- « Швидкі налаштування маршрутизатора TP-Link через легку утиліту для налаштування (з диска). На прикладі TL-WR740N
- Як відкрити порти на маршрутизаторі Linksys (Cisco) »

