Встановлення FTP -сервера на маршрутизаторі ASUS. Доступ до флеш -накопичувача через маршрутизатор

- 2443
- 510
- Leo Kub
Встановлення FTP -сервера на маршрутизаторі ASUS. Доступ до флеш -накопичувача через маршрутизатор
Вже є багато моделей маршрутизаторів ASUS з USB -з'єднувачами. У мене є маршрутизатор ASUS RT-N18U, тому він має два USB (один з яких-USB 3.0). Основна мета - підключення модемів 3G/4G, USB -накопичувачів та принтерів. Я вже написав окрему статтю, в якій я сказав, чому мені потрібен USB -роз'єм на маршрутизаторах ASUS. Крім того, вже є інструкції щодо налаштування загального доступу до файлів на флеш-накопичувачі USB або зовнішнього жорсткого диска через Wi-Fi-маршрутизатор, ми дивимось тут. Але в ньому я писав про налаштування звичайного загального доступу по мережі та про налаштування сервера DLNA. І сьогодні ми розглянемо налаштування FTP -сервера.
Можна буде підключитися до нього як з комп’ютерів, так і з мобільних пристроїв на Android. Розглянемо конфігурацію підключення до FTP за допомогою стандартного інструменту в Windows 10 (сам процес практично не відрізняється від Windows 7). Як результат, у нас буде маршрутизатор із підключеним накопичувачем, до якого ми матимемо доступ з будь -якого пристрою, підключеного до цього маршрутизатора.
Це дуже зручно, якщо ви часто обмінюєте файли між пристроями у своїй локальній мережі. І якщо є потреба, то можна буде створити облікові записи з різними правами доступу.
Загальний доступ до приводу FTP, через Wi-Fi Router ASUS
Ми беремо наш USB -флеш -накопичувач або зовнішній жорсткий диск і підключаємось до маршрутизатора в USB -роз'ємі. Якщо на диску вже є інформація, то він не буде втрачений. Але якщо є якісь важливі документи, то краще скопіювати їх на комп'ютер. Після з'єднання доцільно перезапустити маршрутизатор.

Далі, на комп’ютері, підключеному до маршрутизатора, ми запускаємо будь -який браузер та переходимо на адресу 192.168.1.1. З'явиться сторінка авторизації. Вкажіть ім'я користувача та пароль. Якщо ви їх не змінили, то фабричний адміністратор та адміністратор. Або ми розглядаємо детальні інструкції щодо того, як перейти до 192.168.1.1 в маршрутизаторі ASUS.
Одразу на головній сторінці, де мережа - це мережа, ви повинні побачити інформацію про підключений накопичувач.

У налаштуваннях перейдіть на вкладку "USB-Application" та виберіть "Сервер файлів/медіа".

На новій сторінці ми негайно відкриваємо вкладку "Загальний ресурс на FTP", і навпаки "Увімкніть FTP" Ми переносимо перемикач у положення На. З’явиться повідомлення про відкриття загального доступу до диска. Клацати в порядку.

Це все, сервер вже працює, і ви можете підключитися до нього з комп’ютера або мобільних пристроїв. Тепер я покажу, як це зробити. Але, перш ніж це, ми дізнаємось деякі моменти з загальним доступом та обліковими записами для підключення до FTP.
Як тільки ми запустили сервер, він працює з доступом до входу та пароля. За замовчуванням один обліковий запис - адміністратор. І це розповідь самого маршрутизатора. Тобто, щоб підключитися до сервера FTP, вам потрібно буде вказати ім'я користувача та пароль, який ви вказали під час введення в параметри маршрутизатора. Заводський адміністратор та адміністратор, і їх можна змінити на вкладці "Адміністрація" - "Система".
І якщо ви хочете вимкнути авторизацію шляхом входу та пароля, виконайте анонімне підключення до сервера, то, навпаки, "Дозволити анонімний вхід" Встановіть перемикач у положення На.

Але тоді наш диск не буде захищений, і будь -який клієнт, який підключений до маршрутизатора, зможе підключитися до сервера. Я все ще раджу вам не вмикати анонімний вхід.
Доступ до маршрутизатора ASUS FTP з комп'ютера
Адреса сервера - це мережева адреса маршрутизатора. Якщо ми підемо до налаштувань маршрутизатора в 192 році.168.1.1, тоді адреса FTP буде такою: Ftp: // 192.168.1.1/. Скопіюйте цю адресу, перейдіть у диригент (мій комп'ютер), вставте її в адресу та перейдіть, натиснувши на Yenter.
Ім'я користувача та запит пароля повинні з’явитися. Якщо ви не увімкнули анонімний вхід. Введіть ім’я користувача та пароль та потрапляє до накопичувача, який підключений до маршрутизатора. Ви можете набрати таку команду ftp: // admin: admin@192 у адресному рядку.168.1.1/(ftp: // Ім'я користувача: Пароль@192.168.1.1/).
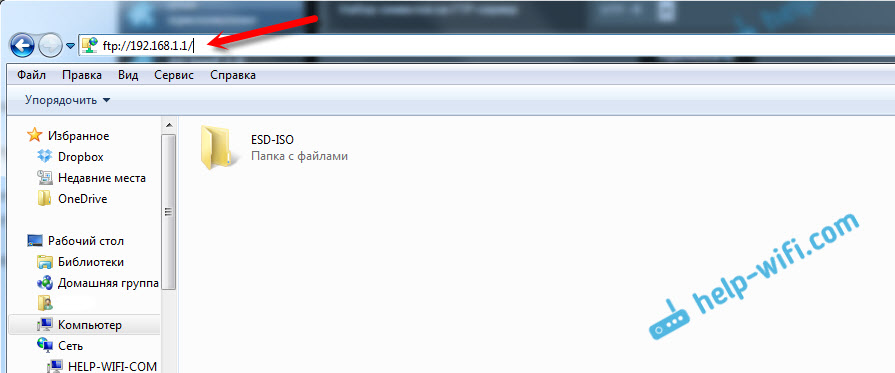
Також доступ можна отримати, ввівши цю адресу в браузері або через спеціальних клієнтів FTP.
Насправді, кожного разу, коли ви набираєте адресу, ви можете створити з'єднання з мережевим димом. Як це зробити в Windows 7, я написав у інструкціях щодо налаштування FTP-сервера на маршрутизаторі TP-Link. Нижче ми розглянемо приклад Windows 10. Хоча там все майже однакове.
Відкрийте "Цей комп'ютер", натисніть на вкладку "Файл" та виберіть "Підключіть мережевий диск".

У вікні, яке з’являється, натисніть на посилання "Підключення до сайту, на якому ви можете зберігати документи та зображення", а у наступному вікні ми натиснаємо на кнопку "Наступний" ".

Клацніть двічі на елементі "Виберіть інше місце мережі". Введіть сервер у полі FTP (швидше за все, FTP: // 192.168.1.1/) та натисніть "Далі".

У наступному полі ми представляємо ім'я користувача, під яким ми перейдемо на сервер FTP. Я не змінив це, тому у мене є адміністратор. Натисніть "Далі". І ще одне поле, яке потрібно заповнити, - це назва нашої папки. Я написав просто "ftp asus". Ви можете встановити будь -яке ім’я.

У останньому вікні натисніть кнопку "Готовий". І негайно створена нами папка повинна відкритись негайно. І, швидше за все, буде також запит на пароль з FTP -сервера. Ми це вказуємо. Ви можете розмістити контрольне місце "Зберегти пароль" (щоб ви не вводили його щоразу) та натиснути кнопку "Введення".
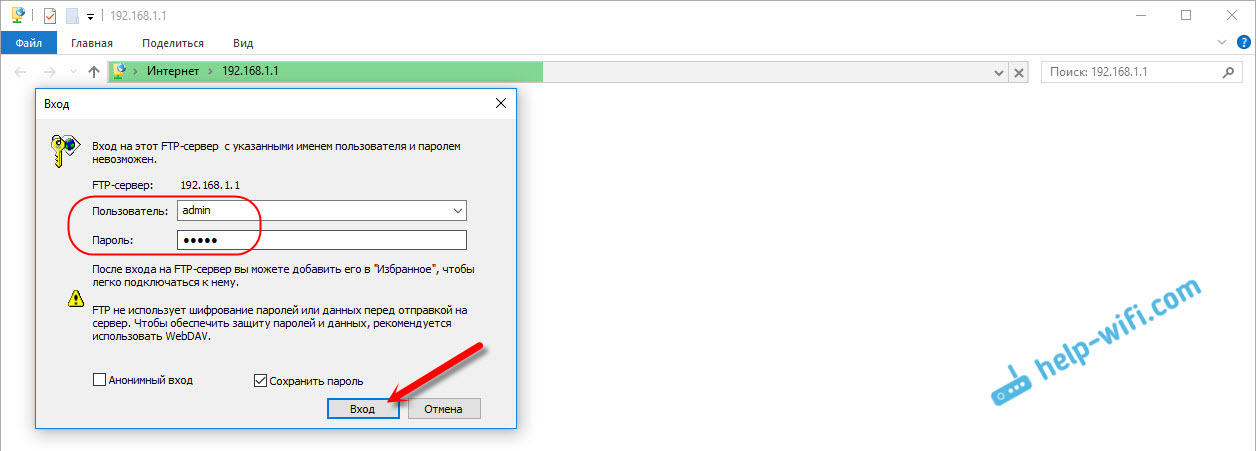
І якщо ми всі його встановити правильно, ми побачимо наш диск. Точніше, файли, якщо вони мають на ньому.
Ця папка завжди відображатиметься в "Мій комп'ютер" (цей комп'ютер).

Просто відкрийте його та негайно отримайте доступ до накопичувача. Ми можемо дивитись файли, видалити їх, створювати нові (якщо у вас є права адміністратора або анонімний вхід).
Цю процедуру можна зробити на всіх комп’ютерах (якщо у вас є кілька). А щоб підключити свій смартфон або планшет Android до FTP, використовуйте менеджер файлів ES провідника ES. Детальніше читайте у статті: Підключення до FTP -сервера за допомогою смартфона Android або планшета.
Додаткові налаштування облікових записів та доступ FTP
У налаштуваннях маршрутизатора ASUS, на вкладці FTP -сервера, можна створити додаткових користувачів та призначити їм різні права доступу до різних папок. Просто натисніть кнопку "Додати новий обліковий запис".

Вкажіть назву облікового запису та подвійний пароль. Натисніть кнопку "Додати".

Щоб встановити права доступу, спочатку натисніть на створений нами обліковий запис. Далі ми відкриваємо накопичувач, і ми можемо встановити права доступу для кожної папки, просто встановивши комутатори.
- Ні - доступу до папки немає.
- R - лише права на читання. Кожен, хто займає цей обліковий запис, зможе переглянути файли, але не зможе їх змінити.
- W - Права на запис.
- R/W - Повні права на читання та запис.
Наприклад, я розміщую для користувача "довідка-wifi" право на читання, для всіх папок на диску.

Все робиться дуже просто, це зрозуміло. На маршрутизаторах TP-Link все набагато складніше в цьому плані, у старому прошивці. Я думаю, що в новій версії вони вже переробляють все. Ви можете легко налаштувати права доступу за необхідності. Обліковий запис адміністратора завжди має повні права.
- « Стандартні адаптери HomePlug AV та Powerline Що це таке і як він працює?
- TP-Link M5250 Як перейти до налаштувань? »

