Встановлення двох маршрутизаторів в одній мережі. Підключіть два маршрутизатори Wi-Fi та кабель
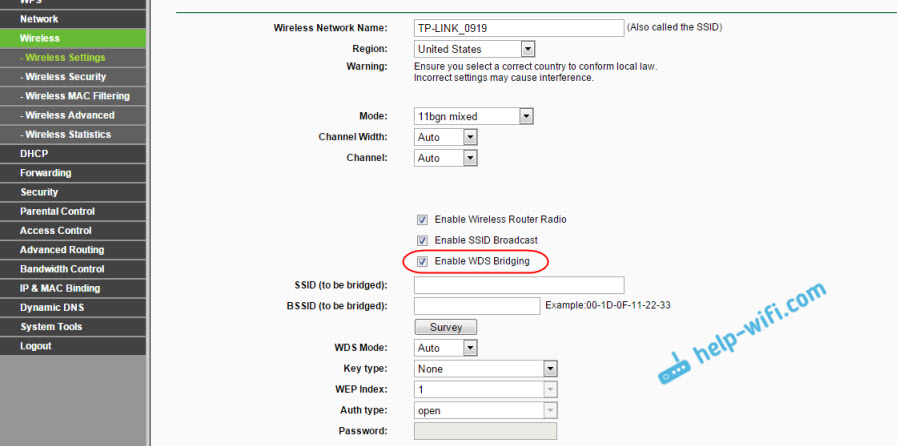
- 1272
- 139
- Steve Marvin I
Встановлення двох маршрутизаторів в одній мережі. Підключіть два маршрутизатори Wi-Fi та кабель
Розглянемо в цій статті два варіанти, які можуть бути взаємопов'язані маршрутизаторами між собою в одній мережі. Перший варіант -це з'єднання двох маршрутизаторів через Wi -Fi, а другий варіант -це з'єднання маршрутизаторів за допомогою мережевого кабелю. У будь-якому випадку, маршрутизатори працюватимуть в одній мережі, і всі розповсюджуватимуть Інтернет як через кабель, так і Wi-Fi.
Навіщо взагалі налаштувати таку схему і навіщо підключати один маршрутизатор до іншого? Існують різні ситуації. Найчастіше це розширення зони мережевого покриття Wi-Fi, хоча для таких завдань я рекомендую використовувати репортери або маршрутизатори, які можуть працювати в режимі репусера. Тут все дуже просто. Ми вже встановили та встановили маршрутизатор, або модем, який розповсюджує Інтернет. Ми підключаємо другий до цього маршрутизатора через бездротову мережу або використовуючи мережевий кабель. Встановивши другий маршрутизатор в іншій кімнаті або на іншому поверсі, він розповсюдить Wi-Fi далі.
Або таким чином ви можете підключити Інтернет від сусіда. Платіть за одне з'єднання та розділіть його на два маршрутизатори. Насправді, є багато варіантів. І якщо ви вже увійшли до цієї сторінки, то, швидше за все, ви вже знаєте, чому вам слід підключити один маршрутизатор до другого. Тому давайте наблизимось до бізнесу.
Порада! Якщо ви хочете виключити таку схему виключно для розширення існуючої мережі Wi-Fi, то найкраще налаштувати маршрутизатор у режимі репустера, якщо він підтримує таку функцію. Пристрої ASUS та Zyxel можуть це зробити, ось інструкції:
- Встановлення Zyxel Keenetic в режимі репайтери (підсилювач).
- Налаштування маршрутизатора ASUS як реплітер (режим ретранслятора Wi-Fi).
- Netis маршрутизатор як репусатор, мережевий ретранслятор Wi-Fi
Два маршрутизатори в одній мережі: параметри з'єднання
Є два варіанта:
- Поєднати маршрутизатори В мережі Wi-Fi. В режимі WDS, або в режимі мосту. Це одне і теж. У цьому випадку ви можете встановити їх на відносно великій відстані. Ну, вам не потрібно лежати кабель. Але є також недоліки, підключення Wi-Fi не дуже стабільне, швидкість також знизиться через бездротову мережу. Якщо ви не можете використовувати кабель для підключення, то опція з бездротовим з'єднанням буде вам підійти. Ну, не кожен маршрутизатор підтримує режим WDS (особливо зі старих пристроїв).
- Другий варіант - це з'єднання двох маршрутизаторів за допомогою мережевого кабелю в одній мережі. Метод є надійним, перевіреним, але він не завжди відповідає тому, що вам доведеться закласти кабель, і сам кабель, як правило, потрібен довгим, і він вже необхідний, щоб або придбати його, або зробити його самостійно. Ви можете використовувати той, який поставляється з маршрутизатором, але він короткий.
Я думаю, ви вже вибрали для себе відповідний комбінований метод. Тепер ми розглянемо їх детальніше.
Ми підключаємо два маршрутизатори Wi-Fi (в режимі WDS)
Ми розглянемо на прикладі найпопулярніших виробників: ASUS, TP-Link, Zyxel та D-Link.
Отже, у вас повинен бути основний маршрутизатор, який повинен розповсюджувати мережу Wi-Fi, до якої ми підключимо другий. Він може бути будь -яким. У тому сенсі, що не потрібно, щоб це було двома маршрутизаторами TP-Link (хоча і бажано).
Чи потрібно мені змінити налаштування головного маршрутизатора? Так. У налаштуваннях головного маршрутизатора потрібно встановити статичний канал бездротової мережі. В іншому випадку проблеми можуть спостерігатися в роботі з'єднання. Як змінити канал на різні маршрутизатори, я написав у цих інструкціях. Наприклад, встановіть статичний 6 канал. І пам’ятайте, це стане в нагоді для нас.
Все, більше Налаштування основного відсіку не потрібно змінювати.
Встановлення підключення WDS на маршрутизаторі TP-Link
Налаштування такої схеми на TP-Link ми маємо окрему, детальну інструкцію: налаштування роту TP-Link в режимі мосту (WDS). Ми з'єднуємо два маршрутизатори Wi-Fi. Якщо у вас є TP-Link (TL-WR740nd, TL-WR841N, TL-WR941ND, TL-MR3220, TL-WR842nd і T. D.), тоді ви можете безпечно перейти за посиланням.
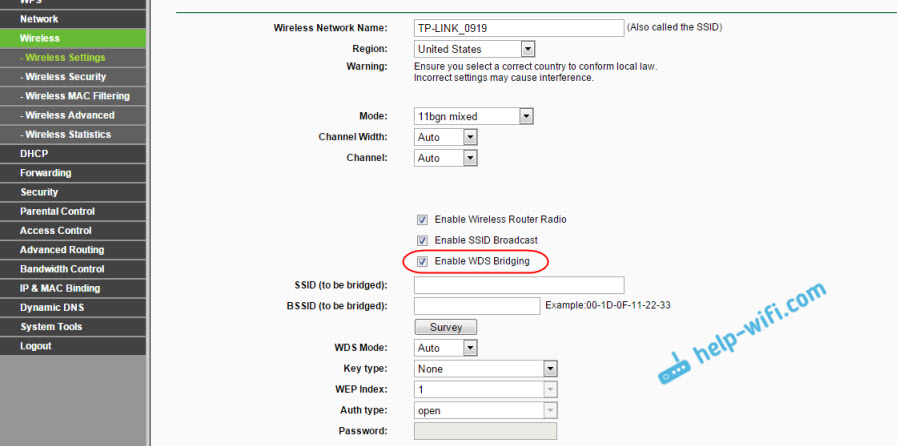
Там все дуже просто: ми переходимо до налаштувань, змінюємо IP -адресу маршрутизатора та встановлюємо режим WDS. Я не буду описувати все детально тут, оскільки посилання вище - це дуже детальні інструкції. TP-Link з'ясовано, ми перейдемо до моделей інших виробників.
Налаштування мостового режиму на маршрутизаторі ASUS
Я просто сидів більше години, розібрався, що і як там із режимом мосту на маршрутизаторах Асуса, і я можу сказати, що вони зробили все, що там дуже складно і розгублено. Наскільки я розумію, ви можете налаштувати WDS на маршрутизаторі ASUS, якщо у вас є головний маршрутизатор як ASUS. Там на обох маршрутизаторах потрібно призначити MAC -адресу та t. D. Можливо, я помиляюся, виправте мене (у коментарях). Перевірили на ASUS RT-N12 та RT-N18.

Тут, на TP-Link, все працює. Я даю посилання на інструкції щодо конфігурації на офіційному веб -сайті ASUS: https: // www.асус.Com/ua/підтримка/faq/109839. І я обов'язково розберуся з цими налаштуваннями, і я підготую окрему статтю про налаштування режиму мосту на маршрутизаторі ASUS.
Або я раджу вам налаштувати його в режимі ретранслятора. Там все набагато простіше, і все працює. Перевірений.
Підключення маршрутизатора D-Link до іншого маршрутизатора Wi-Fi (режим клієнта)
З D-Link я зрозумів. Там цей режим називається "Клієнтський режим". Налаштування, і все працює нормально. У мене є головний маршрутизатор Asus, і я підключив до нього D-Link Dir-615 (з новою прошивкою 2.5.20).
Для початку ми підключаємось до нашої D-Link через кабель і переходимо до налаштувань у 192.168.0.1. Ми негайно переходимо на вкладку Wi-Fi - Клієнт. Ми поставимо галочку поруч увімкнути, У списку мереж ми вибираємо нашу мережу (основний маршрутизатор), у полі Зміна WPA Вкажіть пароль у своїй мережі та натисніть кнопку Застосовувати. І якщо є ще одне повідомлення про зміну каналу, потім натисніть кнопку в порядку.

Потім перейдіть на вкладку Мережа - Бити. Виділіть усі профілі, які є там, і натисніть кнопку видалити.

Потім натисніть кнопку Додавання, Виберіть у списку Динамічний IP. В полі Інтерфейс Виберіть елемент Овіристий, і натисніть кнопку Застосовувати.
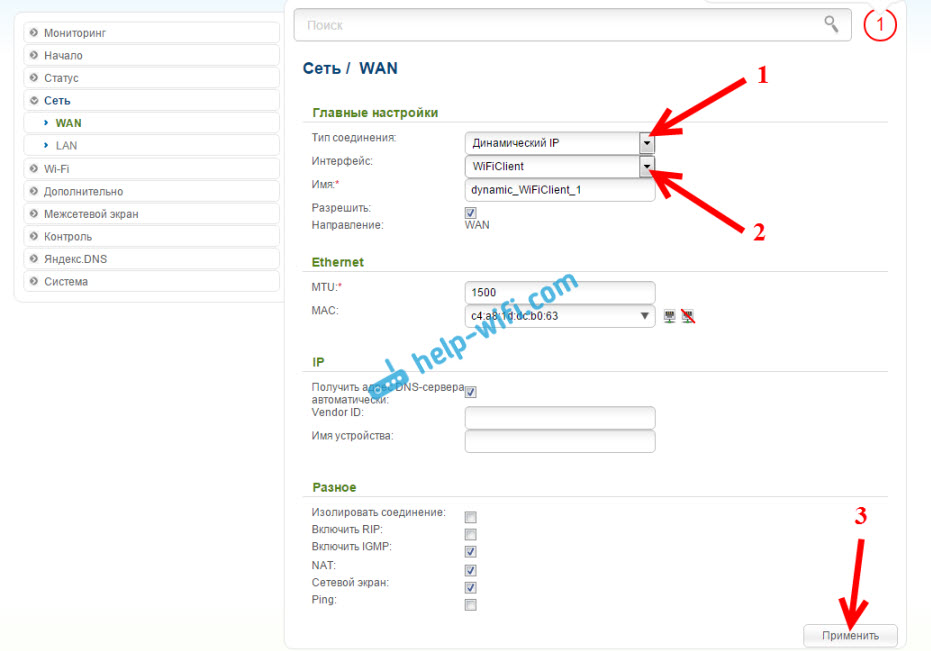
Після цього потрібно зберегти налаштування, натиснувши на елемент Система, І вибір Заощадити. Потім знову вставте мишу в систему і виберіть Перезавантажувати.
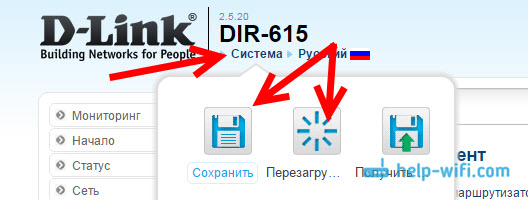
Після цих налаштувань наша D-Link підключиться до головного маршрутизатора через мережу Wi-Fi, отримає від неї Інтернет та розповсюдити його далі через Wi-Fi, або кабелем. Не забудьте поставити пароль у мережу Wi-Fi. Все працює, перевіряється.
З'єднання двох маршрутизаторів Wi-Fi на Zyxel
На Zyxel Keenetic Devices все ідеально зроблено. Там, щоб використовувати Zyxel Keenetic Router в режимі мосту, потрібно налаштувати його для підключення до постачальника Wi-Fi. Цей режим також називається Wisp. У нашому випадку головний маршрутизатор буде виконувати функції постачальника, який вже транслює мережу Wi-Fi. Я вже написав детальні інструкції з зображеннями для налаштування цієї схеми. Див. Стаття: Клієнтський режим (бездротовий міст) на маршрутизаторі Zyxel Keenetic.

Ну, або встановіть свій Zyxel Keenetic як репусатор. Він справляється з цією роботою прекрасно. Різниця між цими режимами полягає в тому, що в першому випадку (при налаштуванні WISP) другий маршрутизатор розповсюдить Інтернет у своїй мережі Wi-Fi, тобто з них буде два. І ви можете використовувати всі функції маршрутизатора. І при налаштуванні в режимі репусера бездротова мережа буде однією, просто посилюється через другий пристрій.
Як поєднати два маршрутизатори по кабелю?
Давайте детальніше розглянемо другу опцію - підключення мережевим кабелем. Це ідеально, якщо немає проблем із прокладкою кабелю, або коли у вас є модем (який, наприклад, надав вам постачальник) не знає, як розповсюджувати Wi-Fi. У цьому випадку ви можете просто підключити до нього маршрутизатор Wi-Fi відповідно до цієї схеми.
Важливий! Оскільки у нас є інструкції щодо налаштування Два маршрутизатори в одній мережі, Потім схема з'єднання Лан-Ван, описана нижче не підходить. Все спрацює, але маршрутизатори не будуть в одній мережі, оскільки сервер DHCP включений на другий маршрутизатор. Для того, щоб маршрутизатори були в одній мережі, вам потрібно вимкнути сервер DHCP на другому та підключити їх відповідно до схеми LAN-LAN. Детальніше читайте в інструкціях: Як зробити маршрутизатор точкою доступу Wi-Fi.Нам потрібен простий мережевий кабель. Наприклад, той, який був укомплектований маршрутизатором. Якщо вам потрібен довший кабель, то ви можете замовити його в якомусь комп'ютерному магазині, там слід зробити кабель необхідної довжини.
На головному маршрутизаторі (модем) нічого не потрібно налаштувати. Головне, що він включений до нього DHCP -сервера. Автоматичний розподіл IP -адрес. Він, швидше за все, вмикається за замовчуванням.
Я покажу на прикладі підключення маршрутизатора TP-Link до D-Link (у нас є його основна та чорна). Тож ми беремо кабель, і на головному маршрутизаторі ми підключаємо його Роз'єм LAN (один із чотирьох, якщо у вас 4). А на другому маршрутизаторі ми підключаємо кабель в Роз'єм WAN. Дивіться скріншот нижче. Мої маршрутизатори підключені чорним кабелем. Білий кабель - це Інтернет, який підключений до головного маршрутизатора.

Виявляється, TP-Link отримає Інтернет від D-Link, і розподілятиме його в бездротовій мережі, або на кабелі.
Якщо після підключення, Інтернет не працює з другого маршрутизатора, то перше, що є скиданням налаштувань на ньому, а потім перевірити, що в налаштуваннях маршрутизатора, який ми підключаємо, автоматичне отримання IP -адрес (динамічний IP) був встановлений. На TP-Link це робиться так:

На інших маршрутизаторах ці налаштування встановлюються на панелі управління, на вкладці WAN, Інтернету та Т. С.
Тут, наприклад, є також схема підключення двох маршрутизаторів за допомогою кабелю: TP-Link до Zyxel. У цьому випадку у нас є основна TP-Link. Інтернет підключений до нього.

Точно однакова схема підключена до маршрутизатора до модему ADSL.
Післясуд
Все, що я написав у цій статті, я перевірив себе, і все працює. Я намагався підготувати найпростіші та зрозумілі інструкції. Але, якщо вам щось не вдалося, то ви можете описати свою справу в коментарях, я спробую щось порадити.
Ну, ви ділитесь своїм досвідом. Якщо є корисна інформація, я обов'язково оновлю статтю.
- « Як підключити комп'ютер (ноутбук) з телевізором Wi-Fi?
- Чому ноутбук, смартфон або планшет не бачить мережі Wi-Fi 5 ГГц »

