AMD Radeon керує налаштуваннями для ваших потреб у грі

- 2462
- 735
- Bradley Turner PhD
Навіть найкраща відеокарта буде працювати на пів -душі, якщо налаштувати її неправильно. Фабричні налаштування не завжди дають найкращий результат. Давайте подивимося, що можна зробити з відеокартом, щоб забезпечити найбільший комфорт у грі та роботу, не піддаючи комп’ютера особливим ризиком.

Встановлення драйверів
Спочатку нам потрібно знайти та завантажити пакет драйверів, випущений спеціально з обчисленням для моделі нашої відеокарти.
Як побачити модель вашої відеокарти
Відкрийте "Менеджер пристроїв" на панелі управління вашим комп'ютером. У Windows 10 "Менеджер пристроїв" (і якщо система є англійською мовою, то "Менеджер пристроїв") може бути просто введений у рядок пошуку на панелі завдань.
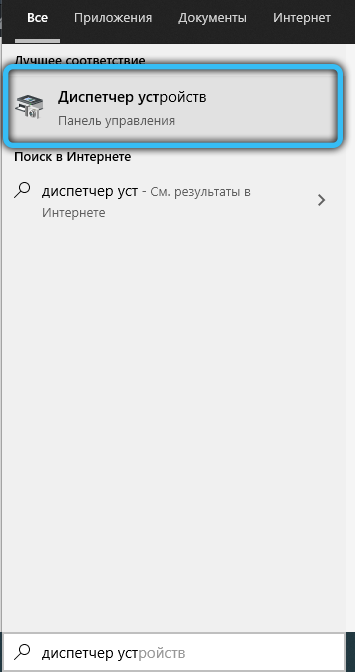
У пристрої, який з’являється, ми знаходимо категорію "Відеокадаптери" (або "адаптери відображення"). Ми натискаємо двічі за написом - список ваших відеокартів випаде. Як правило, назва кожного елемента списку буде точною моделлю вашої відеокарти.
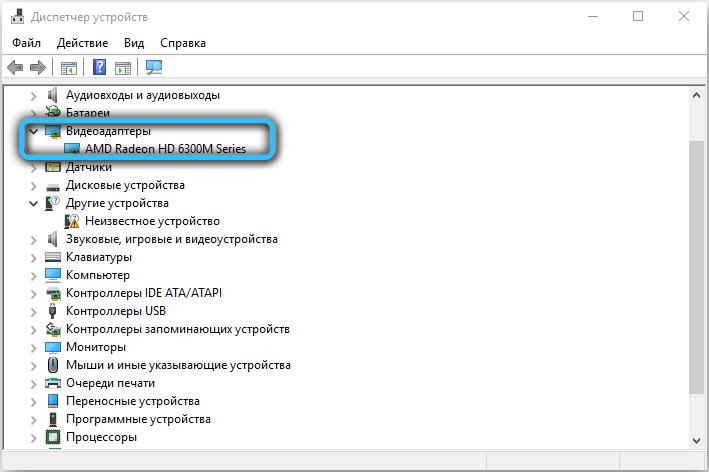
Але не завжди. Може статися, що список вказує лише на лінійку, до якої належить ваша відеокарта. Особливо це стосується літніх відеокарт 2012-2014 років. Так, наприклад, картки Radeon R9 200 були випущені так часто (нові моделі іноді з’являються буквально щомісяця) і в той же час були функціонально настільки схожими, що система могла розрізнити їх лише ідентифікатором пристрою. А пакети водіїв ще були різними.
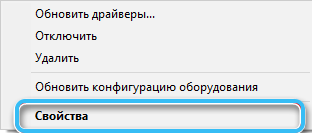
Давайте, чому ми також побачимо, як знайти ідентифікатор пристрою. Ми натискаємо двічі на необхідній відеокарті зі списку пристроїв та переходимо на вкладку "Інформація". На цій вкладці буде доступний список падіння з багатьма значеннями - ми зацікавлені в категорії "ідентифікатори програмного забезпечення" (або "ідентифікатори обладнання").
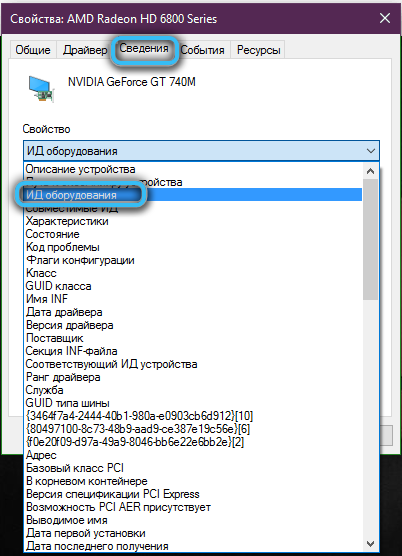
У цій категорії ви побачите кілька значень, і найдовше буде виглядати так: PCI \ ven _ **** & dev _ **** & subsys _ ******** & rev _ **. Чотири символи, які будуть записані після фрагмента та розробника, - це ідентифікатор відеокарти (він же ідентифікатор пристрою). Останні чотири символи після Subss_ - це ідентифікатор постачальника, який може знадобитися для уточнення моделі.
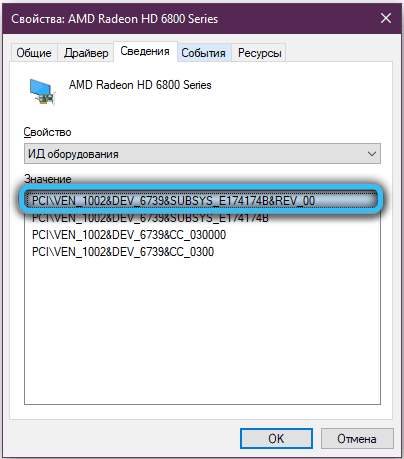
Знаючи ідентифікатор вашого пристрою, використовуючи Інтернет -ресурс полювання на пристрої, ви обов'язково можете дізнатися модель вашої відеокарти, навіть якщо вона не відображається в диспетчері пристроїв.
Як знайти та встановити потрібний драйвер
Ми переходимо на веб -сайт AMD.Com. У верхньому правому куті на сайті є можливість вибору мови.
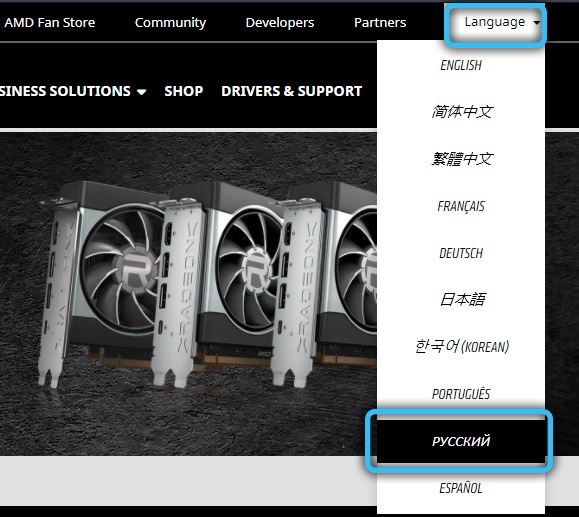
У меню сайту виберіть категорію "Драйвери та підтримка". Далі стане можливість завантажити та встановити утиліту для автоматичного визначання вашої відеокарти та вибрати найбільш підходящі драйвери за замовчуванням, або виберіть модель вашої відеокарти з довгого списку нижче. Для різних операційних систем надаються різні пакети драйверів - після вибору моделі ви можете вибрати драйвери спеціально для вашої ОС.
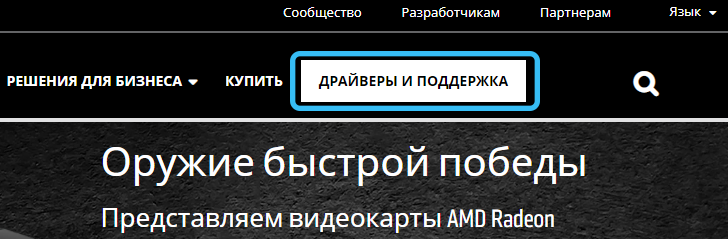
Повний пакет драйверів важить близько 400 мегабайт для Windows 10 та 600 мегабайт для Windows 7. Ми завантажуємо, натисніть на завантажений файл двічі та дотримуйтесь інструкцій, які відображатимуться на екрані. Не переривайте встановлення і не вимикайте комп'ютер, поки він не буде завершено.
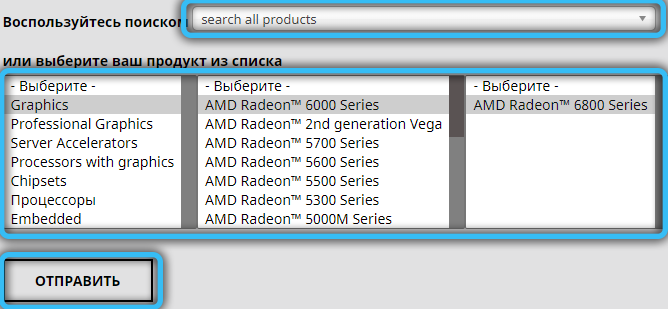
Драйвер AMD може запропонувати вам "чисту" установку - тобто почати встановлювати лише після того, як попередній драйвер буде повністю видалений. Зазвичай має сенс погодитися - процес триватиме довше, але водії не успадкують жодних старих конфліктів (а нові до них не будуть додані від взаємодії старих із новою версією). Інсталяція «чистого» може бути здійснена вручну, просто знявши попередні драйвери відео адаптера - як і будь -яка інша програма через програму «Видалення програм» на панелі управління.
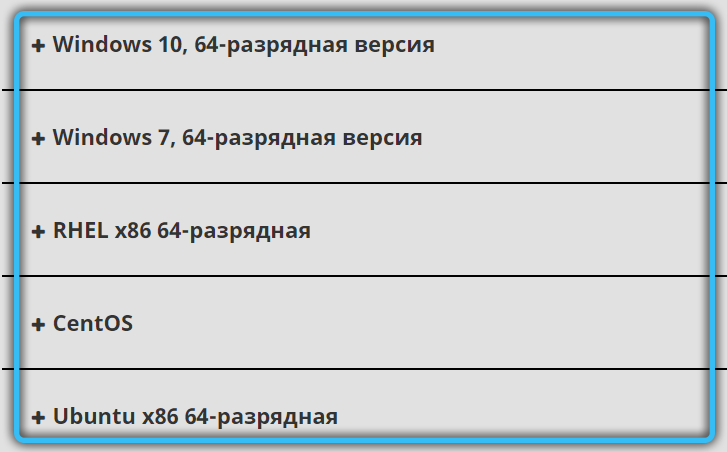
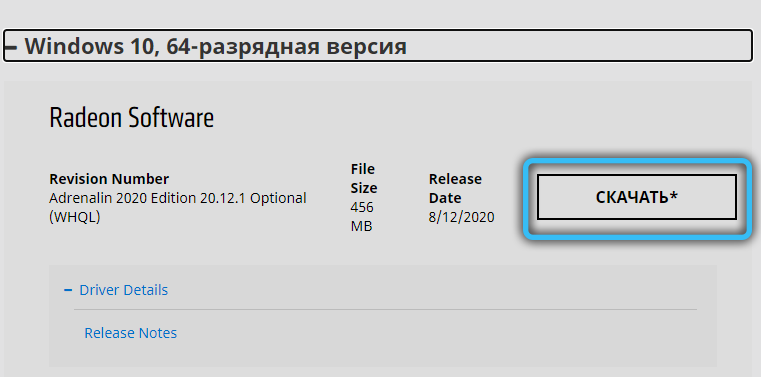
Як переконатися, що драйвер встановлений правильно
Натисніть праву кнопку миші до робочого столу. Перший пункт у меню, яке з’являється, повинен бути кнопка керування Radeon. Клацніть на нього на всякий випадок - після неправильної установки може статися, що кнопка все одно з’явиться, але сама панель не буде доступна. Якщо панель відкривається без помилок, то все добре, драйвери встановлюються, і ви можете почати розуміти параметри оптимізації гри. Якщо з’явиться якась помилка, водієві краще спробувати поставити його ще раз.
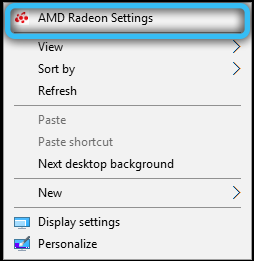
Внесок графіки в центрі управління AMD (Catalyst) для підвищення продуктивності
Перш за все, трохи про термінологію. Catalyst - це назва серії відеокарт Radeon, перша версія якої була випущена в 2003 році. Довгий час це ім'я насправді було розмовним синонімом для панелі водіїв Radeon, але в 2015 році було проведено ребрендинг - водій почав називатися Radeon Software Brame Edition. Остання версія, насправді, драйвер Catalyst був випущений в тому ж році, а тепер лише старі графічні картки, наприклад, лінія R5-R9 та HD 5000-HD8000.
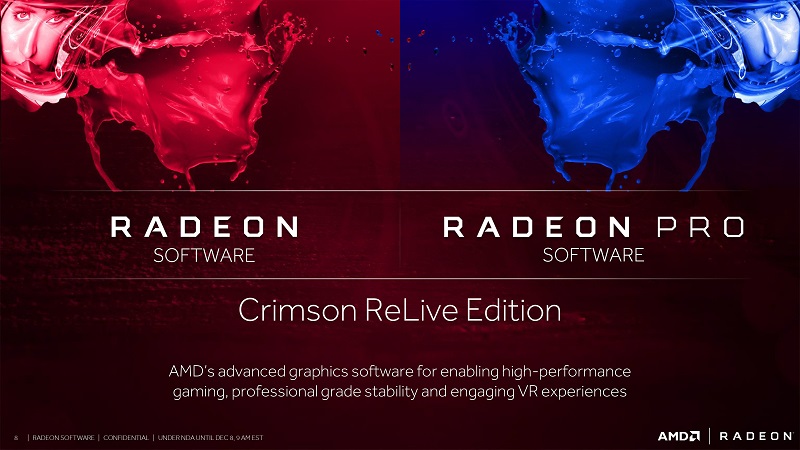
Станом на 2020 рік, Radeon за замовчуванням випускає свої драйвери у пакеті So -Called Adrenalin Edition. Функціонально цей пакет пропонує всі попередні функції каталізаторів, а також глибшу інтеграцію з потоковими послугами та підтримкою в режимі реального часу всіх останніх нових продуктів ігрового світу.
Продуктивність або якість
Ми погодимось відразу: висока продуктивність дорівнює низькій якості картини - і навпаки. Звичайно, є кілька невеликих нюансів, але навіть побудований консультант з оптимізації Радеона, якщо йому не подобається продуктивність певної гри, спочатку порадить зменшити налаштування графіки в ній.
Почнемо налаштувати нашу відеокарту AMD Radeon для ігор. Мова панелі керування можна вибрати, натиснувши на передачу у верхньому правому куті панелі та перейшовши на вкладку "Загальний" (або "Загальний" для англійської версії).
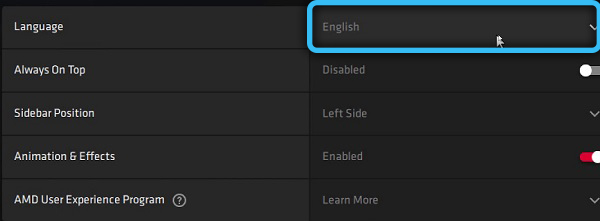
Перш за все, перейдемо на вкладку "Продуктивність". Відкриється вікно, в якому будуть доступні ще три додаткові вкладки.
- Вкладка "індикатори" суто інформаційно - ви можете побачити споживання електроенергії, швидкість вентилятора, температуру та рівень завантаження відеокарти. У режимі простою тут зазвичай не повинно бути нічого цікавого, але під час роботи якоїсь вимогливої гри ви можете дізнатися важливі речі - наприклад, пікова температура відеокарти у певному режимі відео;
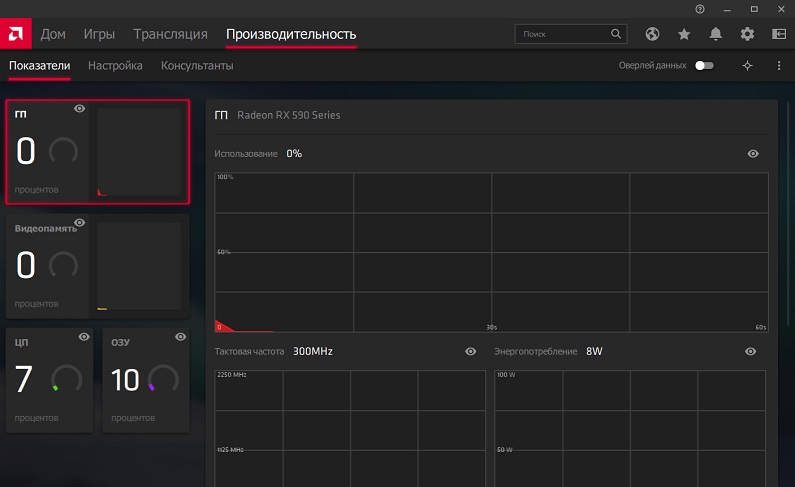
- На вкладці "Консультанти" узагальнює інформацію, оброблену з останньої ігрової сесії, і показує рекомендації щодо оптимального, на думку AMD, робота гри. Тут ви також можете вибрати профіль налаштувань, який найбільше відповідає вашим вимогам комп'ютера, якщо немає бажання спостерігати за бажаннями для кожного окремого налаштування;
- Вкладка Налаштування тут є найбільш розважальною. Одразу на вкладці ви побачите значення частоти годинника графічного процесора та відео пам'яті, а також кнопки комутації між автоматичним та ручним способом управління відеокартом. За замовчуванням скрізь є "автоматичні" значення.
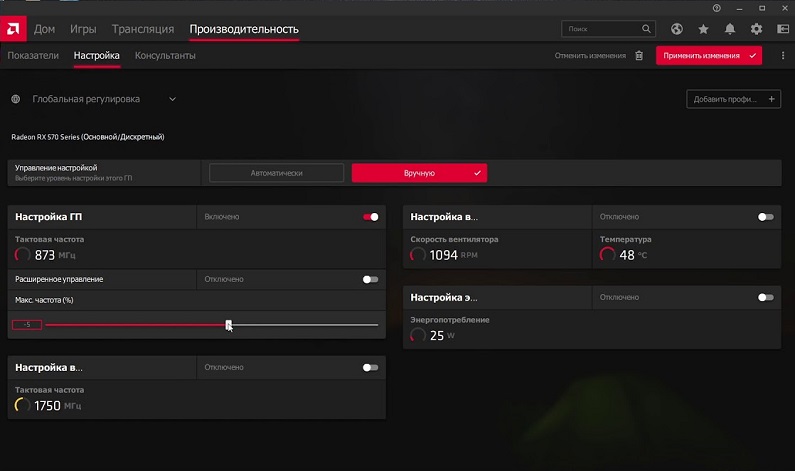
Загалом, твердження правдиве: менша частота - менше споживання енергії, продуктивності та температури. Якщо відеокарта занадто тепла, а очищення не допомагає, можливо, варто трохи зменшити частоту годинника в ручному режимі. Якщо ви хочете трохи більше продуктивності, ви можете трохи збільшити його.
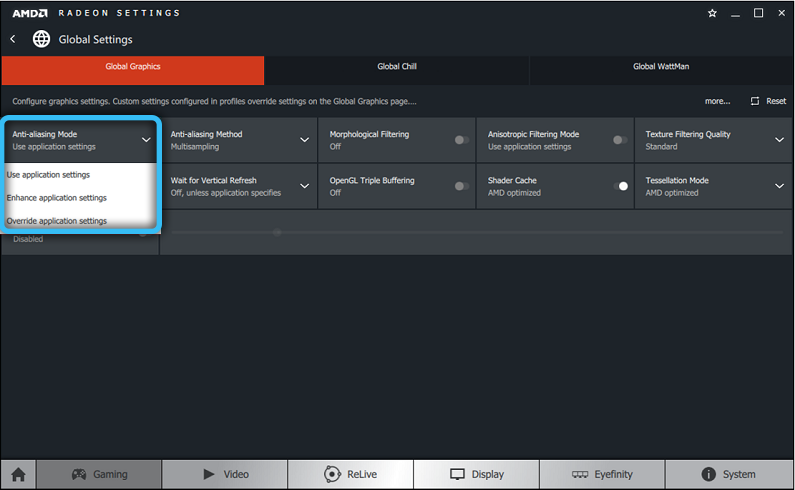
Сучасні кулери, в принципі, можуть працювати 24/7 зі швидкістю 100%, тому, якщо вас не дратує шум, а відеокарта занадто нагріта, ви можете спокійно перейти в ручний режим і встановити бажане значення. Звичайно, для початку ми радимо вам переглянути автоматичну швидкість вентилятора під час гри та поставити щось уже на основі цього. Для сучасних вимогливих ігор температура вважається нормальною приблизно 75 ° C. Менше - добре, більше - має сенс думати про нову систему охолодження, очистити системний блок або зменшити частоту могили відеокарти.
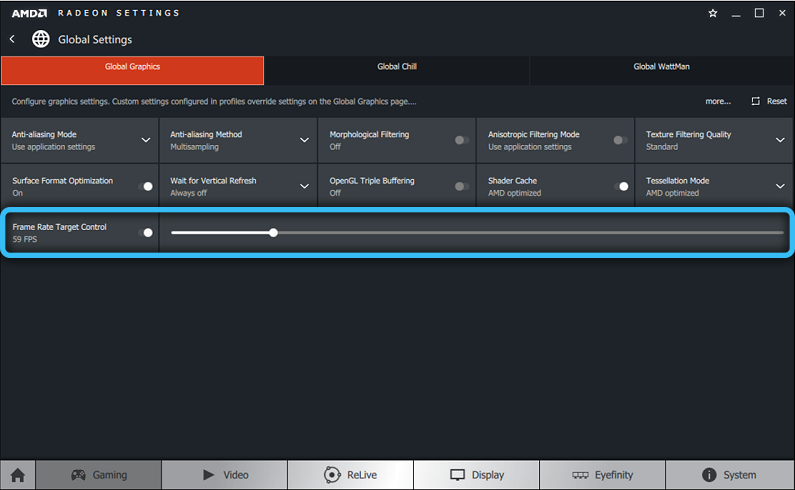
Частоту можна безпечно збільшувати або нижчі на 25-50 МГц. Далі - на власний ризик. Деякі сучасні ігри можуть працювати ще гірше з занадто високою частотою.
Ми також звернемо увагу на вкладку "Ігри" - головну вгорі екрана. Під час переходу на нього вам запропонують список ігор, які ваш відео детектив.
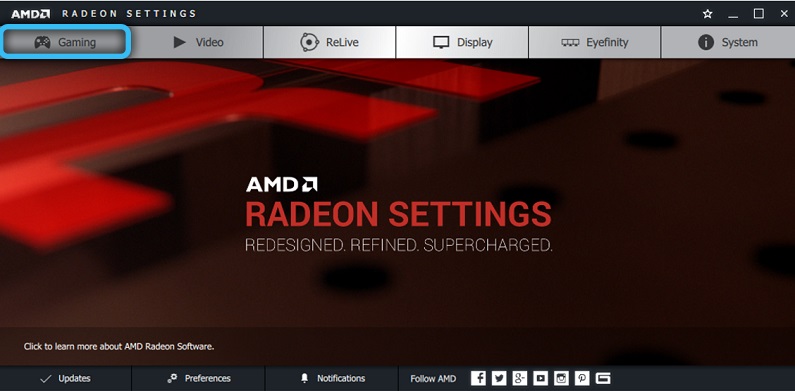
Натиснувши на значок кожної з ігор, ви можете змінити деякі конкретні налаштування, застосовні до конкретно вибраної гри. Також у списку ігор буде пропозиція налаштувати загальну конфігурацію для дисплея та графіки з тими ж параметрами, але для всіх ігор одночасно. Налаштування профілю ігор є пріоритетними в порівнянні з загальними налаштуваннями відсторонення відео.
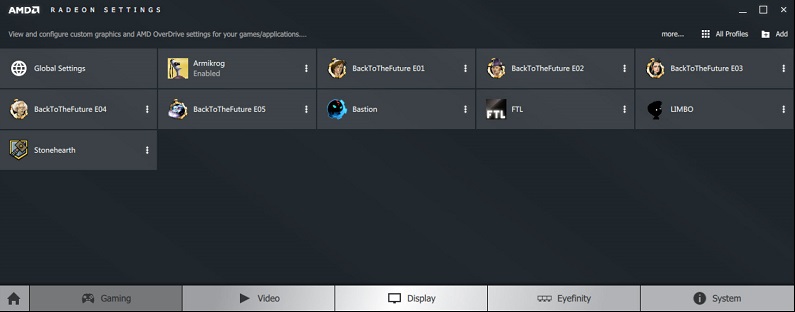
Щодо оптимізації, нас цікавить перемикачі Radeon Child та Radeon Boost. Перша технологія зменшує навантаження на відеокарту (і, відповідно, її температура), якщо на даний момент у грі нічого не відбувається. Другий динамічно зменшує роздільну здатність гри, коли вона найменш помітна. Майте на увазі, що ці технології не підтримуються всіма відеокартами, а не всіма іграми - не хвилюйтесь, якщо ви не бачите таких комутаторів.
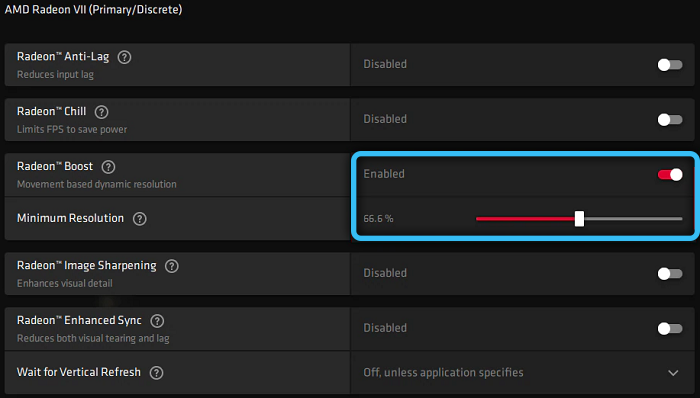
Кнопка "додатково" встановить будівлі редагування відео, які є пріоритетними над обраними в налаштуваннях всередині самої гри. Тут ви можете вибрати акцент на продуктивності за допомогою відповідних пунктів меню.
Поділіться своїми секретами з оптимізації та питань - ми обов'язково відповімо вам.
https: // www.YouTube.Com/годинник?v = ybc9bduqgjm
- « Бібліотека нормалізовано.DLL звичайні несправності та їх рішення
- Бібліотека Advapi32.dll що робити, якщо виникають помилки »

