Налаштування сервера DLNA у Windows 11. Як підключити телевізор та принести до нього відео, фотографію, музику?

- 1247
- 59
- Steve Marvin I
Налаштування сервера DLNA у Windows 11. Як підключити телевізор та принести до нього відео, фотографію, музику?
У цій статті я дам детальні інструкції щодо налаштування сервера DLNA в Windows 11. Я скажу вам і покажу, як підключити телевізор та ноутбук або комп'ютер з Windows 11 за допомогою технології DLNA та перегляду відео, фотографії чи прослуховування музики, яка знаходиться на комп’ютері на телебаченні. Таким чином, дуже зручно відображати фільми для телевізорів, медіаплеєрів, смартфонів. Все працює в локальній мережі через маршрутизатор. Не потрібно використовувати флеш -диск або зовнішній жорсткий диск. Ви можете негайно надіслати плівку з комп'ютера на телевізор, використовуючи вбудовані функції в програмах Windows 11 або третього.
DLNA - це лише один із способів підключення телевізора до комп'ютера. Ви також можете використовувати для цього кабель HDMI (тоді телевізор буде працювати як монітор) або бездротова технологія Miracast у Windows 11. Але для перегляду фільмів чи фотографій я б рекомендував DLNA. Або використовуйте USB -накопичувач.
Як підключити телевізор та ноутбук (ПК) на Windows 11?
Для передачі вмісту медіа DLNA між комп'ютером та телевізором вам знадобиться:
- Ноутбук або ПК із встановленим Windows 11.
- Телевізор із смарт -телевізором. Якщо є смарт -телевізор (функція підключення до Інтернету), то є підтримка DLNA. Якщо у вас є телевізор без розумного, то вам знадобиться спеціальний адаптер для телевізора.
- Wi-Fi маршрутизатор, до якого слід підключити комп'ютер і телевізор (адаптер).
Важливо: Телевізор і ноутбук або ПК повинні бути підключені до одного маршрутизатора. Тільки в цьому випадку вони будуть в локальній мережі. Трансляція медіа -контенту знаходиться в локальній мережі (не через Інтернет). Ви можете підключити пристрої за допомогою мережевого кабелю або через мережу Wi-Fi. У випадку з з'єднанням Wi-Fi вам потрібно підключитися до основної мережі, а не до гостя. Оскільки в гостьовій мережі Wi-Fi локальна мережа зазвичай відключається.
Зверніть увагу: На DLNA по телевізору ви можете переглянути лише відео та фотографії, а також слухати музику, яка зберігається на жорсткому диску комп'ютера. Не Онлайн. Тобто ви можете надіслати лише до телевізійних файлів.
Функція "передайте на пристрій" у Windows 11
Щоб швидко запустити трансляцію фільму з Windows 11 до телевізора, ви можете використовувати функцію "поставити на пристрої". Зараз я покажу, як це працює. Основна умова: телевізор та комп'ютер підключені до однієї мережі.
Далі в пунктах:
- Відкрийте папку за допомогою відео, фотографії чи музики, натисніть кнопкою правої миші до файлу, який ви хочете транслювати DLNA на телевізор, виберіть "Показати додаткові параметри".

- Повне меню відкриється, де нам потрібно натиснути на "передати пристрій". Повинно бути наше телебачення. Можливо, будуть два пристрої з назвою вашого телевізора. У цьому випадку, щоб передати файл, саме за допомогою DLNA потрібно вибрати пристрій поблизу, який значок у вигляді сірого поля за допомогою зеленої кнопки "Play".
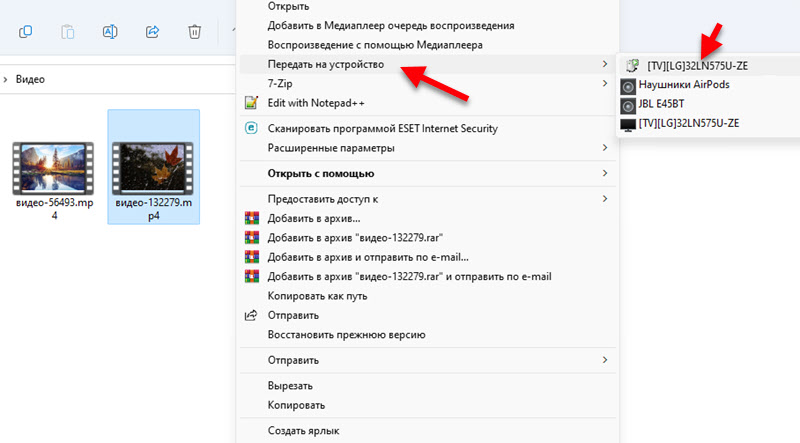 Якщо у вас є ім'я телевізора з значком у формі чорного телевізора (останній у списку на скріншоті вище), то це передача через Miracast. Якщо вас цікавить цей метод, ви можете спробувати. Детальніше в цій статті.
Якщо у вас є ім'я телевізора з значком у формі чорного телевізора (останній у списку на скріншоті вище), то це передача через Miracast. Якщо вас цікавить цей метод, ви можете спробувати. Детальніше в цій статті. - Відео (фото, музика) повинно негайно почати грати по телевізору.
 Я поставив телевізор поруч із комп'ютером лише для фотографії. Вони не підключені кабелем.
Я поставив телевізор поруч із комп'ютером лише для фотографії. Вони не підключені кабелем. - У Windows 11 в цей момент відкриється невеликий гравець, за допомогою якого ви можете керувати відтворенням файлів за допомогою технології DLNA.
 Там ви можете покласти паузу для паузи, додати нові файли до черги (просто перетягніть їх до програвача), перемикайтеся між відео та музикою, почніть повторне відтворення, перемотування (перемотування DLNA не завжди працює, можливо, пошук цього не робить Робота, залежить від пошуку, залежить від файлу та телевізора), відрегулюйте гучність.
Там ви можете покласти паузу для паузи, додати нові файли до черги (просто перетягніть їх до програвача), перемикайтеся між відео та музикою, почніть повторне відтворення, перемотування (перемотування DLNA не завжди працює, можливо, пошук цього не робить Робота, залежить від пошуку, залежить від файлу та телевізора), відрегулюйте гучність.
Дуже зручний і швидкий шлях. Правда, таким чином ви не можете переглянути всі файли та почати відтворювати фільми та інші файли з телевізора. Але є інший спосіб (без третього партійного програмного забезпечення, стандартні Windows 11), що дозволяє виправити його.
Налаштування DLNA (Потока мультимедіа) у Windows 11
Ви можете увімкнути потік мультимедіа в Windows 11, відкрити доступ до папки з відео, фотографіями, музикою або додати потрібну папку до бібліотеки, і ви можете запускати файли через провідник з телевізора (або через спеціальну програму, вони, вони різні на різних телевізорах).
- Щоб увімкнути потік мультимедіа і тим самим створити сервер DLNA у Windows 11, вам потрібно відкрити меню «Пуск» та почати вводити «Параметри передачі потоку мультимедіа». Потім виберіть відповідний елемент.

- Панель управління відкривається. Там вам потрібно натиснути на "Увімкнути передачу потоку мультимедіа" кнопка ".
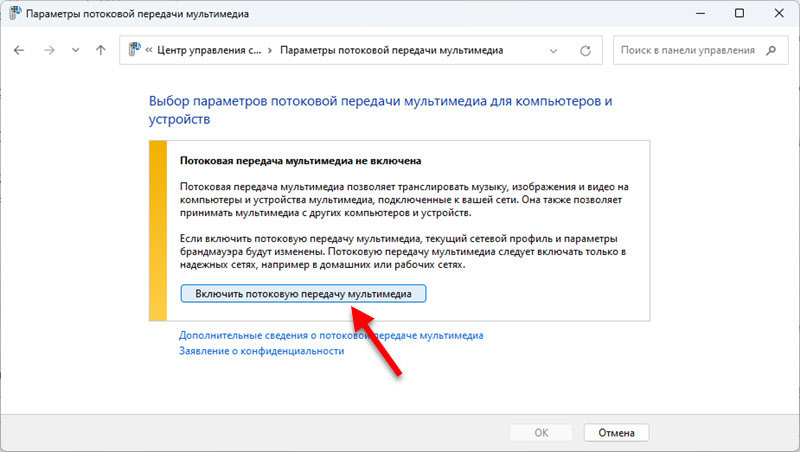
- Список пристроїв у локальній мережі негайно з’явиться. Повинно бути наше телевізор (якщо все правильно підключено, і воно увімкнено). Ви також можете змінити назву мультимедійної бібліотеки (вона відображатиметься на телевізорі), і, якщо необхідно, забороняє або дозволити доступ до сервера для певного пристрою.
 Якщо ви зміните там будь -які налаштування, не забудьте натиснути кнопку ОК. DLNA -сервер у Windows 11 вже запущений і повинен відображатися на телевізорі.
Якщо ви зміните там будь -які налаштування, не забудьте натиснути кнопку ОК. DLNA -сервер у Windows 11 вже запущений і повинен відображатися на телевізорі. - У телевізорі в меню (як правило, у меню Smart TV) потрібно запустити програму, щоб переглянути вміст доступних серверів. На старих телевізорах LG (як у моєму випадку), це додаток SmartShare. На нових - "Фотографії та відео". На телевізорах Philips вміст DLNA називається "Media".
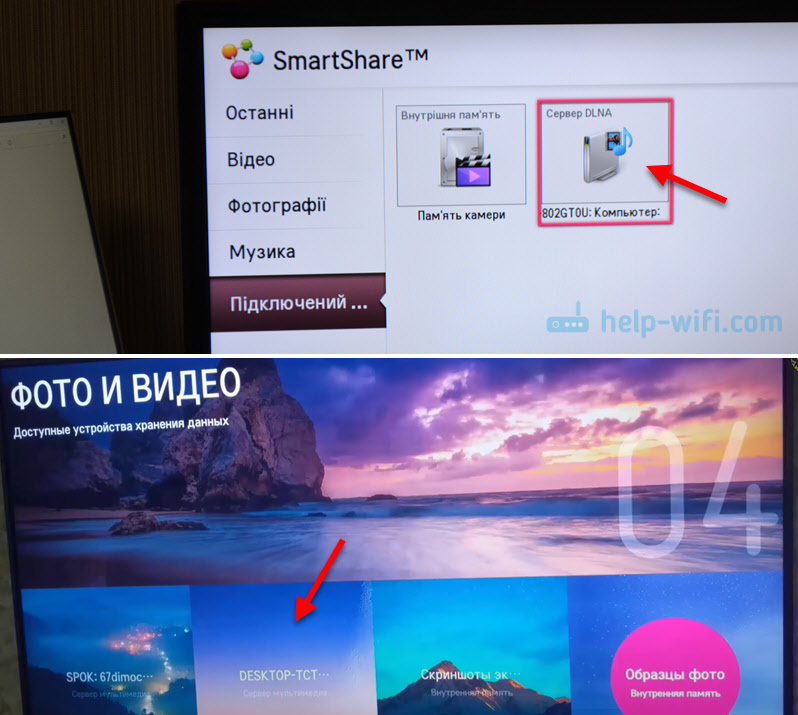 Думаю, ви знайдете його по телевізору без проблем. Якщо що -небудь - пишіть у коментарях. Сервер, який ми запустили на комп’ютері.
Думаю, ви знайдете його по телевізору без проблем. Якщо що -небудь - пишіть у коментарях. Сервер, який ми запустили на комп’ютері. - Тоді ми просто відкриваємо цей сервер на телевізорі і дивимось вміст у папках. Є сортування: відео, фотографії, зображення, списки відтворення. Наприклад, відкривши папку відео, ви можете шукати вміст за жанрами, оцінками тощо. D., або просто відкрити папки і перегляньте ті папки, до яких доступ відкривається доступ на комп’ютері. Або відкрити "всі відео". Думаю, ти це зрозумієш там.
Додайте наші папки з файлами до бібліотеки
За замовчуванням відкривається доступ лише до загальних папок. Але рідко хтось зберігає відео та інший медіа -контент. Тепер я покажу вам, як додати будь -яку папку до бібліотеки (наприклад, папка з фільмами, що знаходиться на диску D), щоб вона мала доступ до нього з телевізора.
- Клацніть на потрібну папку за допомогою правої кнопки миші та виберіть "Показати додаткові параметри".

- Потім натисніть на елемент "Додати до бібліотеки" та виберіть "Відео" (або фото, музику, залежно від того, що ви додаєте).
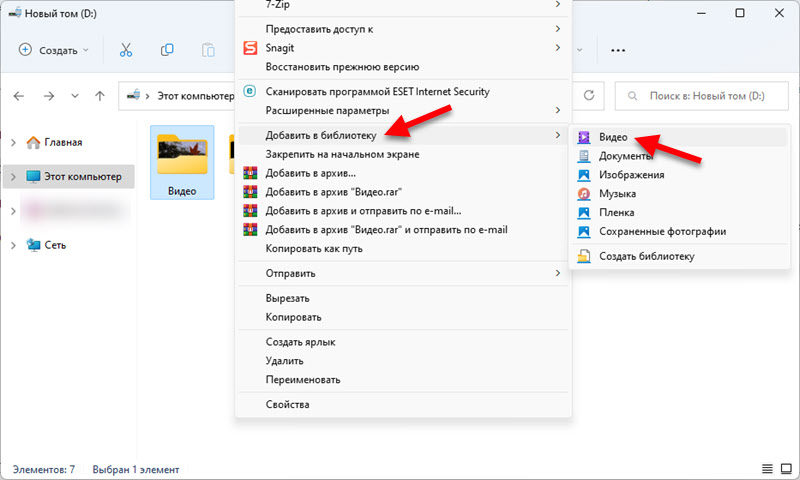
- Вона негайно стане доступною по телевізору. У моєму випадку я вибираю відео - папки, і моя папка відображається там. Я відкриваю його і бачу файли, які знаходяться в цій папці на комп’ютері. Тепер я можу вибрати та запустити будь -який файл з телевізора.
 Таким чином, ви можете додати будь -яку папку з будь -яким медіа -вмістом до бібліотеки. І Windows 11 негайно відобразить його на телевізорі через запущений сервер DLNA.
Таким чином, ви можете додати будь -яку папку з будь -яким медіа -вмістом до бібліотеки. І Windows 11 негайно відобразить його на телевізорі через запущений сервер DLNA. - Ви можете переглянути та видалити папки з бібліотеки прямо в провіднику.
 Ви можете видалити або додати там будь -яку папку.
Ви можете видалити або додати там будь -яку папку.
Проблеми та помилки при налаштуванні DLNA
Скільки я вже налаштував цю схему, все працює стабільно. І передача проходить без замерзання та скель. Але все ж є кілька питань, на які я хочу відповісти, і пояснити, що робити, якщо ви стикаєтесь з ними.
Windows 11 не бачить телевізора чи навпаки
Трапляється, що у списку пристроїв у меню "Покладіть на пристрій" Немає телевізора. Або коли телевізор не знайде сервер, запущений на комп'ютері DLNA. У цій ситуації ми робимо це:
- Перевірте з'єднання ПК (ноутбук) та телевізора до маршрутизатора. Ви можете перевірити, чи є доступ до Інтернету. Перевірте, в якій мережі підключені пристрої.
- Переконайтесь, що вони підключені не до гостьової мережі Wi-Fi, а до основного (якщо з'єднання через Wi-Fi, а не кабель).
- Вимкніть розетку з розетки на 10 хвилин, перезавантажте комп'ютер та маршрутизатор.
- Встановіть тип мережевого профілю "приватна мережа" у властивості мережі. Це можна зробити в налаштуваннях Windows 11 відповідно до цієї інструкції.
- Спробуйте відключити брандмауер у Windows 11 та/або вбудований антивірус.
Телевізор пише, що відео чи аудіо не підтримуються
Дуже популярна проблема. Справа в тому, що не всі відео та аудіофайли підтримують телевізори. І якщо, наприклад, ви запускаєте фільм у форматі, який не підтримується вашим телевізором (відео чи аудіо -трек), то помилка "цей тип файлу не підтримується", з’явиться, або "аудіо формат не підтримується".

Сама помилка, а також список підтримуваних форматів може змінюватися залежно від телевізора. На веб -сайті виробника телебачення в характеристиках вашої моделі ви можете побачити список підтримуваних форматів відео, музики, зображень та субтитрів.
Що ви можете спробувати зробити? Покладіть кілька сторонніх гравців із магазину додатків і відкрийте через нього. Якщо це не працює (що, швидше за все,), вам доведеться шукати цей файл в іншому форматі або конвертувати його самостійно.
Відео DLNA уповільнюється, замерзає, звук відстає
Іноді виникають проблеми з відтворенням відео: зупинки, висячі, білизна та Т. D. Особливо, коли трансляція відео з високою якістю, коли сам файл важить кілька десятків гігабайт.
Це все пов’язано з відсутністю пропускної здатності між телевізором та комп’ютером. Простіше кажучи, низька швидкість з'єднання між комп'ютером та маршрутизатором, або телевізором та маршрутизатором. Крім того, причина може бути у слабкому маршрутизаторі, адаптеру/ПК Wi-Fi (якщо він підключений через Wi-Fi), телевізор. Я також можу припустити, що справа може бути в низькій продуктивності самого телевізора.
Що робити в цьому випадку? Ви можете спробувати збільшити швидкість з'єднання. Наприклад, низька швидкість може бути обумовлена поганим сигналом. Якщо можливо, підключіть комп'ютер/телевізор до маршрутизатора за допомогою кабелю, а не Wi -fi. Під час бездротового з'єднання спробуйте використовувати діапазон 5 ГГц.
- « Як заряджати бездротові навушники Bluetooth?
- Як підключити дві пари навушників до одного iPhone та поділитися аудіо? Спільне прослуховування музики через AirPods та Beats »

