Налаштування діаграм у Microsoft Excel
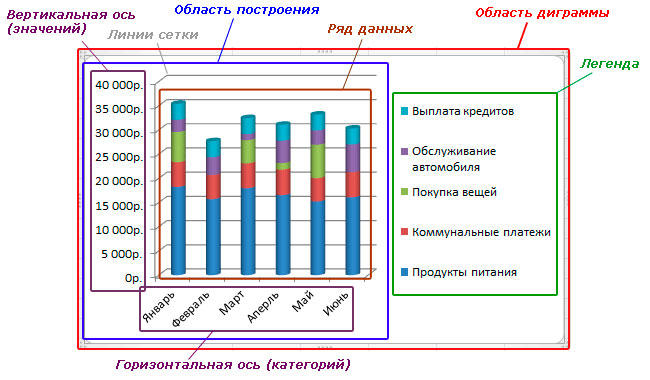
- 1935
- 330
- Chris Schmeler
Microsoft Excel - найпопулярніша програма для вирішення проблем, пов’язаних із побудовою таблиць та графіків. Незважаючи на те, що продукт реалізується максимально доступним, деякі користувачі іноді все ще мають певні проблеми, пов'язані з роботою в Excel. Проблема редагування графіків - одна з найпоширеніших. У цій статті ми детально розглянемо, як додати чи видалити імена даних на діаграмі Excel, а також торкнутися деяких інших проблем щодо редагування графіків. Давайте розберемося. Йти!
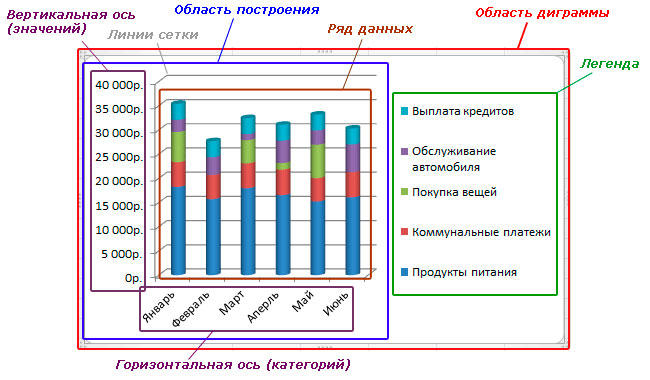
Часто вам доводиться редагувати графіки після їх створення
Як тільки графік буде побудований, думка «як донести його до погляду, який нам потрібен негайно, з’являється в моїй голові?"Щоб вирішити цю проблему, необхідно налаштувати та редагувати.
Почнемо з імені. За замовчуванням його слід додавати автоматично і в цьому випадку просто натисніть на відповідне поле та введіть потрібний текст. Якщо з якихось причин він не був доданий, перейдіть на вкладку "Дизайнер" і виберіть "Додайте в ньому елемент діаграми, а також після" імені діаграми "та місця, де воно буде розміщено (над або в центрі ). Цей варіант підходить для останніх версій Excel. У попередніх версіях (2010 та раніше) вам також потрібно відкрити групу вкладок "Робота з діаграмами", але перейдіть на вкладку "Macket". Далі, все робиться подібним чином. Щоб змінити ім’я шрифту, натисніть на нього за допомогою правої кнопки миші та виберіть меню "Шрифт". Перед вами відкриється вікно, в якому ви можете вибрати стиль і розмір шрифту.
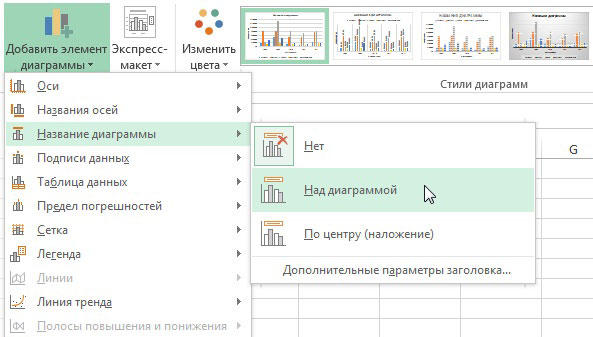
Тепер розглянемо процес регулювання осей. Осі, як правило, додаються автоматично. Якщо ви хочете приховати або показати вісь, натисніть на "Елементи діаграми" та на елементі "Осі", позначте ті, які ви хочете показати, щоб приховати їх кліща, потрібно зняти. Щоб додати підписи осей, необхідно виконати такі дії:
- Відобразити вісь, якщо потрібно.
- Клацніть на відповідне поле з текстом та змініть його на свій розсуд.
- Для отримання додаткових можливостей дизайну натисніть праву кнопку в області, де розташований підпис, і у списку, який відкривається, виберіть "Формат імені осі". Після цього перед вами з’явиться спеціальна панель з різними параметрами дизайну, яку ви можете змінити за вашим запитом.
Якщо ви хочете підключити імена з певними комірками, так що коли дані змінюються, всі підписи автоматично змінюються, виділіть поле з назвою осі та перейдіть у поле для формул. В ньому покладіть знак "=" і натисніть на потрібну комірку. Після ознаки рівності буде додана адреса цієї комірки. Якщо у вас є 3D -об'єкт, ви можете відобразити вісь глибини. Це також робиться за допомогою елементів розкладу, в тому ж вікні ви також можете змінити масштаб осей. Перейдіть на панель "Формат осі" та введіть "Основні підрозділи" та "Проміжні поділи" у полях там. Ви можете змінити чисельний формат осей у вікні "Формат осі", у точці "число", виберіть відповідний параметр.
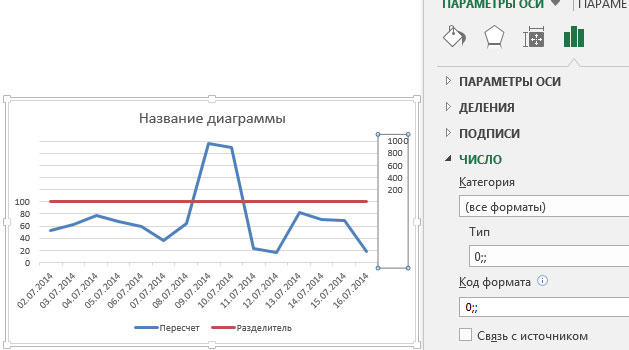
Якщо необхідно, ви можете додати підписи для даних. По -перше, позначте цей пункт у списку елементів діаграми. Щоб змінити ці підписи, відкрийте на панелі "Додаткові параметри" та на панелі "Формат даних", вкажіть відповідний параметр зі списку. Сам вміст підпису змінюється з банальним введенням тексту у відповідне поле поблизу точки.
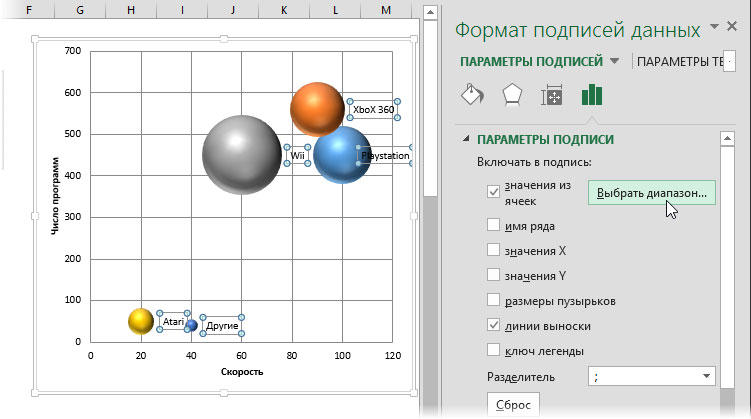
Давайте перейдемо до встановлення легенд. За замовчуванням він додається автоматично, тому якщо ви хочете видалити легенду, а потім перейдіть до "елементів діаграми" та видаліть птах з елемента "легенда". Щоб перемістити легенду, виберіть весь графік та перейдіть на вкладку "Дизайнер", а потім "Додайте елемент діаграми", виберіть у списку елемент L Legend та вкажіть на нього нове розміщення. Ви також можете використовувати інший спосіб - відкрийте вікно "Параметри легенди" з подвійним клацанням графіку, і там є правильне положення.
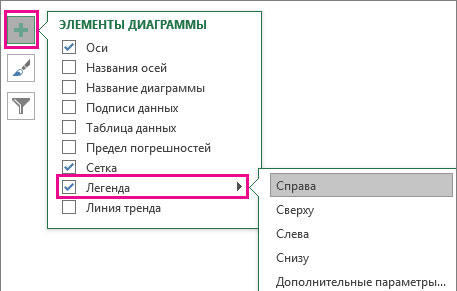
Тепер ви дізнаєтесь, як принести графік, вбудований в Microsoft Excel точно у тому види, у якого ви хотіли. Як бачите, всі налаштування здійснюються за пару кліків і не потребують великих труднощів. Напишіть у коментарях, чи допомогла вам ця стаття, і запитати все на розглянуту тему.

