Налаштування чутливості до комп'ютера в Windows 10 та 7

- 3327
- 638
- Hubert Hintz
Мало хто з користувачів уявляє контроль за комп’ютером без миші, і навіть тих, хто все ще пам’ятає часи MS-DOS, сьогодні вони навряд чи погоджуються відмовитися від зручного маніпулятора. Хоча все -таки можна керувати ПК або ноутбуком за допомогою однієї клавіатури, зазвичай вони вдаються до цього методу як тимчасове рішення з проблемами з основним пристроєм управління. Більшість користувачів зручніше працювати з комп'ютерною мишкою, а на ринку вони представлені у всіх різноманітності. Більше того, крім того, що ви можете вибрати відповідну модель для будь -яких завдань, системних засобів або за допомогою спеціального програмного забезпечення, ви можете налаштувати параметри маніпулятора до власних вимог, тим самим забезпечуючи комфортну та швидку реалізацію звичайної роботи. Для налаштування стандартної миші є достатньо можливостей операційної системи, ігрові пристрої з численними кнопками налаштовані за допомогою програм, для яких ви можете призначити певні дії.
Поміркуйте, як налаштувати мишу в Windows 10 або 7, використовуючи вбудовані функції ОС. Дотримуючись інструкцій, це легко зробити навіть за відсутності навичок.

Як змінити налаштування миші
Незалежно від версії операційної системи, принцип реконфігурації маніпулятора буде однаковим. Windows може підвищити чутливість до миші або змінити інші параметри для адаптації пристрою до завдань для зручності роботи для роботи на комп'ютері.
Налаштування комп'ютерної миші в Windows 7
Для налаштування миші ми виконуємо такі дії:
- Ми запускаємо "панель управління" будь -яким зручним способом, наприклад, через "старт" або з робочого столу;

- У розділі "обладнання та звук" ми переходимо до підрозділу "миша";
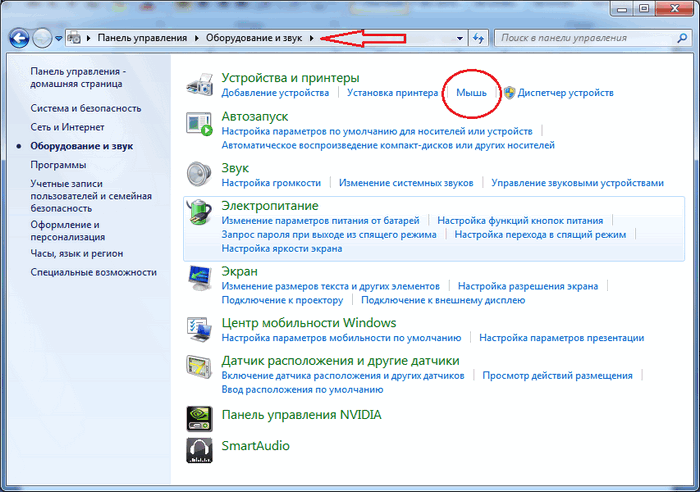
- У новому вікні, рухаючись по вкладках, ви можете налаштувати кнопки миші (наприклад, встановити потрібну швидкість, змінити мету кнопок, які виконуються для зручності роботи, коли ліва людина та PR.), а також увімкнути наклеювання клавіш, змініть параметри колеса, встановіть налаштування для покажчика тощо. D.;

- Натисніть "Застосувати", а потім "Добре".
Аналогічно, маніпулятор встановлюється на "Top Ten". Операційна система все ще працює "панель управління", хоча ОС також включає обладнання "параметри", розроблені для заміни звичайного інструменту.
ПОРАДА. Якщо в "Панелі управління" встановіть параметри перегляду "невеликі піктограми", пошук потрібного розділу буде значно спрощений.Налаштування миші в Windows 10
У Windows 10 ми використовуємо "параметри":
- Відкрийте "Параметри" (поєднання ключів Win+I, через "Start" або DR.);

- У розділі "Пристрої" ми виберемо "мишу";
- Такі параметри, як вибір основної кнопки, прокручування колісним колісним покриттям (на декількох рядках або на одному екрані) та активація прокручування неактивних вікон доступні тут, у випадку ноутбука, ви можете встановити затримку для сенсорної панелі, щоб запобігти випадковий рух курсору під час входу;
- Натиснувши "додаткові параметри миші", проводиться перехід до вже знайомого вікна властивостей миші, де вносяться решта змін.

Налаштування чутливості миші
Цей параметр найчастіше важливий для геймерів або тих користувачів, активність яких вимагає маніпулятора високої точності. Наприклад потрібні налаштування, і якщо рухи вказівника спричиняють незручності в роботі, наприклад, важко отримати курсор необхідними елементами. Швидкість належить, включаючи роздільну здатність датчика (CPI або DPI), і оскільки моделі миші за замовчуванням забезпечують різні ДПІ (як налаштувати параметр, ми проаналізуємо далі), курсор нового пристрою може бути занадто спритним або повільно. Існує спеціальна кнопка на ігрових мишах, яка дозволяє легко змінювати чутливість, але за відсутності його відсутності можливий настрой.
Питання адаптації маніпулятора до власних потреб вирішується, вносячи деякі зміни в його конфігурацію за допомогою програм чи систем. Щоб встановити швидкість миші на Windows 10 або 7, вам потрібно перейти до вікна властивостей маніпулятора будь -яким зручним способом (відрегулювати чутливість лише в межах можливостей певної моделі миші). Незалежно від версії Windows, інструкції з налаштування схожі на.
Давайте детальніше розглянемо, як налаштувати чутливість миші:
- Ми переходимо до "Панель управління" - "обладнання та звук" - "миша" (Windows 7);
- У Windows 10 ми відкриваємо "Панель управління" - "миша" або слідуємо шляхом "параметрів" - "пристрої" - "миша" - "додаткові параметри миші";
- На вкладці "Параметри понату" швидкість курсору встановлюється, переміщуючи повзунок, крім того, щоб підвищити точність встановлення вказівника, відповідна точка може бути позначена коробкою;
- Ми зберігаємо ці значення, натиснувши "Застосувати" або "ОК".
Налаштування подвійного клацання миші
Щоб налаштувати мишу, як у випадку з Windows 7, так і десятьма, перейдіть до вікна властивостей (параметри для дій розглядаються вище):
- На вкладці "Кнопка миші", переміщуючи повзунок швидкості, встановіть інтервал між першим та другим клацанням лівої кнопки миші (залежно від налаштувань встановлених налаштувань, вам доведеться зробити подвійне клацання швидше або повільніше);
- Ми перевіряємо вказані налаштування, натиснувши папку поруч із повзунком, якщо каталог відкрився, то система підраховує виконання подвійного клацання, інакше вам потрібно знову змінити положення повзунка, щоб швидкість була зручною;
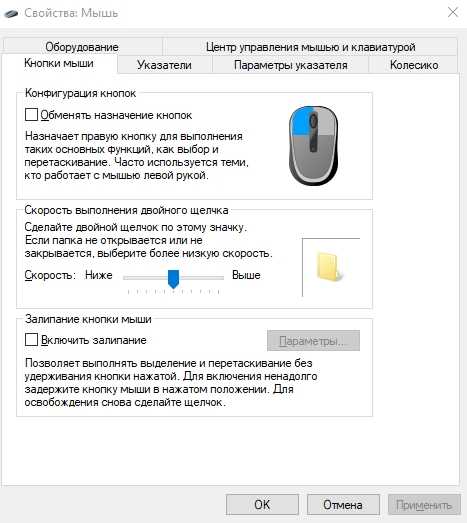
- Якщо все підходить, ми використовуємо зміни.
Користувачі, які хочуть змінити метод вступних папок або файлів (відкрити з одного клацання або подвійного), можуть встановити необхідні налаштування наступним чином:
- Ми запускаємо "провідник" (поєднуючи клавіатури Win+E, відкриваючи "Мій комп'ютер" або "Цей комп'ютер" залежно від версії Windows, у меню "START" або будь -яким іншим зручним чином);
- На вкладці "Переглянути" виберіть параметри " -" Змінити параметри папки та пошук ";

- У вікні, яке відкрилося на вкладці "Загальна" у миші "Клацання", ви можете вказати, відкрити папки та файли одним натисканням кнопки миші або двічі клацання;
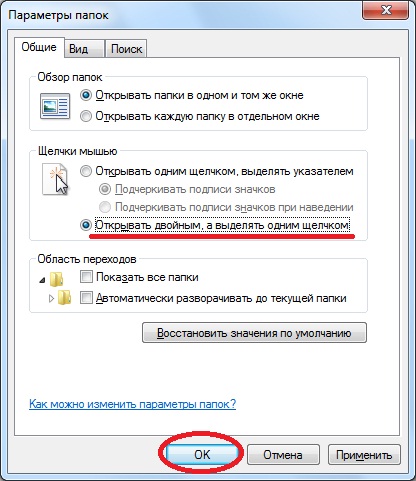
- Ми продовжуємо зміни після вибору правильного варіанту.
Як налаштувати колеса та швидкість прокрутки
Щоб налаштувати колесо колеса миші на ноутбуці або стаціонарному комп'ютері з Windows 10, ви можете використовувати як "додаткові параметри миші", так і можливість налаштування на головній сторінці ("параметри" - "пристрої" - "миша"). У Windows 7 ми переходимо до властивостей маніпулятора за допомогою "Панель управління".
Ми регулюємо колесо та швидкість прокрутки на мишу:
- Ми переходимо на вкладку Vorusiko у властивостях миші.
- Є два основні параметри:

- Вертикальна прокрутка дозволяє встановити кількість рядків (за замовчуванням 3), перевернути на одне обертання коліс, а також вказати значення "одного екрана" (точність пошуку буде значно знижена). Адаптуючи цей параметр для себе, важливо не перестаратися з налаштуванням, інакше це буде не надто комфортно для роботи. Іноді краще залишити стандартне значення;
- Горизонтальна прокрутка використовується для моделей пристроїв з колесом джойстика, яке забезпечує горизонтальний рух. Налаштування дозволяє вибрати кількість знаків для прокрутки при нахилі колеса в бік.
- Завершивши відповідні налаштування, натисніть "Застосувати".
Як змінити вказівник миші
Зазвичай курсор в основному виглядає як стрілка і змінює її зовнішній вигляд залежно від того, вибираємо ми текст, змінюємо розмір об'єктів, очікуємо завантаження або виконуємо інші дії за допомогою маніпулятора. Якщо ви не були організовані стандартними налаштуваннями, можливість встановлення інших параметрів вказівника доступна в Windows 10 та інших версіях системи.
Щоб правильно налаштувати курсор миші, ми будемо виконувати дії:
- Щоб змінити налаштування, переходимо на вкладку "Покажчики";
- У блоці "схеми" інші зображення вказівника миші доступні в меню комутації, коли вибирають одну з схем, курсорів, доступних для нього, буде показано;
- Крім того, він також передбачається для кожного з курсорів: кнопка "огляд" відкриває список доступних курсорів, а кнопка "за замовчуванням" поверне стандартні налаштування;
- За бажанням ви можете активувати тінь вказівника, відзначаючи відповідну точку нижче з контрольною млиною;
- Ми зберігаємо параметри SET з натисканням "Застосувати", натисніть "ОК".
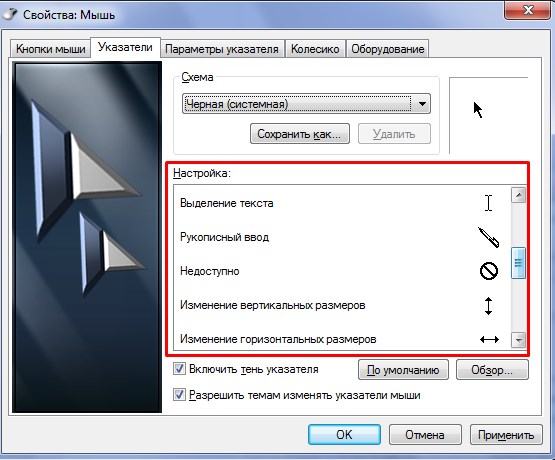
Додаткові кнопки миші
Можливості сучасних вдосконалених маніпуляторів набагато ширші, ніж проста офісна миша, яка пропонує дві кнопки та колесо. Наявність численних клавіш дозволяє пов'язувати з ними певні дії, замінивши комбінації ключів на клавіатурі, що дозволяє геймерам або користувачам, які працюють зі спеціальними програмами, щоб спростити виконання завдань. Деякі пристрої управління підтримують мультидисциплінарні установи, тому ви можете налаштувати різні параметри для кнопок і швидко перемикатися між ними.
У Windows він не має можливості встановити налаштування додаткових кнопок багатофункціонального маніпулятора. Спеціалізоване програмне забезпечення використовується для налаштування бічних та інших клавіш мишей, що дозволяє їм легко призначати функції. Щоб налаштувати додаткові кнопки миші, ви можете завантажити відповідні моделі пристрою драйверів або використовувати універсальну програму, наприклад, кнопку X-Mouse. Інтерфейс таких додатків, хоча він відрізняється, але принцип роботи залишається однаковим. У меню параметрів ви можете призначити потрібну дію під кожною кнопкою, тим самим налаштуючи мишу для себе.
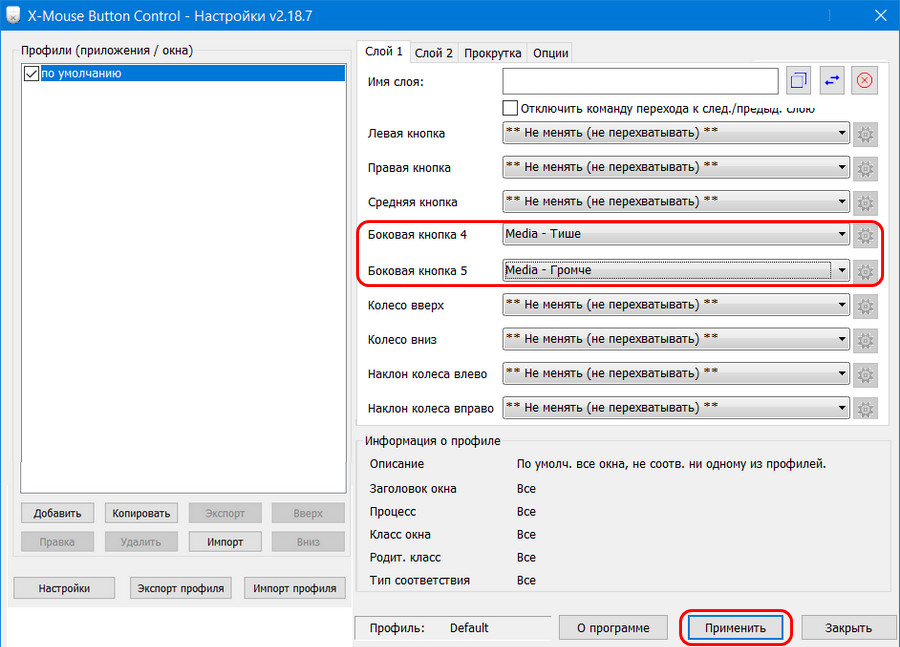
Інші налаштування
Коли миша налаштована, на додаток до основних параметрів, користувач також може встановити керування керуванням пристрою управління у вікні.
На першій вкладці "Кнопка миші" ви можете обмінювати кнопки, що буде корисно для користувачів, що працюють з лівою рукою. Тут ви можете встановити швидкість подвійного клацання за допомогою повзунка, а також увімкнути застряг.
Вкладка "Обладнання" вказує інформацію про підключені пристрої, вікно відкривається, натиснувши кнопку "Властивості", де доступна не тільки інформація, але й можливість оновлення драйвера (те саме може бути зроблено "відправкою пристрою").
Якщо ми говоримо про налаштування багатофункціональної миші, краще використовувати програму, яка дозволяє повністю встановити всі необхідні параметри. Окрім призначення функцій для кнопок, за допомогою драйверів ви можете регулювати або вимкнути підсвічування пристрою. Програма підсвічування миші забезпечить виконання необхідних дій за допомогою спеціальних кнопок.
- « Способи підвищення швидкості Інтернету за допомогою маршрутизатора Wi-Fi
- Як залежить швидкість Інтернету на модемі »

