Налаштування ASUS RT-G32

- 3587
- 965
- Ira Moore
Особисто, на мою думку, для домашнього використання Wi-Fi маршрутизаторів ASUS кращий за інші моделі. У цих інструкціях ми поговоримо про те, як налаштувати ASUS RT -G32 -одна з найпоширеніших бездротових маршрутизаторів цієї марки. Вважатиметься налаштуванням маршрутизатора для Rostelecom та Beeline.

Wi-Fi Router Asus RT-G32
Підготовка до налаштування
Для початку я настійно рекомендую завантажити останню версію прошивки для маршрутизатора ASUS RT-G32 з офіційного веб-сайту. На даний момент це прошивка 7.0.1.26 - Він найбільш адаптований до різних нюансів роботи в мережах російських Інтернет -провайдерів.
Щоб завантажити прошивку, перейдіть на сторінку ASUS RT -G32 на веб -сайті компанії - http: // ru.асус.Com/networks/wireless_routers/rtg32_vb1/. Потім виберіть елемент "Завантажити", відповідайте на запитання про свою операційну систему та завантажте файл прошивки 7.0.1.26 у розділі "Програмне забезпечення", натиснувши на посилання "Global".
Крім того, перед тим, як почати встановлювати маршрутизатор, рекомендую перевірити, чи встановлені правильні параметри у властивостях мережі. Для цього вам потрібно виконати такі дії:
- У Windows 8 та Windows 7 натисніть праву клавішу миші до значка з'єднання з мережею внизу внизу, виберіть "Центр управління мережами та загальний доступ", а потім - зміна параметрів адаптера. Тоді подивіться. Третій пункт
- У Windows XP перейдіть до "Панель управління" - "Мережеве з'єднання" та перейдіть до наступної точки
- Правильно -натисніть кнопку "Активне значок з'єднання" в локальній мережі та натисніть "Властивості"
- У списку звичайних мережевих компонентів виберіть "Інтернет -протокол версії 4 TCP/IPv4" та натисніть "Властивості"
- Переконайтесь, що параметри "отримують IP -адресу автоматично", а також автоматичне отримання серверів DNS. Якщо це не так, змініть параметри.
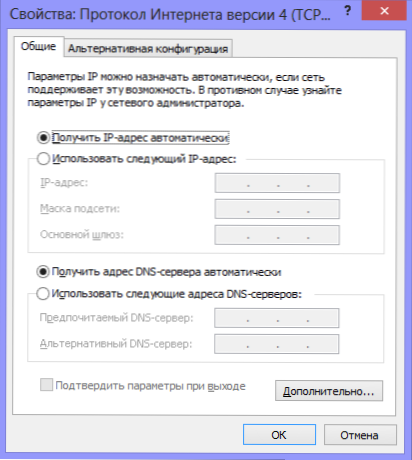
Параметри налаштувань локальної мережі
З'єднання маршрутизатора

Тип маршрутизатора позаду
На звороті маршрутизатора ASUS RT -G32 ви знайдете п'ять портів: один із підписом WAN та чотирма - LAN. У порту WAN приклейте кабель вашого Інтернет -провайдера та підключіть порт локальної мережі з кабелем за допомогою роз'єму мережевої картки вашого комп'ютера. Увімкніть маршрутизатор у розетці. Одна важлива примітка: не підключайте підключення до Інтернету, яке ви використовували, перш ніж купувати маршрутизатор на самому комп’ютері. Ні під час налаштування, ні після того, як маршрутизатор повністю налаштований. Якщо він підключений під час конфігурації, то маршрутизатор не зможе встановити з'єднання, і ви здивуєтесь: чому на комп’ютері є Інтернет, але він з'єднується через Wi-Fi, але пише, що без доступу до Інтернет (найчастіший коментар на моєму сайті).
Оновлення прошивки ASUS RT-G32
Навіть якщо ви взагалі не розумієте комп’ютери, оновлення прошивки не повинно вас налякати. Це потрібно зробити, і це зовсім не складно. Просто дотримуйтесь кожної точки інструкцій.
Запустіть будь -який Інтернет -браузер та введіть адресу 192 у адресному рядку.168.1.1, натисніть Enter. На запит на вхід та пароль введіть стандартний вхід та пароль для ASUS RT -G32 - адміністратор (в обох полях). В результаті цього ви потрапите на сторінку налаштувань свого маршрутизатора Wi-Fi або "панель адміністратора".
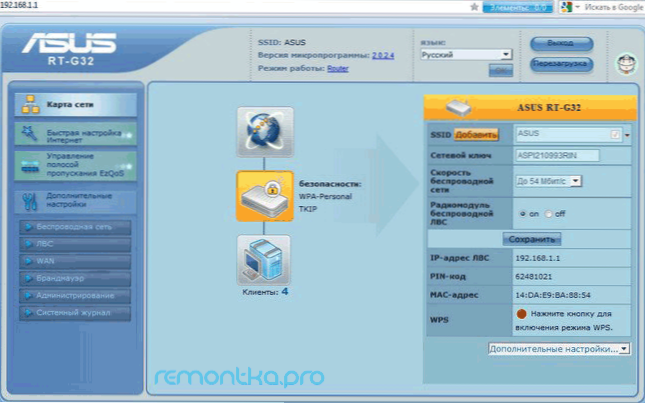
Панель налаштувань Ропера
У меню зліва виберіть елемент "Адміністрація", а потім вкладка "Оновіть мікропрам". У "Файлі нової мікрородрограми" натисніть "огляд" та вкажіть шлях до файлу прошивки, який ми завантажили на самому початку (див. Підготовка до налаштування). Клацніть "Надіслати" та очікуйте завершення оновлення прошивки. Це все, готові.
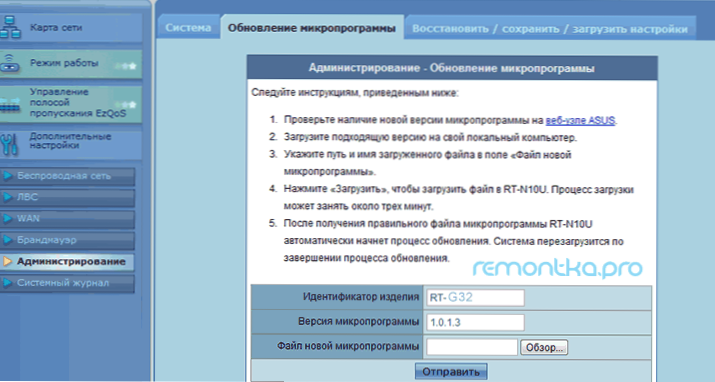
Оновлення прошивки ASUS RT-G32
В кінці процесу оновлення прошивки ви знову опинитесь на "панелі адміністратора" маршрутизатора (вас можуть запросити знову ввести вхід і пароль), або нічого не станеться. У цьому випадку перейдіть на адресу 192.168.1.1
Налаштування PPPOE для з'єднань Rostelecom
Щоб налаштувати підключення до Інтернету Rostelecom у маршрутизаторі ASUS RT-G32, виберіть WAN в меню зліва, а потім встановіть параметри підключення до Інтернету:
- Тип з'єднання - PPPOE
- Виберіть порти IPTV - Так, якщо ви хочете, щоб телевізор працював. Виберіть один або два порти. Інтернет не буде працювати над ними, але можна буде підключити до них телевізійний префікс для цифрового телебачення
- Отримайте IP та підключіться до серверів DNS - автоматично
- Решта параметрів не можна змінити
- Далі введіть вхід та пароль, наданий вам Rostelecom та збережіть налаштування. Якщо він просить заповнити поле "хост", введіть щось латиною.
- Через короткий час маршрутизатор повинен буде встановити підключення до Інтернету, і, автоматично, мережа стане доступною на комп’ютері, з якого вона налаштована.
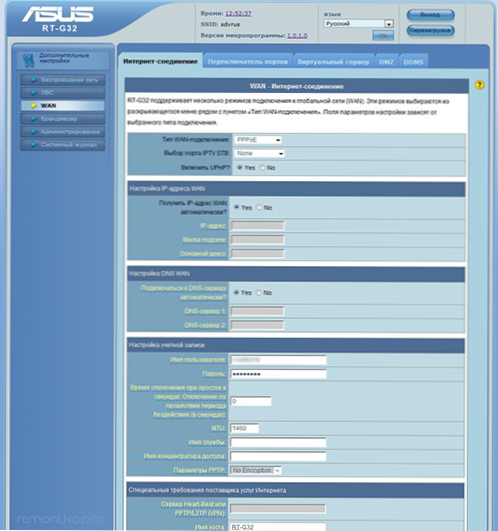
Налаштування підключення PPPOE
Якщо все вийшло, і Інтернет заробив (я нагадую вам: вам не потрібно запускати Rostelecom на самому комп’ютері), то ви можете перейти до налаштування дротяного доступу.
Встановлення L2TP -з'єднання Beeline
Для того, щоб налаштувати з'єднання для Beeline (не забувайте, на самому комп’ютері він повинен бути відключений), виберіть WAN зліва в прийомі маршрутизатора, а потім встановіть такі параметри:
- Тип з'єднання - L2TP
- Виберіть порти портів - так, виберіть порт або два, якщо ви використовуєте телевізор Beeline. Тоді вам потрібно буде підключити префікс телевізора до вибраного порту
- Отримайте IP -адресу та підключіться до DNS - автоматично
- Ім'я користувача та пароль - вхід та пароль з Beeline
- Адреса сервера PPTP/L2TP - TP.Інтернет.Белін.Ру
- Решта параметрів не можна змінити. Від імені господаря, напишіть щось англійською мовою. Збережіть налаштування.
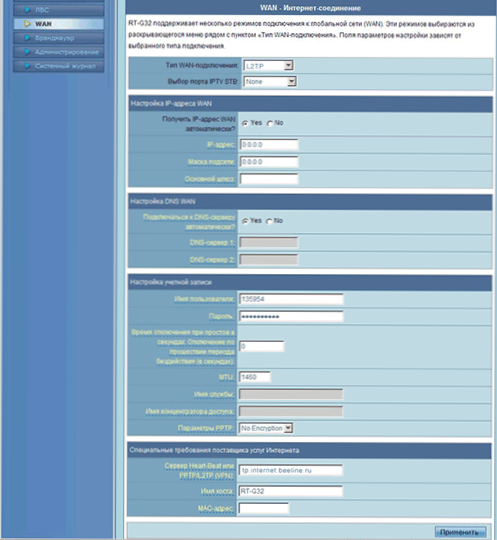
Налаштування з'єднання L2TP
Якщо все було зроблено правильно, то через короткий час маршрутизатор ASUS RT-G32 встановить мережу, а Інтернет буде доступний. Ви можете налаштувати параметри бездротової мережі.
Налаштування Wi-Fi на ASUS RT-G32
У меню «Панель налаштувань» виберіть бездротову мережу та заповніть параметри на вкладці General:- SSID -це назва точки доступу Wi -fi, як ви його визначите серед сусідніх
- Код країни - найкраще вибрати Сполучені Штати (наприклад, якщо у вас є iPad, він може працювати неадекватно, якщо там вказана російська федерація)
- Метод перевірки автентичності - WPA2 -особистість
- Попередній ключ WPA - ваш пароль на Wi -fi (винайдіть себе), щонайменше 8 символів, латинських та цифр
- Застосувати налаштування.
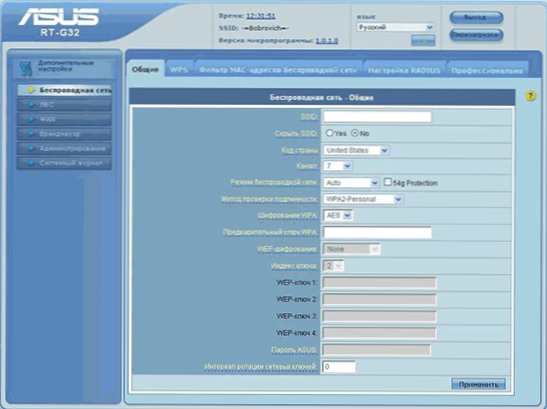
Встановлення безпеки Wi-Fi
От і все. Тепер ви можете спробувати підключитися до Інтернету в бездротовому мережі з планшета, ноутбука чи чогось іншого. Все повинно працювати.
Якщо є якісь проблеми, рекомендую побачити цю статтю.

