Ми встановлюємо розподіл Інтернету на Wi-Fi з ноутбука на Windows 8 та Windows 8.1. Налаштування точки доступу

- 4027
- 986
- Bradley Turner PhD
Зміст
- Встановлення точок доступу Wi-Fi на Windows 8 за допомогою командного рядка
- Ми розподіляємо Інтернет на Windows 8 за допомогою програми MyPublicWifi
У цій статті ви знайдете всю необхідну інформацію про налаштування точки доступу Windows 8 І Windows 8.1. Ми встановимо розподіл Інтернету з ноутбука, який працює на Windows 8, і ми підключимося до цього ноутбука Wi-Fi наш телефон, планшет, інший комп'ютер, телевізор тощо. D. Наш комп’ютер відіграватиме роль Wi-Fi Router.
 Я збираюся готувати цю статтю дуже давно, оскільки це на даний момент це дуже популярна тема. Стаття про налаштування точок доступу на Windows 7 зібрала багато переглядів та коментарів. Так, і інструкції щодо розповсюдження Інтернету з пристроями Android і навіть смарт -телевізора, також популярними.
Я збираюся готувати цю статтю дуже давно, оскільки це на даний момент це дуже популярна тема. Стаття про налаштування точок доступу на Windows 7 зібрала багато переглядів та коментарів. Так, і інструкції щодо розповсюдження Інтернету з пристроями Android і навіть смарт -телевізора, також популярними.
Коротко про те, що ми будемо робити, і чому, як правило, запускають точку доступу на ноутбуці.
Наприклад, у вас є ноутбук (можливо, персональний комп'ютер з адаптером Wi-Fi), є провідний Інтернет (або Інтернет через модем 3G/4G) та пристрої, які можна підключити до Інтернету через Wi-Fi. Сучасні смартфони, планшети, ноутбуки, телевізори, майже кожен має однакові можливості. І у вас є Інтернет через кабель або з USB -модему.
Ми підключаємо Інтернет до комп’ютера, на якому є Wi-Fi, і починаємо точку доступу на ньому. У цій статті ми зробимо це, використовуючи приклад Windows 8. Це все, наш ноутбук отримує Інтернет через кабель і розповсюджується через Wi-Fi на потрібні нам пристрої. Це вся схема 🙂 . Якщо ви не хочете витрачати гроші на придбання маршрутизатора Wi-Fi, або вам просто не потрібно (наприклад, вам рідко потрібен Wi-Fi), то цей метод-це те, що вам потрібно.
Налаштування розподілу Інтернету на Windows 8 практично нічим не відрізняється від налаштувань на Windows 7 (на початку цієї статті є посилання на інструкцію). Але я розумію, що набагато простіше зробити все відповідно до інструкцій, написаних спеціально для операційної системи, яка встановлюється на вашому ноутбуці. А з Windows 8 (8.1) активно набирає обертів, тоді ця стаття буде корисною.
Що потрібно зробити перед налаштуванням точки доступу?
- Вам потрібно підключити Інтернет до ноутбука. За кабелем, або через USB -модем. З USB -модемом можуть бути нюанси, див. У цій статті, якщо у вас є Інтернет через модем. Існує стаття для Windows 7, але це не страшно. Якщо Інтернет підключений за допомогою мережевого кабелю, то проблем не повинно бути. Інтернет повинен працювати, сайти в браузері повинні відкрити.
- Переконайтесь, що ваш ноутбук має Wi-Fi, а драйвер встановлений на ньому. Якщо ви звикли підключатися до бездротових мереж з цього ноутбука, то все добре, то драйвер встановлений. Якщо ви не знаєте, чи драйвер встановлений на бездротовому адаптері, то перейдіть до Панель управління - Мережеві та Інтернет -мережеві з'єднання, І подивіться, якщо є Бездротова мережа. Якщо є, то все добре. Якщо ні, завантажте драйвер для своєї моделі та операційної системи з виробника ноутбука (адаптера) та встановіть. Драйвер для бездротового адаптера LAN LAN.
Це все, ви можете почати налаштувати.
Встановлення точок доступу Wi-Fi на Windows 8 за допомогою командного рядка
Це перший спосіб, коли ми не будемо використовувати третє партійні програми, але ми зробимо все зі стандартними можливостями операційної системи. Цей метод трохи складніший, ніж другий, який ви знайдете нижче. Але іноді ще простіше налаштувати все через командний рядок. А через третєпартійні програми можуть виникнути проблеми.
Натисніть праву кнопку миші до лівого нижнього кута (або комбінації Keys Win+X) та виберіть елемент Командний рядок (адміністратор).
У вікні командного рядка введіть команду (ви можете просто скопіювати та вставити):
Netsh Wlan Set Mode HostNetwork = Дозволити SSID = F1Comp Key = 12345678
Де "f1comp" - це назва мережі, це може бути будь -яке. Англійські літери.
І "12345678" - це пароль для мережі. Його потрібно буде ввести на пристрій, який ви підключите до Wi-Fi. Вкажіть пароль щонайменше 8 символів. Ви можете номери та англійські літери.
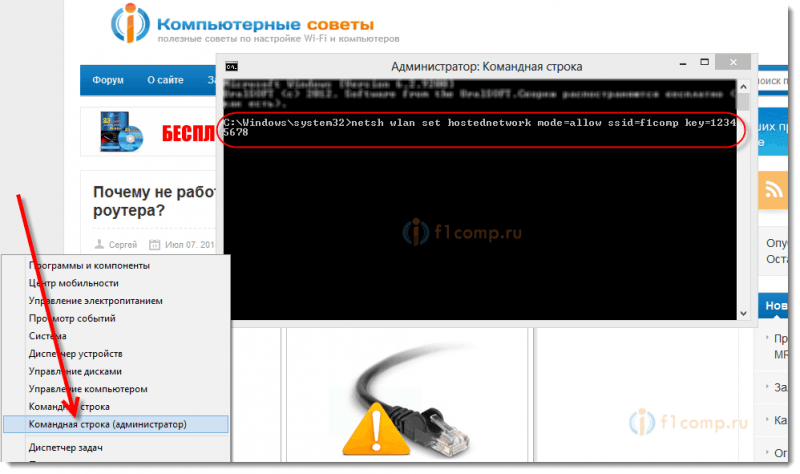 Клацати Увійти.
Клацати Увійти.
Результат запуску з інформацією повинен показати, що назва мережі та пароля успішно змінюється.
Введіть іншу команду:
Netsh Wlan запускає hostnetwork
Це команда для запуску точки доступу. Клацати Увійти, І ми бачимо такий результат:
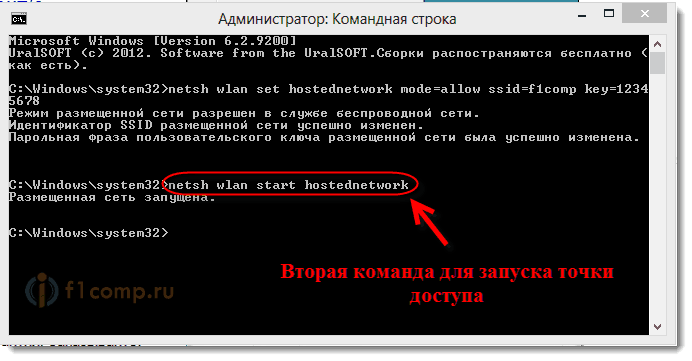 Слід написати, що мережа запускається. Якщо у вас є такий самий результат, що і на моєму скріншоті вище, то ви можете продовжувати. Вікно командного рядка можна закрити.
Слід написати, що мережа запускається. Якщо у вас є такий самий результат, що і на моєму скріншоті вище, то ви можете продовжувати. Вікно командного рядка можна закрити.
Якщо ви побачили помилку Не вдалося запустити розміщену мережу, Потім виконайте дві команди по черзі:
Netsh WLAN SET HOSTEDNETWORK MODE = DEVALLOW
Netsh Wlan Set Mode HostNetWork Mode = ДозволитиПерейдіть до менеджера пристроїв, відкрийте у списку Мережеві адаптери, Натисніть правою кнопкою миші Віртуальний адаптер розміщеної мережі І вибрати увімкнути.
Ми виконуємо дві команди для запуску мережі, про яку я написав вище:
Netsh Wlan Set Mode HostNetwork = Дозволити SSID = F1Comp Key = 12345678
Netsh Wlan запускає hostnetwork
Ми дозволяємо використовувати загальний доступ до Інтернету
Натисніть праву кнопку до значка з'єднання, у правому нижньому куті. Виберіть елемент Центр управління мережами та загальний доступ.
У новому вікні, зліва, натисніть на елемент Зміна параметрів адаптера. Подальша увага! Клацніть з правою кнопкою миші для з'єднання, за допомогою якого ви отримуєте Інтернет (у мене є Ethernet, оскільки лише мережевий кабель підключений до ноутбука) і виберіть Властивості.
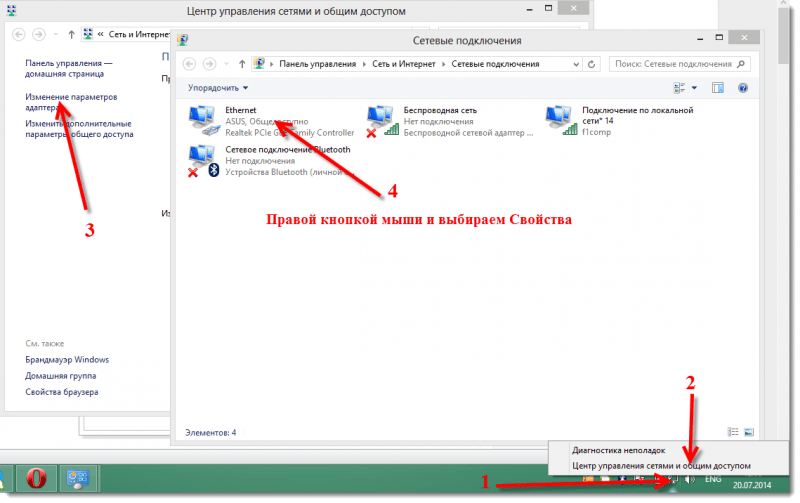 У новому вікні перейдіть на вкладку Доступ. Встановіть галочку біля елемента Дозвольте іншим користувачам мережі користуватися підключенням до Інтернету цього комп'ютера.
У новому вікні перейдіть на вкладку Доступ. Встановіть галочку біля елемента Дозвольте іншим користувачам мережі користуватися підключенням до Інтернету цього комп'ютера.
Нижче у списку виберіть мережу, яка з’явилася після запуску точки доступу. Швидше за все, це буде виглядати щось на зразок скріншота нижче.
Клацати в порядку.
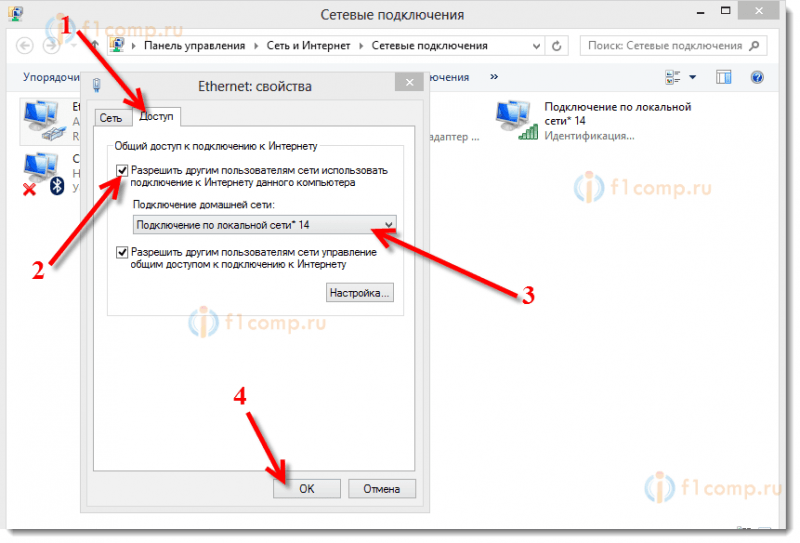 Ви можете взяти свій пристрій та підключити його до Інтернету через Wi-Fi, який вже розповсюджує наш ноутбук.
Ви можете взяти свій пристрій та підключити його до Інтернету через Wi-Fi, який вже розповсюджує наш ноутбук.
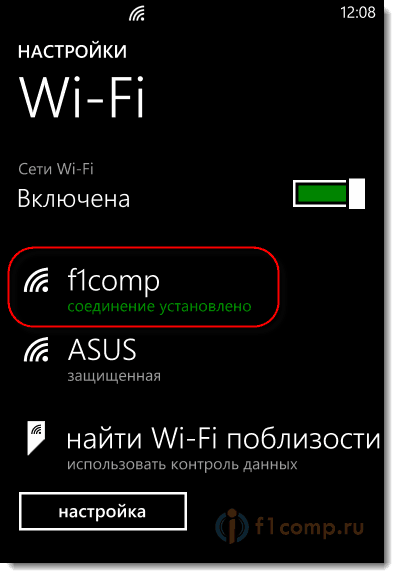 Ви можете побачити інструкції щодо підключення до Wi-Fi: телевізори з смарт-телевізором, пристроями Android, смартфонами на Windows Phone.
Ви можете побачити інструкції щодо підключення до Wi-Fi: телевізори з смарт-телевізором, пристроями Android, смартфонами на Windows Phone.
Найпопулярніша проблема полягає в тому, коли пристрій підключений до точки доступу, створеного на Windows 8, але Інтернет не працює. Сайти не відкриваються. Або коли виникають проблеми з отриманням IP -адрес.
Рішення: Повністю вимкніть антивірус, антивірусні утиліти, брандмауери. Швидше за все, вони блокують з'єднання. Якщо після відключення антивірусу все працює, то вам потрібно додати з'єднання до винятку антивірусу.
Також перевірте налаштування загального доступу до Інтернету, як на екрані вище.
Як запустити мережу після перезавантаження ноутбука?
Напевно, у вас є питання, але як відновити бездротову мережу після перезавантаження ноутбука.
Вам просто потрібно виконати команду:
Netsh Wlan запускає hostnetwork
Як ми це зробили вище у статті. Введіть назву мережі, і пароль не потрібен. Просто запустіть мережу.
Ми розподіляємо Інтернет на Windows 8 за допомогою програми MyPublicWifi
Це простіший спосіб. Ми запустимо мережу не через командний рядок, а за допомогою програми Mypublicwifi. Це безкоштовна невелика програма, з зрозумілим інтерфейсом, хоч і без російської мови. Замість MyPublicWifi ви можете використовувати віртуальний маршрутизатор плюс, з'єднати програми тощо. Принцип роботи однаковий.
Завантажте та встановіть MyPublicWifi. Версія 5.1 Ви можете завантажити це посилання (я взяв файл з офіційного веб -сайту http: // www.Mypublicwifi.com).
Установка є стандартною. Після встановлення перезавантажте ноутбук і запустіть mypublicwifi. Якщо під час запуску з’являється помилка, натисніть на етикетку MyPublicWifi правою кнопкою миші та виберіть Запустіть від імені адміністратора.
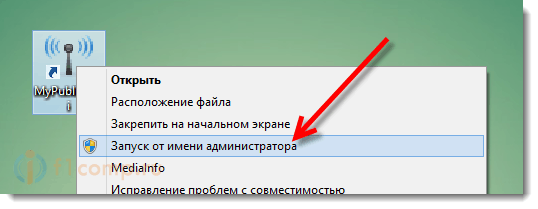 Виділіть елемент Автоматична конфігурація гарячої точки.
Виділіть елемент Автоматична конфігурація гарячої точки.
В полі Назва мережі (SSID) Вкажіть назву створеної мережі.
В полі Ключ мережі Вкажіть пароль, який потрібно буде вказати на пристрої для з'єднання.
Ми поставимо галочку поруч Увімкнути Інтернет -обмін і виберіть з'єднання у списку, з яким ваш ноутбук підключений до Інтернету.
натисніть кнопку Налаштуйте та запустіть точку доступу.
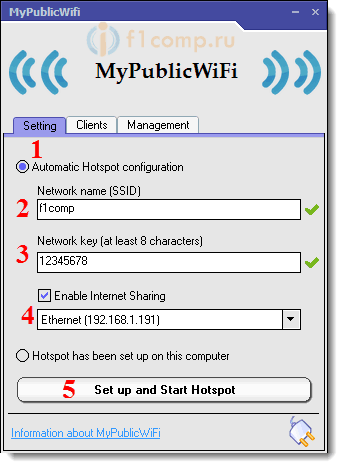 Ви вже можете підключити пристрої до створеної мережі. Якщо знову, є з'єднання з мережею, і Інтернет не працює, а потім перевірте налаштування загального доступу до Інтернету (я писав про це вище у статті) та вимкніть антивірус, брандмауер та інші програми, які може заблокувати з'єднання.
Ви вже можете підключити пристрої до створеної мережі. Якщо знову, є з'єднання з мережею, і Інтернет не працює, а потім перевірте налаштування загального доступу до Інтернету (я писав про це вище у статті) та вимкніть антивірус, брандмауер та інші програми, які може заблокувати з'єднання.
У програмі MyPublicWifi, на вкладці Клієнти Ви можете побачити пристрої, які зараз підключені до вашої мережі.
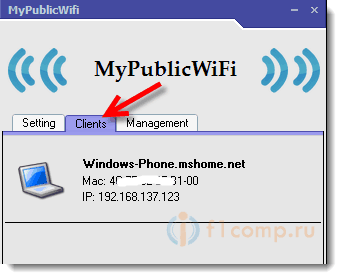 І на вкладці Управління Ви можете додатково налаштувати програму. Наприклад, встановлення галочки біля елемента Увімкнути брандмауер .. Ми заборонимо пристрої, які підключаться до вашої мережі, щоб використовувати для завантаження та розповсюдження файлів через клієнтів, таких як торрент та подібні до них.
І на вкладці Управління Ви можете додатково налаштувати програму. Наприклад, встановлення галочки біля елемента Увімкнути брандмауер .. Ми заборонимо пристрої, які підключаться до вашої мережі, щоб використовувати для завантаження та розповсюдження файлів через клієнтів, таких як торрент та подібні до них.
І якщо ви встановите галочку поблизу MyPublicWifi буде запущений на кожному старті системи, Тоді програма буде запущена автоматично, коли ви включите комп'ютер.
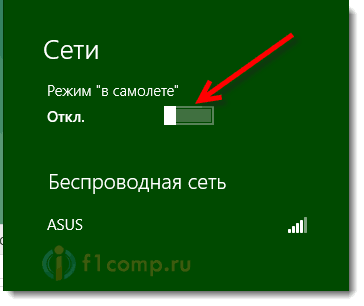 Все готово! Ви можете користуватися Інтернетом.
Все готово! Ви можете користуватися Інтернетом.
Якщо у вас є деякі проблеми, помилки та інші труднощі в процесі налаштувань, то ви можете задати питання в коментарях. Опишіть проблему якомога детальніше, і ми спробуємо її розібратися разом. Всього доброго!
- « Turbopad 722 - мій планшет -telephone
- Чому після грози маршрутизатор перестав працювати? Як захистити маршрутизатор від грози? »

