Ми налаштовуємо сервер DLNA за допомогою програми Домашні медіа -сервер (UPNP, DLNA, HTTP). Ми переглядаємо файли з комп'ютера на телевізорі

- 4877
- 1506
- Manuel Smith
Зміст
- Підключення телевізора для роботи за допомогою технології DLNA
- Налаштування програми "Домашні медіа -сервер (UPNP, DLNA, HTTP)"
- Запустіть огляд файлів від DLNA з телевізора
- Післясуд
- Запустіть огляд файлів від DLNA з телевізора
У цій статті я хочу ще раз поговорити про те, як створити на комп’ютері (ноутбук, нетбук) DLNA -сервер. Це дозволить вам переглянути фільми та фотографії по телевізору, а також слухати музику, яка знаходиться на вашому комп’ютері.

Досить підключити телевізор до комп'ютера за допомогою мережевого кабелю, або лише до однієї мережі, запустіть сервер на комп’ютері DLNA і почніть перегляд фільму, або фото.
Я вже писав про ці детальні інструкції, але в ньому я показав на прикладі LG TV, а на прикладі їх фірмової програми Smart Shar , використання технології DLNA). Це ця стаття: «Налаштування DLNA (Smart Share) на LG Smart TV TV. Ми дивимось фільми та фотографії, які знаходяться на комп’ютері ".
Але, як результат, виявилося, є багато проблем із програмою Smart Share. Тоді він не починається, він видає різні помилки або закривається самостійно. Про це можна прочитати в коментарях, що відвідувачі залишили статтю, яка вище вище.
Є дуже хороша і абсолютно безкоштовна програма "Домашні медіа -сервер (UPNP, DLNA, HTTP)", що є чудовим аналогом розумної частки від LG, або, наприклад, Samsung Allshare.
"Домашні медіа-сервер (UPNP, DLNA, HTTP)" Це така універсальна програма, з якою ви можете запустити сервер DLNA та підключитися до нього майже з будь-якого телевізора, який підтримує технологію DLNA (і якщо ваш телевізор має Wi-Fi, або A мережевий роз'єм, він, швидше за все, підтримує цю технологію). В принципі, клієнт DLNA може бути не лише телевізором, але, наприклад.
Ця інструкція підходить для телевізорів різних виробників: LG, Samsung, Toshiba, Sony тощо. D. Порівняно з фірмовими програмами, такими як Smart Share, "Домашні медіа -сервер (UPNP, DLNA, HTTP)" має велику кількість налаштувань.
Ми не будемо заглиблюватися у всі нюанси, але розглянемо лише, як відкрити загальний доступ до правильних папок або дисків. Як створити сервер та як почати перегляд фільму за допомогою технології DLNA по телевізору.
Підключення телевізора для роботи за допомогою технології DLNA
Перш ніж почати налаштувати програму, нам потрібно підключити телевізор з комп'ютером або ноутбуком. Якщо все вже пов'язане, наприклад, через маршрутизатор, ви можете перейти до наступного пункту.
Нам потрібно підключити ноутбук та телевізор у мережі. Якщо у вас вдома маршрутизатор, то достатньо, щоб підключити комп’ютер до цього маршрутизатора, кабелем або Wi-Fi, це не важливо. І вам потрібно підключити телевізор до того ж маршрутизатора. Ви також можете підключити телевізор за допомогою мережевого кабелю або Wi-Fi (ми дивимось тут).
Наше завдання, так що телевізор та комп'ютер (у моєму випадку, ноутбук) були підключені до одного маршрутизатора. У мене є ASUS RT-N13U (Rev.B1) Wi-Fi підключений телевізор LG 32LN575U І ноутбук Asus k56cm. З їх прикладом, ця інструкція буде.
І що робити, якщо немає маршрутизатора?
У цьому випадку ви можете підключити комп'ютер до телевізора через мережевий кабель, безпосередньо. Ми просто беремо потрібну довжину мережевого кабелю (він може бути стиснутий майже в будь -якому магазині комп'ютера) та підключити телевізор до комп'ютера.
Це виглядає так:

Зв'язок таким чином повинен працювати відмінно. Але у мене телевізор відмовився бачити сервер, створений на ноутбуці. Але в програмі "Домашні медіа -сервер (UPNP, DLNA, HTTP)" телевізор відображався, і я міг почати дивитися фотографію з самого ноутбука, і фотографія з'явилася на телевізорі.
Існує також думка про те, як підключити їх без кабелю та без маршрутизатора. Але я не впевнений, що вийде, і цей метод підходить лише для телевізорів, які здатні підключитися до Wi-Fi.
Ви можете спробувати ноутбук, щоб створити комп'ютерне з'єднання, про яке я писав у статті "Використання ноутбука як точки доступу до Інтернету (маршрутизатор Wi-Fi). Налаштування з'єднання "комп'ютер-комп'ютер" від Wi-Fi ". Потім підключіть телевізор до створеної точки доступу та спробуйте отримати доступ до файлів на комп'ютері.
Я думаю, що вони з'ясували зв’язок. Давайте перейдемо до налаштування сервера.
Налаштування програми "Домашні медіа -сервер (UPNP, DLNA, HTTP)"
По -перше, нам потрібно завантажити та встановити саму програму. Я раджу вам завантажити з офіційного сайту: https: // www.Homemediaserver.ru/індекс.HTM. Завжди є нова версія і настільки безпечніша.
Перейдіть за посиланням та натисніть кнопку "Завантажити".

Збережіть архів до комп’ютера. Для встановлення просто запустіть файл налаштування.Exe, який розташований в архіві. Я не описую весь процес встановлення, це просто. Дотримуйтесь інструкцій.
Після встановлення запустіть програму з міткою на робочому столі.
Перейдемо прямо до налаштувань програми. Ми нічого особливого, ми не будемо робити. Ми просто вказуємо локальні колеса, флеш -накопичувачі, зовнішні жорсткі диски або папки, вміст яких ми хочемо побачити по телевізору. Наприклад, ви можете відкрити лише кілька папок з фільмами, фотографіями та музикою.

Вікно з налаштуваннями відкриється. У першій категорії, Медіа -ресурси, Нам потрібно вказати, які колеса чи папки ми хочемо бачити по телевізору. За замовчуванням там відкриті стандартні папки з фотографіями, відео та музикою.
Програма намагається все сортувати. І так, щоб не плутатись у всіх цих папках по телевізору, я раджу вам відкрити загальний доступ до місцевих дисків. За замовчуванням, якщо я не помиляюся, доступ до них вже відкритий. Перевірте, чи встановлений чек, поблизу Місцеві диски.
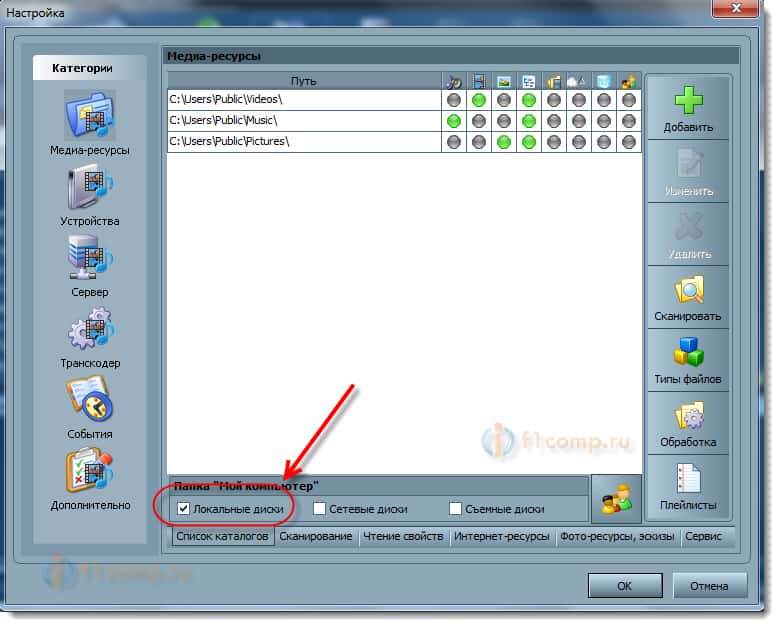
Якщо встановлено, це означає, що по телевізору ви можете відкрити будь -який файл, який зберігається на цих локальних дисках (колеса C, D, E та T. D.).
Ви також можете вказати окремі папки, або, наприклад, зовнішній жорсткий диск. Для цього натисніть на праву кнопку Додавання, і виберіть потрібну папку в провіднику, флеш -диск або жорсткий диск.
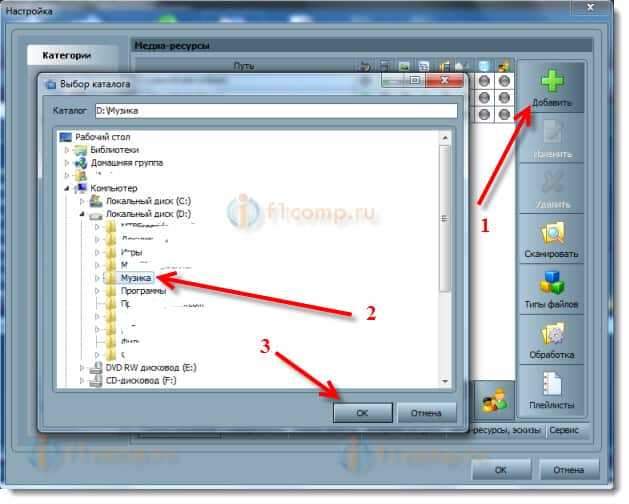
Ми бачимо, які папки та диски ми відкрили доступ. Ми можемо зняти вибрані папки. Це основні налаштування, якщо ви подивитесь, то є багато налаштувань, я не буду розглядати все. Щоб зберегти, натисніть кнопку в порядку, І погодитися на сканування медіа -ресурсів.
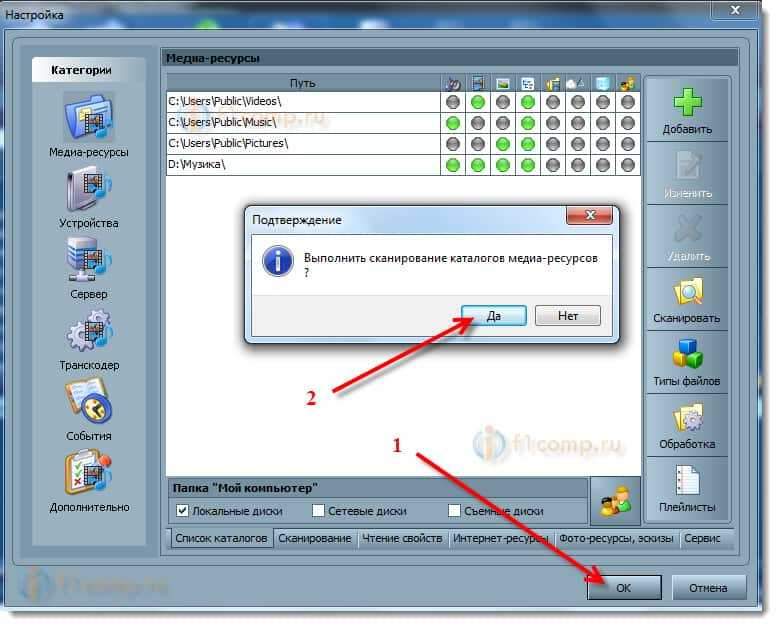
Ми чекаємо, поки програма сканує папки та диск. Далі ви вже можете запустити сам сервер DLNA. Для цього просто натисніть кнопку "ЗапускЩо.
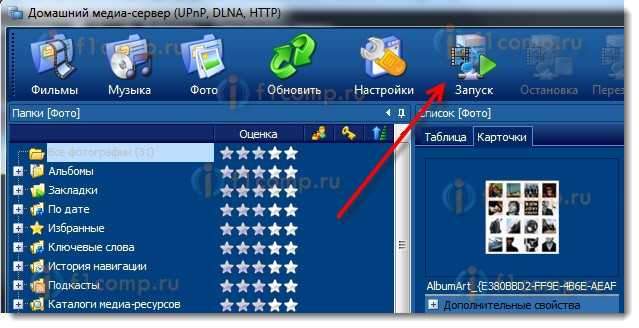
Ми спостерігаємо повідомлення про запуск сервера.
Тепер просто увімкніть телевізор. Якщо все підключено правильно, то воно повинно відображатися в програмі "Домашні медіа -сервер (UPNP, DLNA, HTTP)". Для цього перейдіть на вкладку Пристрої відтворення (DMR), і праворуч, натисніть кнопку Оновлення.
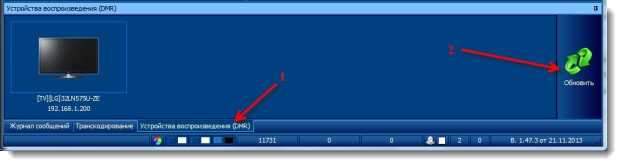
Якщо з’явиться наш телевізор, то все добре. Ви можете спробувати почати перегляд фотографії прямо з програми.
Якщо телевізор не відображається в програмі, а сервер, який ми створили, не видно на телевізорі, то, перш за все, перевірте з'єднання. Чи підключений телевізор до мережі, і чи підключений ноутбук.
Потім повністю вимкніть антивіруси та брандмауери. Вони можуть блокувати доступ до сервера.
Для цього в головному вікні програми (вище) виберіть одну з вкладок: фільми, музика чи фото.
У лівому вікні з’явиться медіа -контент, який розташований у тих папках та дисках, до яких ми відкрили доступ. Наприклад, натисніть, наприклад, кнопку миші, наприклад, на фотографії та виберіть “Відтворити на“Потім виберіть наш телевізор.
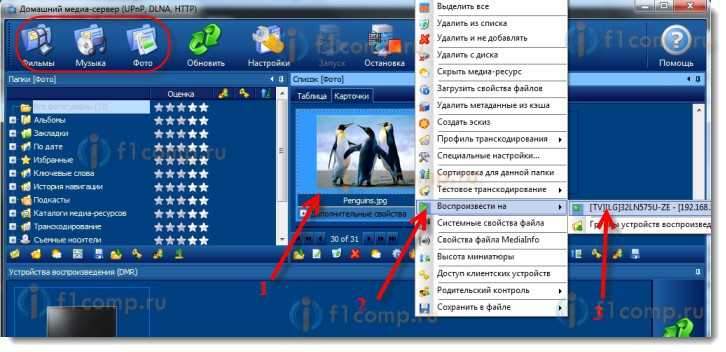
Фотографія повинна негайно з’явитися на екрані телевізора.

Таким же чином ви можете почати відтворювати відео та музику. Отже, ми можемо з програми "Домашні медіа -сервер (UPNP, DLNA, HTTP)", щоб почати грати на екрані телевізора.
Але це не завжди зручно. Набагато краще, пройдіть телевізор та відкрийте необхідні файли. Для цього ми залишаємо занедбаний сервер. Ви можете приховати програму "Домашні медіа -сервер (UPNP, DLNA, HTTP)". Клацніть на Червоний Хрест (Закрийте програму), і він ховається на панелі сповіщень.

У той же час, сервер буде працювати, і ви можете перейти на комп'ютер з телевізора.
Запустіть огляд файлів від DLNA з телевізора
Таким чином, сервер на комп’ютері запускається, файли для перегляду відкриті.
Тепер по телевізору нам потрібно перейти до програми, яка відповідає за роботу з технологіями DLNA. Наприклад у LG, це розумна частка. На інших телевізорах цю програму можна назвати по -різному.
Наприклад, щоб запустити Smart Share в LG, перейдіть на Smart TV (синя кнопка на дистанційному керуванні) та виберіть Smart Share. Якщо на телевізорі немає смарт -телевізора, але є dlna, то процес може відрізнятися.
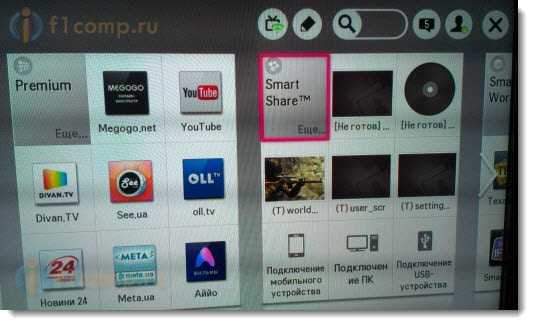
Потім переходимо на вкладку Підключені пристрої і виберіть створений нами сервер.
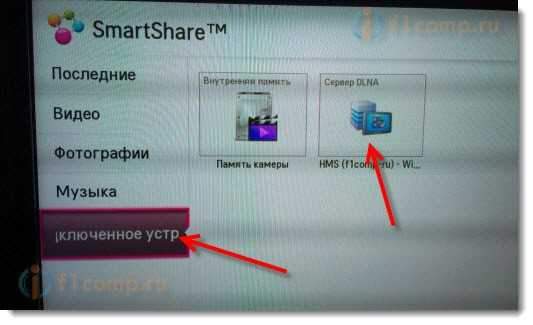
Відкрийте папку Мій комп'ютер, І ми бачимо там наші місцеві колеса та інші папки, до яких ми відкрили доступ.
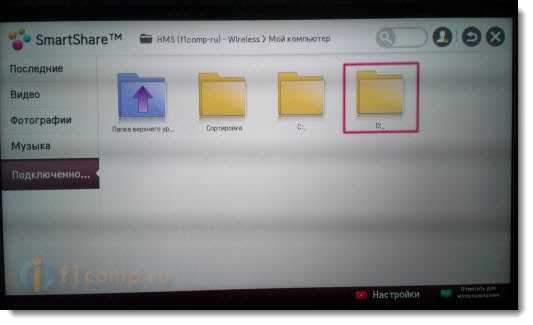
Тоді ми вже заходимо в потрібну нам папку, і починаємо дивитися фотографії, відео чи музику.
Післясуд
"Домашні медіа -сервер (UPNP, DLNA, HTTP)" Насправді, дуже класна програма, з великою кількістю налаштувань. Ми лише вивчили відкриття загального доступу до файлів та запуску сервера. Коли я запустив перегляд фільму через програму Smart Share, ноутбук перейшов у режим сну, і гра була перервана. У "Домашній медіа -сервер (UPNP, DLNA, HTTP)" Замок, який не дозволяє комп'ютеру переходити в режим сну, коли він використовується як сервер.
Я сподіваюся, що вам вдалося все, і тепер ви дивитесь улюблені фільми на екрані великого телевізора за допомогою технології DLNA.
Якщо щось не вийшло, то напишіть у коментарях, ми спробуємо це зрозуміти.
- « Умова SSD OCZ Vertex 4 після року роботи
- Мережева піктограма буде перетнута з Червоним Хрестом. Статус з'єднання Немає доступних з'єднань »

