Настоянка Wi-Fi маршрутизатор TP-Link TL-WR841N за допомогою інсталяційного диска, що входить

- 1116
- 23
- Wayne Lemke
Зміст
- Підключіть маршрутизатор до комп'ютера
- Ми підключаємо Інтернет до маршрутизатора
- Ми підключаємо потужність до маршрутизатора
- Налаштування маршрутизатора
- Чи є достатньо налаштувань через TP-Link Легкий помічник налаштування для нормальної роботи маршрутизатора?
Привіт! Я, як завжди, сидів і думав, про що писати. Я переглянув коментарі, я намагався зрозуміти старі статті, що цікаво моїм відвідувачам і про що я ще не писав. Я відкрив на цьому сайті популярну статтю, як підключитися та налаштувати Wi-Fi маршрутизатор TP-Link TL-WR841N? Інструкції з зображеннями, в яких я писав про налаштування маршрутизатора за допомогою панелі управління. Там, де вам потрібно перейти на різні вкладки, зробити необхідні налаштування тощо. D. Я помітив ще кілька коментарів до цієї статті, в якій мене запитали про диск, який поставляється з маршрутизатором TP-Link TL-WR841N (та подібними моделями).

На цьому диску є програма, з якою ви можете налаштувати маршрутизатор, і вам навіть не потрібно відкриватися багато в чому заплутана панель управління. Майстер інсталяції покаже, як підключити маршрутизатор, і попросить вказати необхідні налаштування. Це дуже зручно, там російська мова, і на полицях все викладено. Я не розумію, чому я не писав про цей метод раніше, код написав інструкції щодо налаштування TP-Link TL-WR841N через панель управління. Тепер я напишу про те, як налаштувати маршрутизатор Wi-Fi з димом, який можна знайти у полі з маршрутизатором.
Я знайшов коробку з мого маршрутизатора, знайшов цей диск, і тепер я буду мучити своє посилання TL-WR841N. Все для того, щоб надати вам перевірену інструкцію з реальними розпилювачами.
До речі, мої інструкції підходять не тільки для TP-Link TL-WR841N, але і для TL-WR841ND, TL-WR1043ND, TL-WR940N, TL-WR741nd та TL-WR740N, але й маршрутизаторів. Тільки на диску, який я знайшов і запустив утиліти для всіх цих пристроїв, а це означає, що процес налаштування не повинен бути дуже різним.
Уявіть, що ви купили маршрутизатор, привезли його додому, скрутили, подивилися і вирішили налаштувати :). Якщо ви вирішили налаштувати за допомогою майстра Легкий помічник налаштування хто на диску і про що я буду писати зараз, а потім знайти цей дуже диск у коробці з маршрутизатором і вставте його в комп’ютер.
Ось такий невеликий диск:
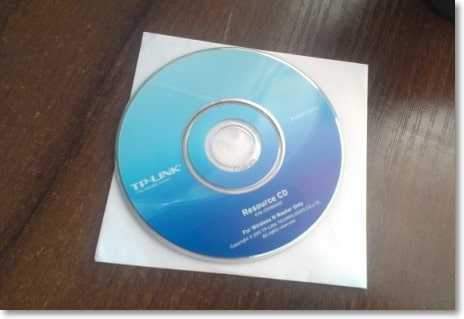
Після встановлення диска на комп’ютері з’явиться таке вікно (скріншот нижче). Клацати “Виконайте Autorun.Exe ".

Відкривається вікно, в якому ми знаходимо модель нашого маршрутизатора, ми ведемо його до миші та вибираємо Легкий помічник налаштування.
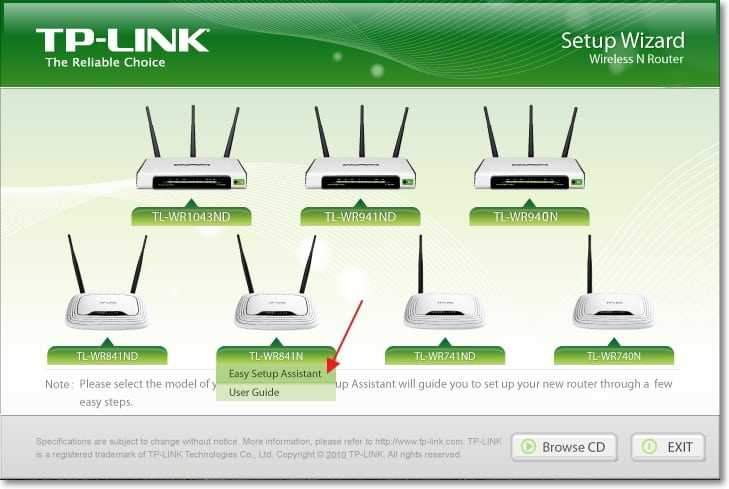
Виберіть язик і натисніть кнопку "Початок".
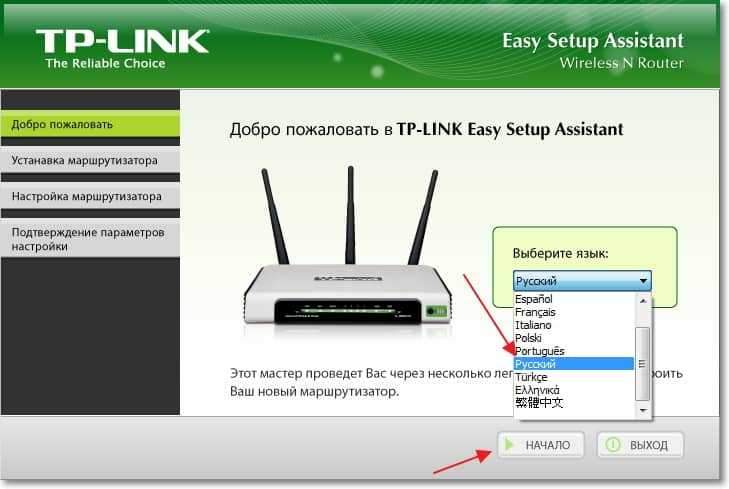
Підключіть маршрутизатор до комп'ютера
Тоді майстер просить нас підключити маршрутизатор до комп'ютера. Ми беремо кабель, який також поставляється з маршрутизатором і підключаємо один кінець до жовтого роз'єму на маршрутизаторі, а другий у гнізді мережевої картки на комп'ютері (ноутбук, нетбук). У майстві налаштувань натисніть "Далі".
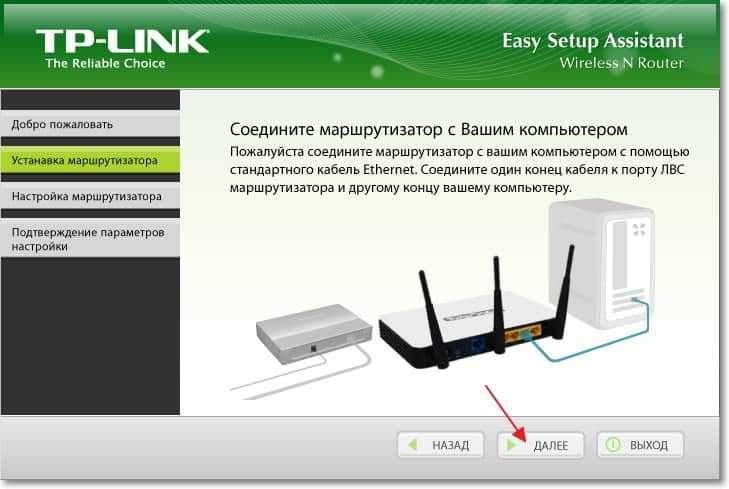
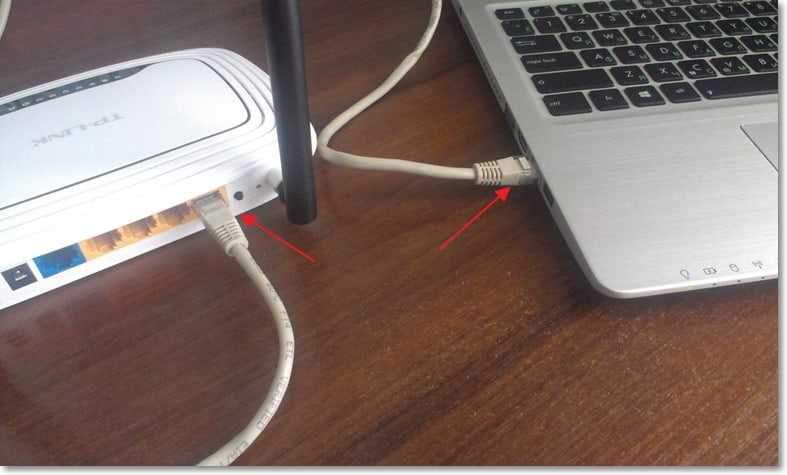
Ми підключаємо Інтернет до маршрутизатора
У наступному вікні програма попросить нас підключити маршрутизатор до Інтернету. Ми беремо кабель, на якому у вас є Інтернет, і підключаємо його до синього роз'єму на маршрутизаторі.
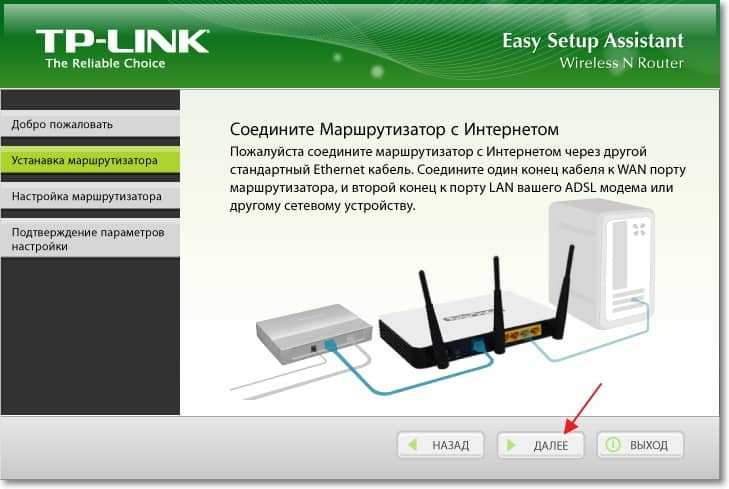
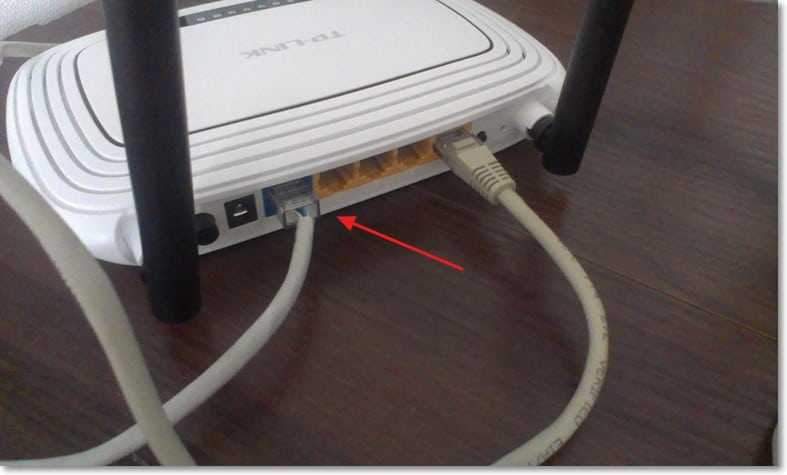
Ми підключаємо потужність до маршрутизатора
У наступному вікні програма Assistant Assistant Saysup попросить нас підключити живлення до маршрутизатора. Підключіть кабель і увімкніть блок у розетку. Щоб продовжити, натисніть кнопку "Далі".
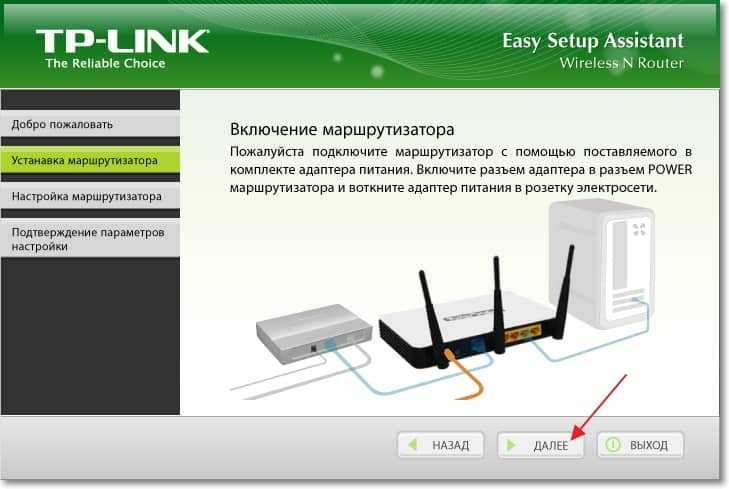
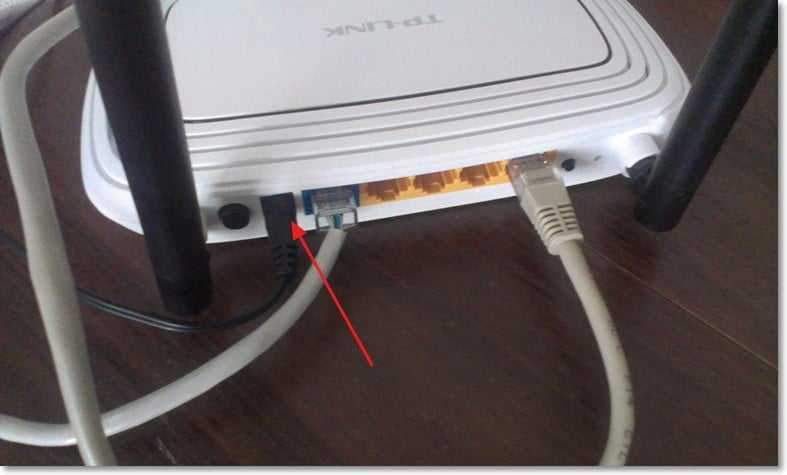
Після підключення живлення індикатори повинні спалахнути на маршрутизаторі. Якщо цього не відбудеться, то, можливо, живлення вимкнено кнопку на задній панелі пристрою, перевірте її.
Налаштування маршрутизатора
Програма повинна відображатися в програмі, в якій ви можете побачити опис світлодіодів. Ви можете перевірити їх з індикатором на своєму маршрутизаторі. Клацніть, щоб продовжувати налаштування "Далі".
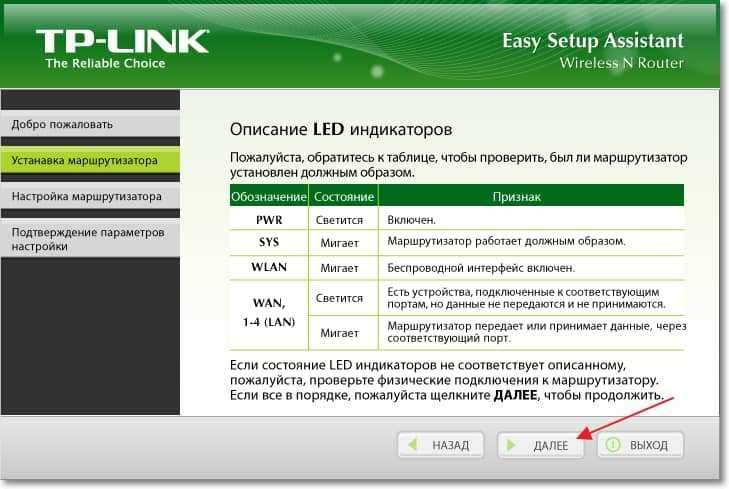
Ми чекаємо трохи, перевіряючи з'єднання з маршрутизатором. Якщо все добре, то вікно з повідомленням має з’явитися "Чек успішно завершено". Клацати "Далі".
Якщо є помилки підключення, тоді перевірте всі з'єднання (кабель) і знову запустіть майстер встановлення.
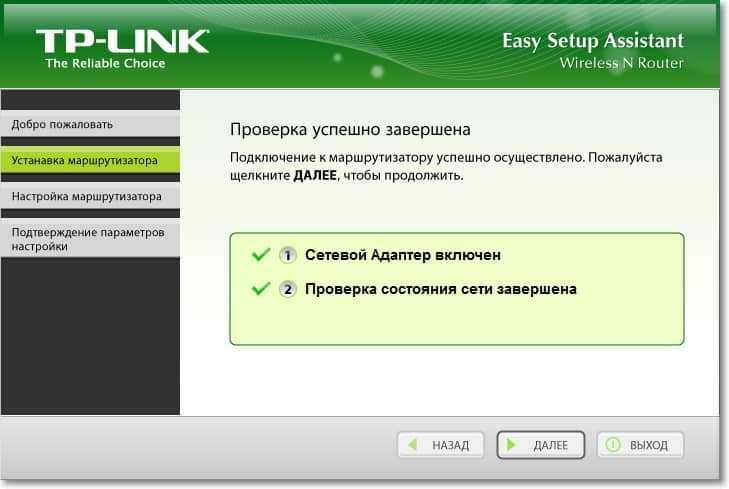
Виберіть тип з'єднання, який нам надає наш постачальник. Наприклад, у мене є домашній Інтернет Kyivstar Динамічна IP -адреса, Я вказав його. Якщо ви не знаєте, що вказати в цьому вікні, тоді зателефонуйте своєму постачальнику і запитайте, або перегляньте документи, які вам дали під час підключення до Інтернету.
Якщо бажаний тип з'єднання не знаходиться в списку, то спробуйте налаштувати маршрутизатор через веб -інтерфейс (є посилання на статтю з інструкціями на початку цієї статті), є більший перелік типів з'єднань. Або подивіться на статтю "без доступу до Інтернету" - ми вирішуємо головну причину. Ми створили маршрутизатор Wi-Fi для роботи з постачальником. Клацати "Далі".
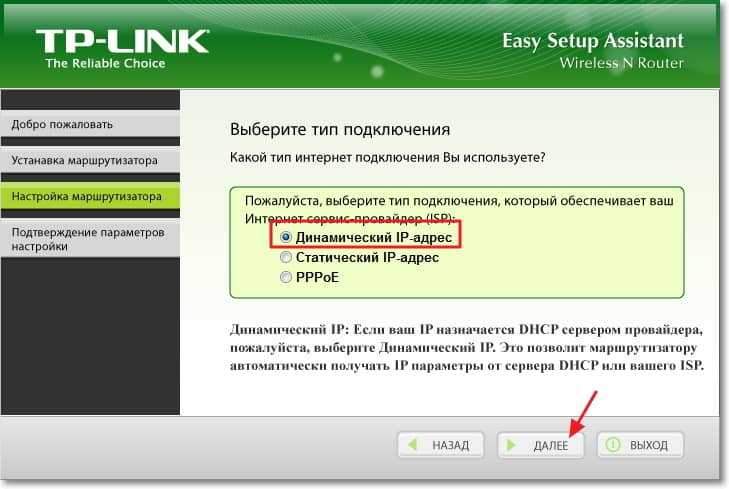
У наступному вікні вам потрібно продумати та призначити ім’я для вашої бездротової мережі (Wi-Fi). Зроблений? Відмінно, продовжуйте, натиснувши кнопку "Далі".
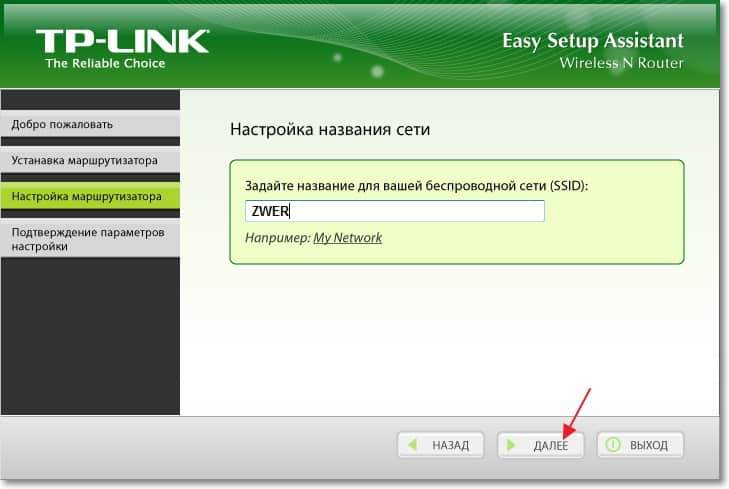
Далі нам потрібно вибрати рівень захисту бездротової мережі та вказати пароль. Я раджу вам встановити рівень захисту WPA2-PSK. Також вкажіть пароль, він буде використаний для доступу до вашої мережі Wi-Fi. Або залишити той, який запропонує маршрутизатор. натисніть кнопку "Далі".
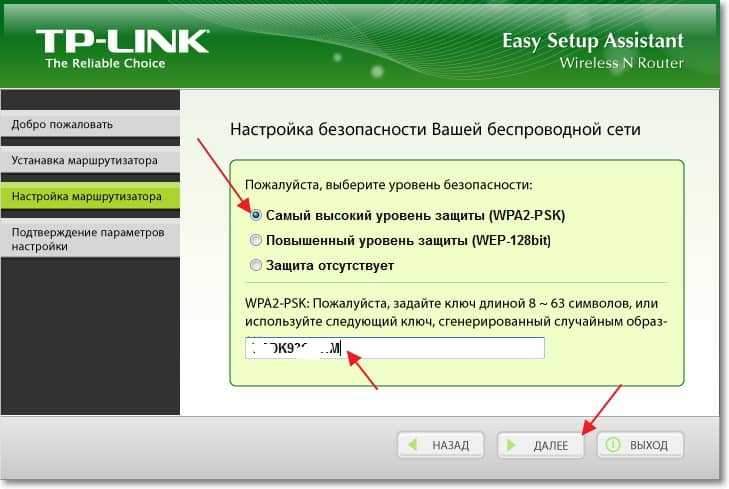
Ми перевіряємо вказані нами параметри, і натиснемо цю кнопку "Далі" 🙂
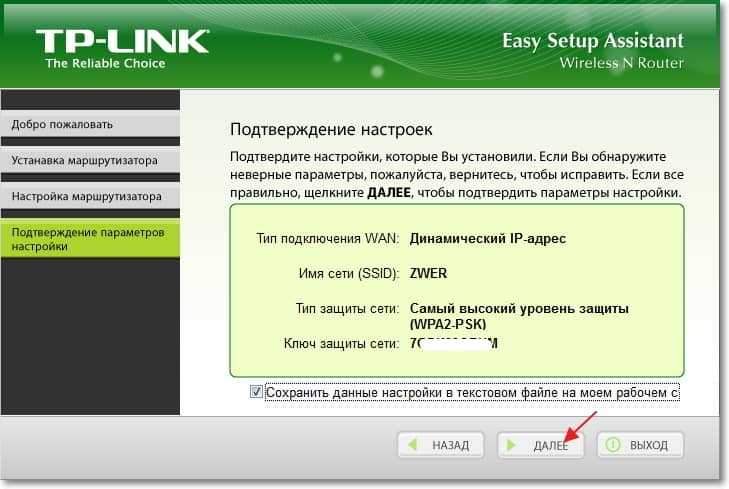
Буде повідомлення про те, що на робочому столі було збережено текстовий файл “Налаштування маршрутизатора.Txt " в якому ви можете побачити інформацію про налаштування маршрутизатора (там ви також можете знайти пароль для доступу до бездротової мережі).
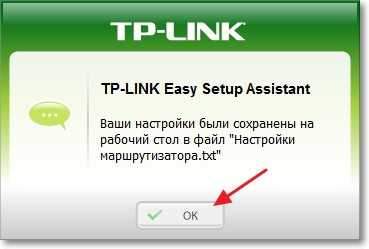
Потім ми бачимо таке вікно (малюнок нижче) та натисніть кнопку "Далі".
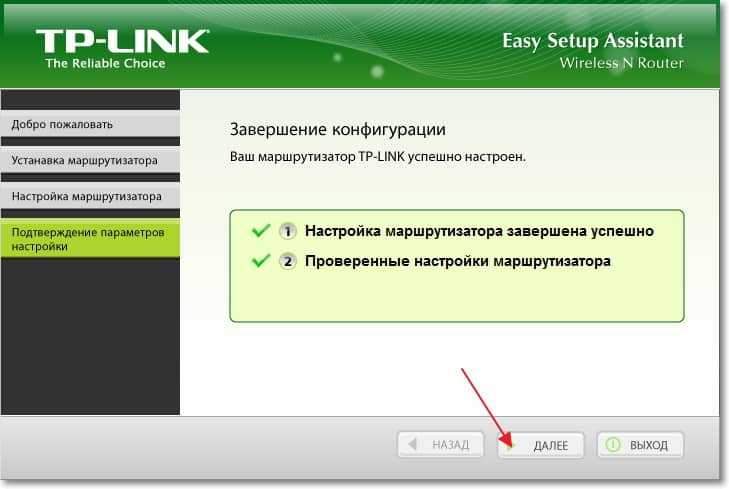
Інформація з’явиться про технологію QSS. Ви можете ознайомитись і натиснути "Далі".
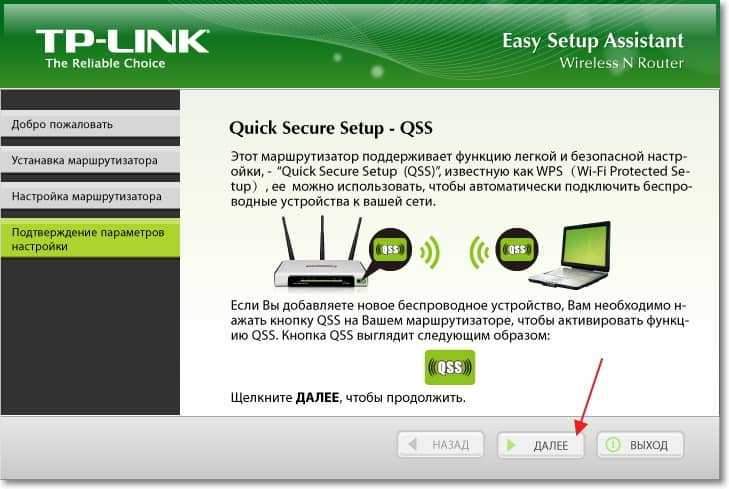
Все, налаштування маршрутизатора завершено. Майстер налаштування скаже нам, що програма Легкий помічник налаштування Це робить лише основні налаштування, а для більш тонкої настройки маршрутизатора вам потрібно перейти до веб -інтерфейсу налаштувань.
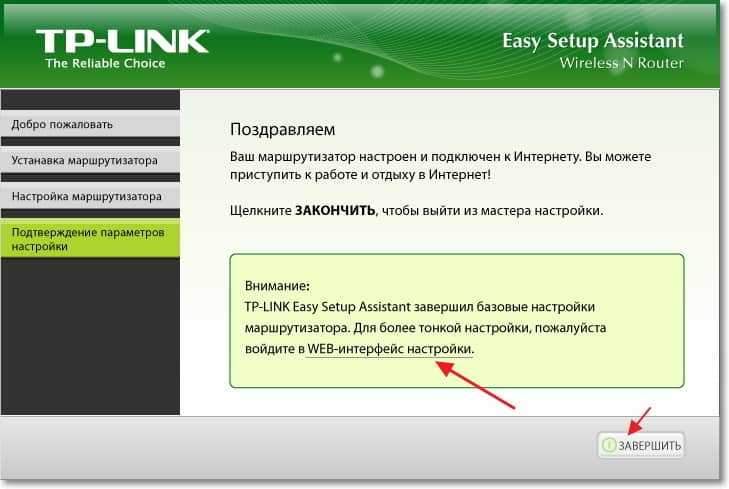
Для цього потрібно набрати адресу в браузері 192.168.1.1 або 192.168.0.1. Введіть пароль та увійти для доступу до налаштувань. За замовчуванням це є Адміністратор І Адміністратор (Цю інформацію можна переглянути знизу маршрутизатора).
Чи є достатньо налаштувань через TP-Link Легкий помічник налаштування для нормальної роботи маршрутизатора?
В принципі, так, але я також радив би вам перейти до веб -інтерфейсу налаштувань і вимкнути функцію QSS, якщо ви не плануєте його використовувати, докладніше у статті, що таке QS та WPS? Яка кнопка QSS на маршрутизаторі Wi-Fi та як ним користуватися?.
А також змініть вхід та пароль, який використовується для доступу до налаштувань маршрутизатора. Я писав про це у статті https: // f1comp.ru/sovety/kak-podklyuchit-inastroit-wi-fi-roter-tp-link-tl-wr841n-instrukiya-s-arartinkami, в якому він говорив про налаштування TP-Link Tl-WR841N за допомогою веб-інтерпія.
На форумі будуть питання, задавати чи створювати теми. Всього доброго!
- « Як встановити (оновити, перевстановити, видалити) драйвер на адаптер бездротової мережі (Wi-Fi)?
- Програма Lovevvontakte - це ще один чудовий спосіб завантаження музики та відео з контакту »

