Написання та запуск сценаріїв у PowerShell
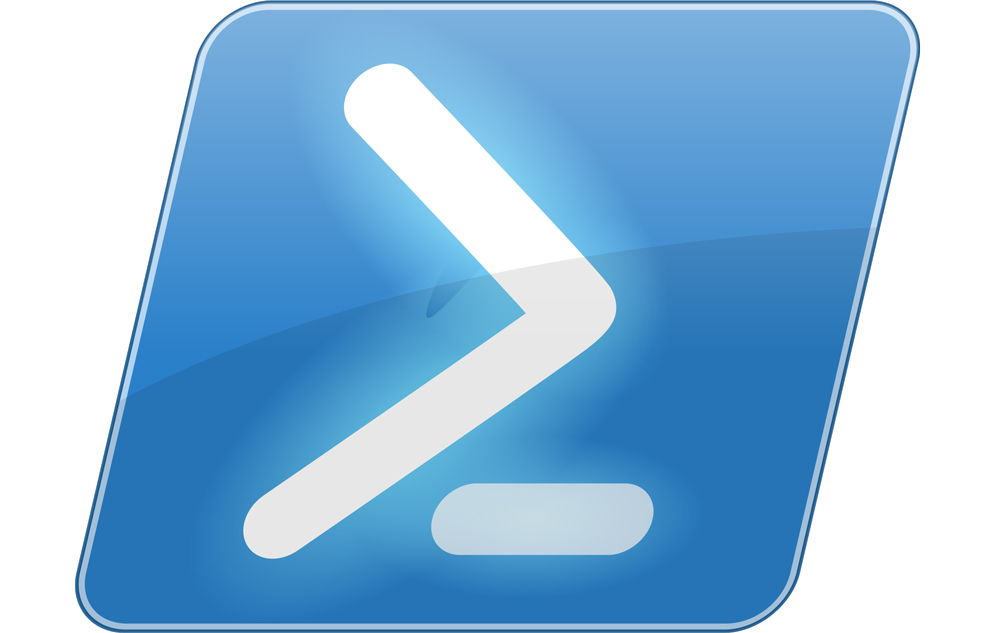
- 1024
- 103
- Manuel Smith
Програма PowerShell - це альтернативний командний рядок з великою функціональністю. Багато власників комп'ютерів, які добре орієнтовані на системні процеси, зацікавлені у можливостях використання його в Windows 10 та попередні версії цієї безпеки для зміни конкретних процесів та налаштування ПК для себе.
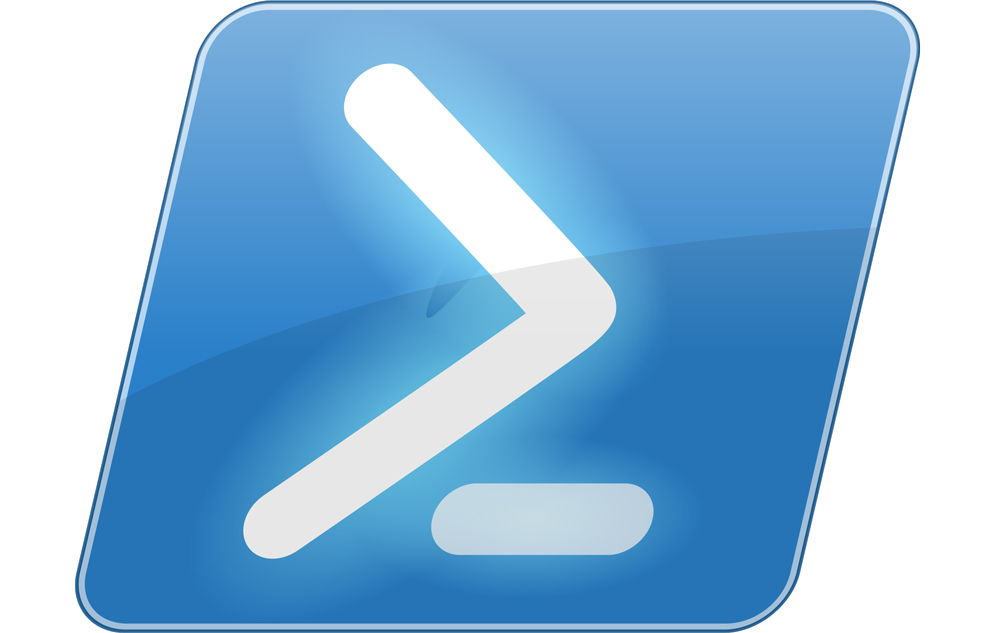
У використанні програми PowerShell немає нічого складного. Просто дотримуйтесь усіх інструкцій з цієї статті, і вам вдасться
Якщо ви не поціновувач у такій темі, ви тільки починаєте вивчати командні рядки та дії, доступні їм, вам буде корисно дізнатися відповіді на основні питання щодо використання такого додатка. Наприклад, як запустити Windows PowerShell ISE Windows 10 та писати, працювати зі сценаріями.
Як відкрити PowerShell?
Це можна зробити декількома наступними способами:
- Через запуск - ви знайдете додаток у загальному списку компонентів під буквою w.
- Шукаючи на панелі завдань - відкрийте її та введіть слово powershell для пошуку.
- Використовуючи меню "Виконати" - запустіть його через комбінацію Win+R та напишіть назву утиліти, після чого воно буде знайдено в системі.
- У командира встановіть дію PowerShell - але ви повинні знати, що ви будете працювати з програмою через вже запущену лінію, а не в окремому вікні.
- У параметрах Windows виберіть "Властивості панелі уривку" та меню "Пуск". На вкладці навігації поставте прапор на рядок "Замініть командний рядок на PowerShell ...". Тепер ви можете увімкнути корисність із комбінованою Win+X.
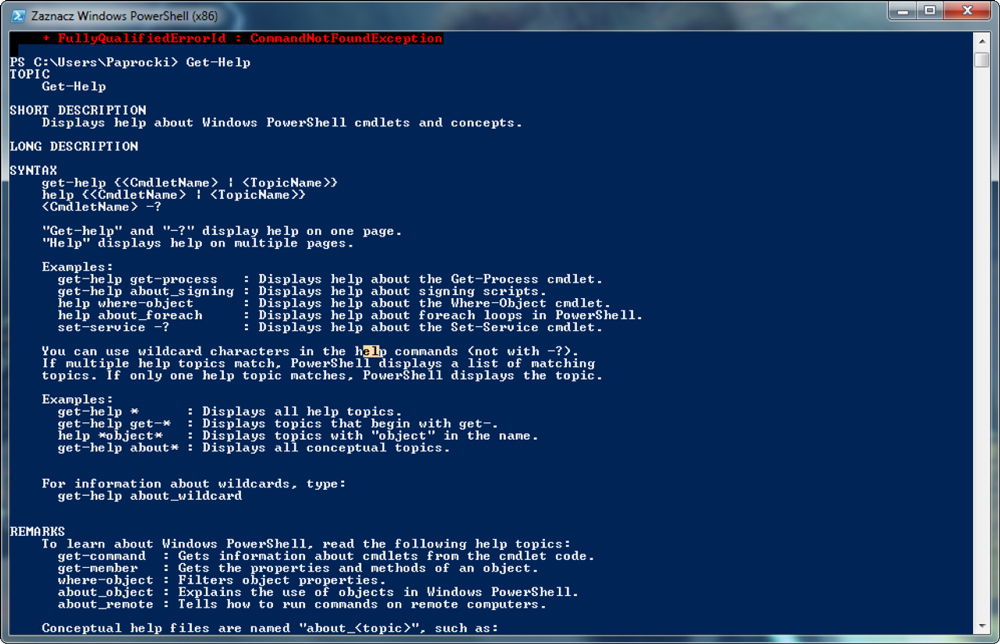
Як писати та запускати сценарії?
Як створити сценарій PowerShell і почати його? Це просто можна зробити в зошиті - використовуючи його, вкажіть у новому документі необхідні команди. Після цього, але змініть формат на .PS1 - Саме це розширення має файли цієї системної утиліти.
Ви можете писати сценарії в самій програмі:
- Запустити.
- Клацніть на елемент "створити".
- Або натисніть на "Файл", а в списку, який з’являється, виберіть "створити".
- Напишіть усі команди, які вам потрібно виконати, збережіть файл.
Сценарії все ще можна записати та редагувати у Far Manager, але вони не можуть використовуватися безпосередньо в такому додатку, оскільки він відображає файли такого типу через стандартну лінію CMD. Однак інші дії виконуються так само, як і в "рідній" корисності.
Ви можете запустити сценарій таким чином:
- Перейдіть до PowerShell від імені адміністратора.
- Використовуючи команди CD, вкажіть розташування необхідного файлу. Наприклад, E: CD \ CD працює .\ ім'я файлу. PS1, або E: \ Work \ name_fila.PS1
- У цьому випадку E: - Ім'я жорсткого диска, де знаходиться файл.
- Клацніть Enter.
Програма, безумовно, покаже вам повідомлення з текстом "Ви не можете завантажити файл ___ .PS1, оскільки виконання сценаріїв заборонено для цієї системи ... ", коли ви вперше запустите команду. Справа в тому, що Windows оснащений захистом захистом завдяки розробникам, тому жоден із користувачів за замовчуванням не має доступу для виконання таких дій. Але це обмеження може бути дуже легко обійти.
Як? У тексті, що виникає разом із помилкою. Ви можете дотримуватися цих інструкцій або використовувати комбінацію Set -ExecutionPolicy RemoteSigned - після його введення буде потрібно підтвердження, і обмеження буде видалено.
Інші питання щодо використання
У багатьох людей є питання, як дізнатися версію PowerShell? Для цього дотримуйтесь наступного:
- Відкрийте заявку.
- Введіть $ psversiontable.
- Якщо це нічого не призвело, то у вас є версія 1.0 - Для неї є команда $ HOST.Версія.
- В іншому випадку з’явиться детальна інформація про те, яка версія програми встановлена на ПК.
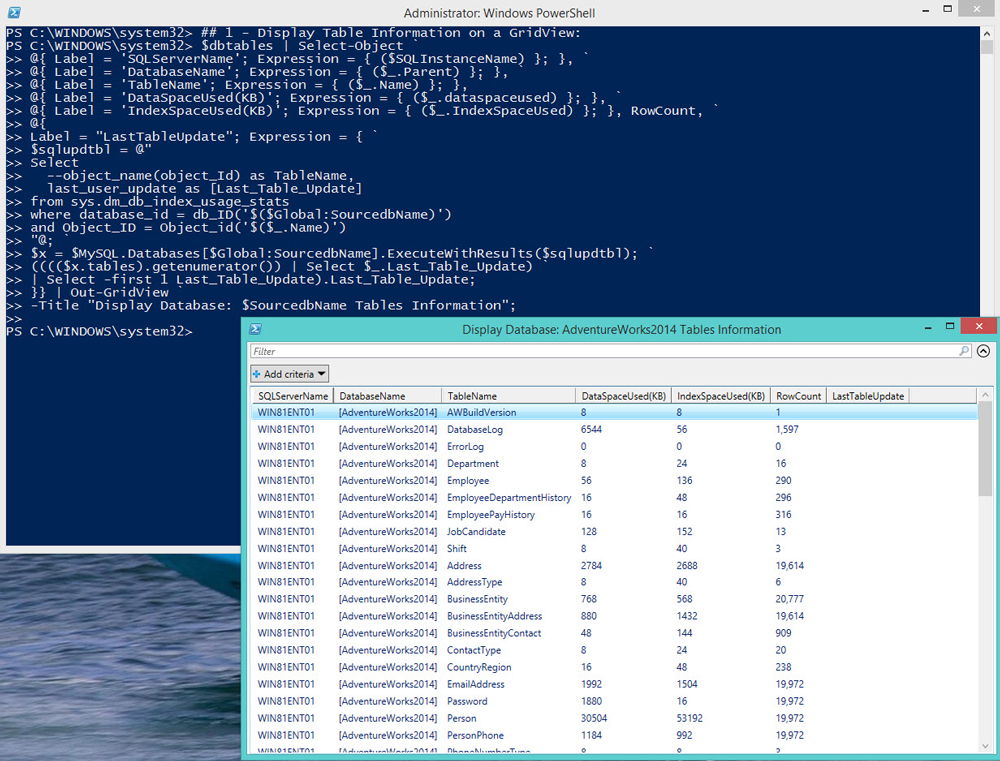
Ще одне запитання, яке дасть відповідь, - як видалити PowerShell? Це вимагатиме наступних дій:
- Пройдіть панель управління в меню встановлення та видалення програми.
- Знайдіть гілку Microsoft Windows
- Видаліть оновлення компонента Windowspowershell (TM), дотримуйтесь інструкцій системи.
Тепер ви знаєте все про те, як писати та запустити сценарії PowerShell, ви можете використовувати такий командний рядок для багатьох операцій у системі. Крім того, у вас завжди є можливість дізнатися версію цього продукту і навіть частково видалити його - через те, що він встановлений разом із системними компонентами, він не вийде повністю. Ми будемо радимо вам бути точними при виконанні всіх таких дій, щоб не завдати шкоди комп’ютеру в цілому.
- « Рішення помилки 0HS0000225 при завантаженні Windows
- Належне підключення радіо з комп'ютерним живленням »

