Надійний захист, як у Windows 10 поставте пароль у папку та шифруйте вміст?

- 4524
- 225
- Hubert Hintz
У природі немає жодної людини, яка б не мала таємниць. Але не вся важлива інформація може зберігатися в моїй голові. На жорсткому диску персонального комп'ютера зручно зберігати відео, аудіозаписи, фотографії чи текстові файли з конфіденційним вмістом. Якщо є побоювання, що несанкціоновані особи можуть заволодіти персональними даними - найкраще забезпечити свій надійний захист. Для цього просто встановіть пароль для входу в систему. Але коли ще кілька людей користуються комп’ютером, їм не буде складно входити в систему, перейти в потрібну папку та переглядати секретні файли. Саме в таких випадках стає необхідним встановити пароль на папку.

Останні та раніше розроблені операційні системи з Microsoft не наділені вбудованою функцією встановлення пароля. Тобто, ви не можете натиснути правильну натискання на каталозі та вибрати потрібний варіант. Ви можете приховати окремі файли або цілі групи від типу, однак досвідчений користувач потребує буквально однієї хвилини, щоб повернути свою видимість. Ми поспішаємо запевнити: сьогодні відомо кілька ефективних способів забезпечення захисту особистої та робочої інформації за допомогою третім -партійних додатків. У цій статті ми розповімо, як розмістити пароль у папку та зашифрувати її вміст у Windows 10.
Зміст
- Встановіть пароль у папку за допомогою Winrar
- Ми ставимо пароль у папку в Windows 10
- Пароль у папці в Windows 10 за допомогою сценарію
Встановіть пароль у папку за допомогою Winrar
Важко уявити активного користувача персонального комп'ютера без встановленого архівника Winrar. Унікальність програми полягає в її універсальності. Основне завдання утиліти - розпалювати архівування файлів, але функціональність WinRAR не обмежується цим. Використовуючи невелику програму, ви можете відкрити такі формати, як 7Z, ISO, ACE та багато інших, але головне, він забезпечує функцію шифрування для забезпечення безпеки. Якщо ваш комп'ютер ще не встановлений на вашому комп’ютері, не втрачайте часу. Ви можете надати дані з архівером лише на кілька клацань.
На папці, яка повинна бути врегульована, натисніть кнопкою правої миші та виберіть опцію "Додати до архіву… ", в англійській версії"Додати до архіву .. Що

Відкриється вікно "Ім'я та параметри архіву", де ви можете "грати" з налаштуваннями, встановіть необхідне ім'я архіву і, головне - встановіть код доступу. Натисніть кнопку "Встановіть пароль ..." і перейдіть до основної частини процесу шифрування.

Відкриється ще одне невелике вікно, в якому потрібно ввести попередньо підготовлений PIN-код у відповідний рядок і ввести код у другий рядок для перевірки. Пам'ятайте, що пароль не повинен бути занадто простим. В іншому випадку обізнана людина швидко обере його. Коли все готово, натисніть "ОК", як у першому, так і в другому вікні.

Як результат, ми отримали пом'якшену папку із вмістом. Третя особа зможе переглянути вміст архіву, але те, що є в нашій папці безпеки, яка містить текстовий файл "база даних". Тому що при відкритті бази даних.TXT вискакує наступне вікно.

Форма захисту попросить допитного користувача для введення встановленого пароля, і він не матиме іншого вибору, як відступити. Як бачите, ми надали конфіденційність інформації, але не зашифрували ім'я файлу. І Вінрар впорається з цим завданням. Для цього навіть на початку, коли ми вводимо ім’я коду, слід встановити прапорець навпроти опції "Crypt Files".

У цьому випадку, намагаючись відкрити архів "безпеки", форма захисту негайно з’явиться без можливості перегляду імені внутрішніх файлів.

Переваги шифрування та встановлення пароля на папці за допомогою WinRAR очевидні - простота та легкість. Цей метод має невеликі недоліки, мабуть, найважливіші - незручності, якщо папка важить занадто багато, і вам доведеться постійно працювати з нею.
Ми ставимо пароль у папку в Windows 10
Мережа має значну кількість програм для встановлення пароля та шифрування вмісту. Утиліта мудрої папки заслуговує на особливу увагу. Він безкоштовний і займає близько 11 мегабайт вільного простору на жорсткому диску. Переваги мудрого папок -це абсолютно російський інтерфейс, зрозумілий та чуйний функціональність. Програма орієнтована виключно на захист персональних даних і не має жодних інших варіантів сам по собі. Отже, завантажте Wise Paper Hider з офіційного веб -сайту розробника, встановіть утиліту на комп’ютер та запустіть. Відразу після запуску програма демонструє свій серйозний настрій: на першому екрані вам потрібно буде представити головне умовно -дострокове звільнення для захисту самої програми. Тоді ви можете перейти до повного використання. Витріть лівою кнопкою миші нашу папку до вікна Hider Wise Polder.
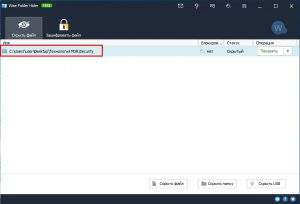
Ви помітите, що каталог зник із загального доступу і тепер доступний лише через додаток. Залишається натиснути біля "показати" на невеликій стрілці та вибрати "Встановіть пароль".
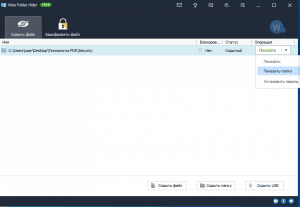
Вкажіть зашифрований вираз і натисніть "ОК". Відтепер папка повністю захищена.
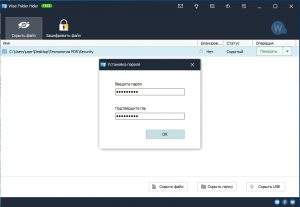
Багато інших програм працюють над тим самим принципом. Як гідні альтернативи Wise Polder Hider, варто відзначити такі утиліти, як Папок, Дірлок, Легкий шафка для файлів. Всі вони прості, але надзвичайно надійні та ефективні. Новіднику персонального комп'ютера це буде не складно.
Пароль у папці в Windows 10 за допомогою сценарію
Ще один простий спосіб упакувати папку для тих, хто не хоче нічого завантажувати на комп’ютер. Все, що потрібно, - це створити в об'єкті текстовий файл, який є папкою з особистою інформацією. У порожній регіоні натисніть кнопку правої миші та виберіть опцію "створити", а потім "текстовий документ". Ви можете дати йому ім’я, але в цілому ім'я не має значення в процесі та кінцевому результаті.
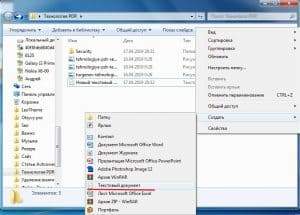
Далі відкрийте створений файл і вставте в нього готовий сценарій.
CLS
@Echo вимкнено
Шафка для папки заголовка
Якщо існувати "Панель управління.21EC2020-3AEA-1069-A2DD-08002B30309D "
Якщо не існує шафка goto mdlocker
: Підтвердити
Echo, ви впевнені, що хочете заблокувати папку (y/n)
set/p "cho =>"
Якщо %Cho %== y Goto Lock
Якщо %Cho %== y Goto Lock
Якщо %Cho %== N Goto End
Якщо %Cho %== N Goto End
Echo недійсний вибір.
Goto підтвердити
: Замок
REN LOCKER "Панель управління.21EC2020-3AEA-1069-A2DD-08002B30309D "
Attrib +h +s "панель управління.21EC2020-3AEA-1069-A2DD-08002B30309D "
Папка Echo заблокована
Goto кінець
: Розблокувати
Echo Введіть пароль, щоб розблокувати папку
set/p "pass =>"
Якщо не %проходження %== Ваша-STEP-STEP GOTO FAIL
Attrib -g -s "панель управління.21EC2020-3AEA-1069-A2DD-08002B30309D "
Ren "Панель управління.21EC2020-3AEA-1069-A2DD-08002B30309D "Локер
Папка Echo успішно розблокована
Goto кінець
: Невдача
Echo недійсний пароль
Goto кінець
: Mdlocker
MD Locker
Echo Locker Creed успішно
Goto кінець
: Кінець
У цьому коді ви повинні знайти рядок "Ваша прохідна крок", а натомість Ваша проводка увійти Ваш пароль. До речі, ім'я коду можна зберігати в спеціальній утиліті - менеджер паролів.

Потім натисніть на комбінацію клавіш "Ctrl+Alt+S", збережіть файл під будь -яким іменем, але обов'язково розширення .Бат ми збережемо сценарій під назвою 1.Кажан. Результатом успішних дій на цьому етапі стане поява іншого файлу.
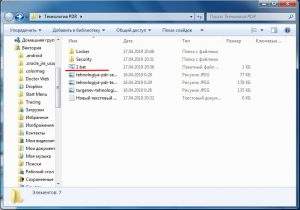
Двічі клацання файлу запуску миші 1.Бат і через кілька секунд у каталозі з'явиться нова папка під назвою Locker. Це наш "безпечний", в якому ми додамо всю важливу інформацію.
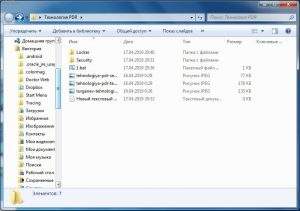
Ми переходимо до шафки все, що потрібно приховувати від сторонніх очей. Потім знову починаємо процес 1.Кажан. Цього разу система нічого не створить, а лише відповідає запиту користувача, чи варто її блокувати папку. Наше завдання - просто ввести символ Y та натиснути клавішу Enter.

Після цих дій Локер зникне з усім вмістом. Щоб повернути папку, вам просто потрібно запустити 1.Бат і введіть наш пароль.

Від цікавих користувачів початкового/середнього рівня цей метод приховування папки в Windows 10 є ефективним, але ця захист навряд чи протистояти досвідченому користувачеві. Справа в тому, що в будь -який момент ви можете переглянути вміст файлу, який запускає процес створення, приховування шафки та "витягнути" пароль з нього. Але для цього вам дійсно потрібно бути кмітливим.
Довгий час усі користувачі Windows чекали, коли Microsoft нарешті вирішить розробити таку просту, але надзвичайно корисну функцію, як блокуючий доступ до папки. Поки що цього не відбувається, і навіть власники ПК з останньою версією операційної системи змушені шукати різні хитрощі. Усі три перераховані вище методи встановлення пароля на папку та шифрування вмісту надійні. Найбільшу ефективність можна досягти у випадку поєднання.
Ми розповіли, як поставити пароль на папку в Windows 10 та шифрувати вміст. Ми сподіваємось, що зараз ваша особиста інформація буде під надійним захистом.
- « Як завантажити трек чи альбом з Yandex.Музика 5 Методи роботи
- Життя без гаманця, чому ваш смартфон підтримує NFC »

