Почніть роботу з Windows 8
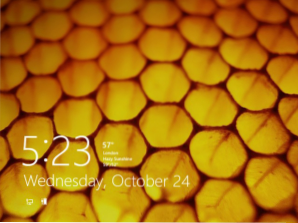
- 4814
- 1442
- Aaron Harvey
На перший погляд на Windows 8 може бути не зовсім зрозуміло, як виконувати певні знайомі дії: де знаходиться панель управління, як закрити додаток метро (він не має "хреста", розробленого для цього) тощо.D. У цій статті з серії Windows 8 для початківців ми поговоримо про роботу на початковому екрані, і про те, як працювати на робочому столі Windows 8 з відсутнім меню.
Уроки Windows 8 для початківців
- Перший погляд на Windows 8 (частина 1)
- Перехід до Windows 8 (частина 2)
- Початок роботи (частина 3, ця стаття)
- Зміна дизайну Windows 8 (частина 4)
- Встановлення програми (частина 5)
- Як повернути кнопку запуску у Windows 8
- Як змінити клавіші зміни язика в Windows 8
- Бонус: Як завантажити шарф для Windows 8
- Новий: 6 нових робочих прийомів у Windows 8.1
Вхід Windows 8
Під час встановлення Windows 8 вам потрібно буде створити ім’я користувача та пароль, які будуть використані для введення. Ви також можете створити кілька облікових записів і синхронізувати їх за допомогою обліку Microsoft, що є досить корисним.
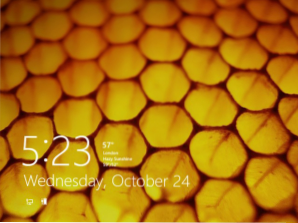
Екран блокування Windows 8 (натисніть, щоб збільшити)
Коли ви увімкнете комп'ютер, ви побачите екран блокування з піктограмами годинника, дати та інформації. Клацніть на будь -яких екранах.
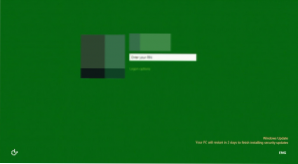
Вхід Windows 8
З'явиться назва вашого облікового запису та аватара. Введіть свій пароль і натисніть кнопку Enter, щоб ввести. Ви також можете натиснути кнопку "Назад", показану на екрані, щоб вибрати іншого користувача для введення.
Як результат, ви побачите початковий запуск екрана Windows 8.
Управління в Windows 8
См. Також: Що нового в Windows 8У Windows 8 є кілька нових елементів для управління, таких як активні кути, гарячі клавіші та жести, якщо ви використовуєте планшет.
Використання активних кутів
І на робочому столі, і на стартовому екрані ви можете використовувати активні кути для навігації в Windows 8. Щоб використовувати активний кут, слід просто перекласти вказівник миші на один з кутів екрана, в результаті якого відкриється панель або плитка, клацання, на якому можна використовувати для здійснення певних дій. Кожен з кутів використовується для певного завдання.
- Нижній лівий кут. Якщо у вас є запущена програма, ви можете використовувати цей кут, щоб повернутися до початкового екрану, не закривши програми.
- Верхній лівий. Клацання у верхньому лівому куті перейде на попереднє запущеного програми. Крім того, за допомогою цього активного кута, що тримає в ньому вказівник миші, ви можете відобразити панель із списком усіх запущених програм.
- Обидва праві кути - Відкрийте панель штрих Charms, яка дозволяє отримати доступ до налаштувань, пристроїв, вимикати або перезапустити комп'ютер та до інших функцій.
Використання комбінацій навігаційних ключів
Windows 8 містить кілька ключових комбінацій, які забезпечують простіший контроль.
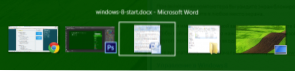
Перемикання між програмами за допомогою вкладки Alt +
- Вкладка Alt + - Перемикання між запущеними програмами. Він працює як на робочому столі, так і на початковому екрані Windows 8.
- Ключ Windows - Якщо у вас є програма, то ця клавіша перемкне вас на початковий екран, не закривши програму. Також дозволяє повернутися з робочого столу до екрана запуску.
- Windows + D - Перемикання робочого столу Windows 8.
Панель Charms
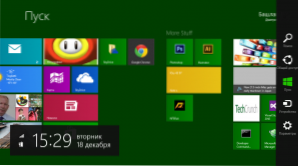
Панель Charms у Windows 8 (натисніть, щоб збільшити)
Панель Charms у Windows 8 містить кілька піктограм для доступу до різних необхідних функцій операційної системи.
- Обшук - використовується для пошуку встановлених програм, файлів та папки, а також налаштування комп'ютера. Існує більш простий спосіб використовувати пошук- просто почніть вводити текст на початковому екрані запуску.
- Загальний доступ - Насправді це інструмент для копіювання та вставки, що дозволяє скопіювати різні типи інформації (фото або адреса сайту) та вставити її в іншу програму.
- Почати - перемикає вас на початковий екран. Якщо ви вже на ньому, остання з розширених додатків буде включена.
- Пристрої - Використовується для доступу до підключених пристроїв, таких як монітори, камери, принтери тощо.
- Варіанти - Елемент для доступу до основних налаштувань як комп'ютера в цілому, так і програми, що працює на даний момент.
Робота без меню Початок
Одне з головних невдоволення між багатьма користувачами Windows 8 спричинило відсутність меню запуску, що було важливим елементом управління в попередніх версіях операційної системи Windows, забезпечуючи доступ до запуску програм, пошуку файлів, управління, вимкнення або перезавантаження комп'ютера. Тепер ці дії доведеться виконувати дещо по -іншому.
Запуск програм у Windows 8
Для запуску програм ви можете використовувати значок програми на робочій панелі або значок на самому робочому столі або плитці на початковому екрані.
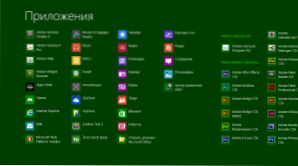
Перелічіть "Усі програми" у Windows 8
Також на початковому екрані ви можете натиснути праву клавішу миші на стартовому екрані з плитки та вибрати значок "Усі програми", щоб побачити всі програми, встановлені на цьому комп'ютері.
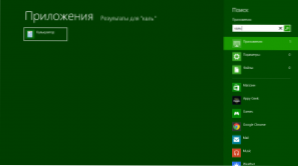
Шукайте програму
Крім того, ви можете використовувати пошук, щоб швидко запустити необхідну програму.
Панель управління
Щоб отримати доступ до панелі управління, натисніть піктограму параметрів на панелі Charms та виберіть "Панель управління" зі списку.
Вимкнення та перезавантаження комп'ютера
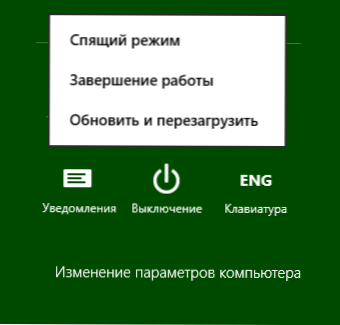
Оновлення комп'ютера в Windows 8
Виберіть параметри на панелі Charms, натисніть піктограму "Сесханування", виберіть, що слід робити з комп'ютером - перезапустити, перенести в режим сну або вимкнути.
Робота з програмами на початковому екрані Windows 8
Щоб запустити будь -яке з програм, просто натисніть на відповідну плитку цієї програми метрополітену. Він відкриється в повноекранному режимі.
Для того, щоб закрити програму Windows 8, "захопити" його мишу на верхній край і перетягніть її на нижній край екрана.
Крім того, у Windows 8 у вас є можливість одночасно працювати з двома програмами метро, для яких вони можуть бути розміщені з різних сторін екрана. Для цього запустіть одну програму і перетягніть її до верхнього краю вліво або в правій частині екрана. Потім натисніть на безкоштовне місце, яке перенесе вас на початковий екран запуску. Після цього запустіть другу заявку.
Цей режим розроблений лише для екранів великих форматів з роздільною здатністю щонайменше 1366 × 768 пікселів.
На сьогодні все. Наступного разу ми поговоримо про те, як встановити та видалити програми Windows 8, а також про ті програми, які постачаються в цій операційній системі.

