На вибраному диску є таблиця MBR
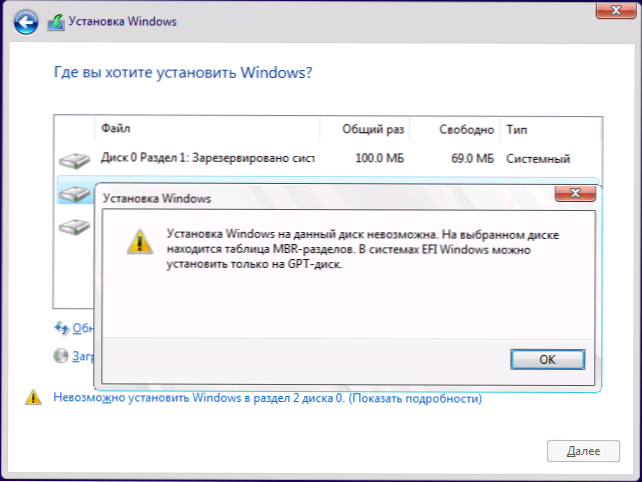
- 3875
- 200
- Bradley Turner PhD
У цьому інструкціях, що робити, якщо з чистою установкою Windows 10 або 8 (8.1) З флешки або диска на комп'ютері або ноутбуці програма повідомляє, що установка на цьому диску неможлива, оскільки вибраний диск - це таблиця південного MBR. У системах EFI Windows ви можете встановити лише на GPT-DISC. Теоретично це може статися під час встановлення Windows 7 з навантаженням EFI, але не стикався. В кінці керівництва є також відео, де чітко відображаються всі методи виправлення проблеми.
Текст помилки говорить нам про це (якщо в поясненні щось не зрозуміло, нічого страшного, то ми проаналізуємо його), який ви завантажили з флеш -накопичувача встановлення в режимі EFI (а не застарілим), однак,, однак,, На поточному жорсткому диску, який ви хочете встановити, система розташована не відповідає цьому типу таблиці завантаження розділів - MBR, не GPT (це може бути з тієї причини, що на цьому комп’ютері було встановлено Windows 7 або XP як при заміні жорсткого диска). Звідси помилка в програмі встановлення "Неможливо встановити Windows у розділі Disk". См. Також: Установка Windows 10 з флеш -накопичувача. Ви також можете зіткнутися з наступною помилкою (за посиланням - її рішення): ми не змогли створити нову або знайти існуючий розділ при встановленні Windows 10
Існує два способи виправити проблему та встановити Windows 10, 8 або Windows 7 на комп'ютері або ноутбуці:
- Перетворіть диск з MBR в GPT, а потім встановіть систему.
- Змініть тип завантаження з EFI на застарілу на BIOS (UEFI) або вибираючи його в меню завантаження, в результаті якої помилка, що диск знаходиться в таблиці MBR-Pranks, не з’явиться.
Обидва варіанти будуть розглянуті в цих інструкціях, але в сучасних реаліях я б рекомендував використовувати першу з них (хоча суперечки про те, що краще - GPT або MBR, а точніше, про непотрібність GPT можна почути, проте це є тепер стає стандартною структурою розділів для жорстких дисків та SSD).
Виправлення помилки "в системах EFI Windows можна встановити лише на GPT-диску", перетворивши HDD або SSD у GPT
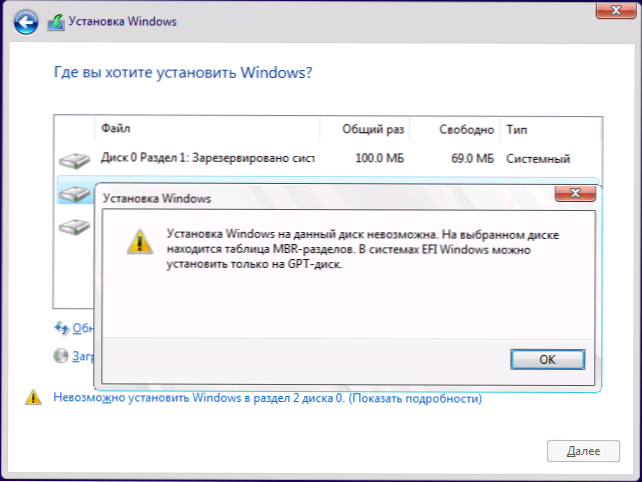
Перший метод передбачає використання завантаження EFI (і він має переваги, і краще його залишити) та просте перетворення диска в GPT (точніше перетворення структури його секцій) та подальшої установки Windows 10 або Windows 8. Цей метод я рекомендую, і він може бути реалізований двома способами.
- У першому випадку всі дані з жорсткого диска або SSD будуть видалені (з усього диска, навіть якщо він буде розділений на кілька розділів). Але цей метод швидкий і не вимагає від вас жодних додаткових засобів - це можна зробити безпосередньо в програмі встановлення Windows.
- Другий метод зберігає дані на диску та в розділах на ньому, але вимагатиме використання третьої партії безкоштовної програми та запису завантажувального диска або флеш -накопичувача за допомогою цієї програми.
Перетворення диска GPT із втратою даних
Якщо цей метод вам підходить, просто натисніть клавіші Shift + F10 у програмі встановлення Windows 10 або 8, командний рядок відкриється в результаті. Для ноутбуків може знадобитися натиснути поєднання Shift + FN + F10.
Введіть команди в командному рядку, натиснувши вхід після кожного (внизу є також скріншот із демонстрацією всіх команд, але деякі команди в ньому не потрібні):
- Дискока
- Перелічіть диск (Після виконання цієї команди у списку позначте для себе кількість системного диска, на якому потрібно встановити Windows, а потім - n).
- Виберіть диск n
- Чистий
- Перетворити GPT
- Вихід
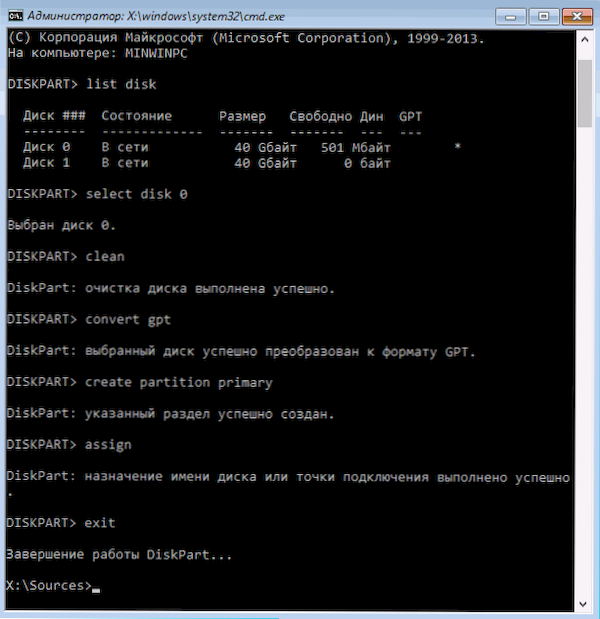
Після завершення цих команд закрийте командний рядок, натисніть "Оновити" у вікні розділів, а потім виберіть незайнятий простір і продовжуйте встановлення (або ви спочатку можете використовувати елемент "Створити", щоб розбити диск у розділи), він повинен Будьте успішними (в деяких випадках, якщо диск не відображається у списку, вам слід перезавантажити комп'ютер з флеш -накопичувача завантаження або диска з Windows знову і повторіть процес встановлення).
Оновлення 2018 року: і ви можете просто видалити всі розділи з диска без винятку в програмі встановлення, виберіть незайнятий простір та натисніть "Далі" - диск автоматично перетворюється на GPT, а установка буде продовжуватися.
Як перетворити диск з MBR в GPT без втрати даних
Примітка: Якщо ви встановлюєте Windows 10 та диск, на якому встановлення вже є системним (t.Е. Містить попередню ОС Windows), ви можете використовувати вбудовану утиліту MBR2GPT.Exe для перетворення в GPT без втрати даних, докладніше про те, як це зробити: перетворення диска з MBR до GPT за допомогою вбудованої утиліти Windows 10 MBR2GPT.Витягувати.
Другий метод - у випадку, якщо на жорсткому диску є дані, які ви ні в якому разі не хочете втратити під час встановлення системи. У цьому випадку ви можете використовувати третій партії програми, з яких для цієї конкретної ситуації я рекомендую завантажувач майстра Minitool Pairition, який є завантажувальним ISO з безкоштовною програмою для роботи з дисками та розділами, які, включаючи, можуть конвертувати Диск у GPT без втрати даних.
Завантажити ISO Image Minitool розділ Wizard Bootable може бути безкоштовним на офіційній сторінці http: // www.PartitionWizard.Com/partion-chizard-bootable-cd.HTML (оновлення: вони видалили зображення з цієї сторінки, але ви все одно можете завантажити його, як показано у відео нижче в поточних інструкціях), після чого його потрібно буде записати або на компакт -диск, або зробити завантажувальний флеш (для Це зображення ISO, використовуючи завантаження EFI, достатньо, просто перепишіть вміст зображення на USB -флеш -накопичувач, раніше відформатований у FAT32, щоб воно стає завантаженням. Функція захищеного завантаження повинна бути відключена в BIOS).
Після завантаження з накопичувача виберіть запуск програми та після її запуску виконайте наступні дії:
- Виберіть диск, який повинен бути перетворений (не розділ на ньому).
- У меню зліва виберіть "Перетворіть диск MBR на диск GPT".
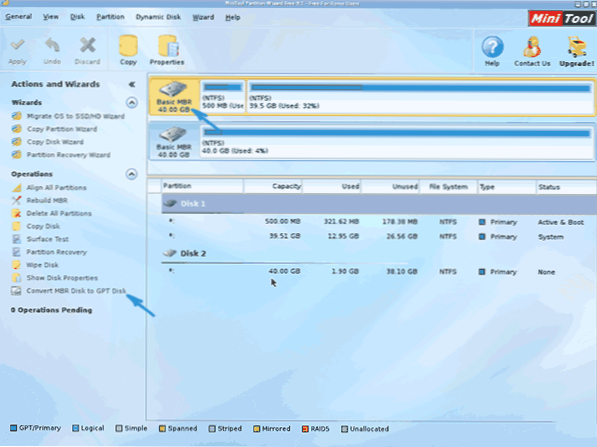
- Клацніть Застосувати, відповісти на позитивне попередження та чекайте завершення операції перетворення (залежно від обсягу та зайнятого місця на диску, це може зайняти тривалий час).
Якщо у другій дії ви отримаєте повідомлення про помилку, що диск є системним і його перетворення неможливе, то ви можете це зробити так, щоб обійти це:
- Виберіть розділ з навантажувачем Windows, як правило, займаючи 300-500 Мб і розташований на початку диска.
- У верхньому рядку меню натисніть "Видалити", а потім застосуйте дію за допомогою кнопки "Застосувати" (ви також можете негайно створити новий розділ для завантажувача на його місці, але вже у файловій системі FAT32).
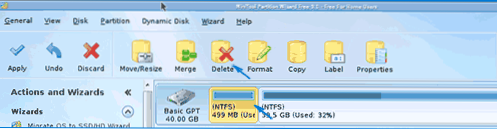
- Виділіть 1-3 дії для перетворення диска в GPT, який раніше спричинив помилку.
От і все. Тепер ви можете закрити програму, завантажити з приводу встановлення та встановлення Windows, помилка "Встановлення на цьому диску неможлива, оскільки вибраний диск - це таблиця MBR -розіграшів. У системах EFI Windows ви можете встановити лише на GPT-диску "не з’явиться, і дані будуть збережені.
Відеоінструкція
Виправлення помилки при встановленні без перетворення диска
Другий спосіб позбутися помилок у системах EFI Windows може бути встановлений лише на GPT -DISK у програмі встановлення Windows 10 або 8 - не перетворити диск на GPT, а перетворити систему не в EFI.
Як це зробити:
- Якщо ви запускаєте комп'ютер із завантажувального флеш -накопичувача, тоді використовуйте для цього меню завантаження та виберіть елемент за допомогою USB -накопичувача без позначки UEFI під час завантаження, то завантаження відбудеться в застарілому режимі.
- Ви можете поставити флеш -накопичувач в першу чергу в налаштуваннях BIOS (UEFI) в тому ж місці.
- Ви можете відключити режим EFI-завантаження в налаштуваннях UEFI та встановити Legacy або CSM (режим підтримки комбінатичності), зокрема, якщо ви завантажуєте з CD.
Якщо в цьому випадку комп'ютер відмовляється завантажуватися, переконайтеся, що функція захищеного завантаження відключена у вашому BIOS. Він також може виглядати в налаштуваннях як вибір ОС - Windows або "Non -windows", вам потрібен другий варіант. Читати більше: як відключити захищене завантаження.
На мою думку, я врахував усі можливі варіанти виправлення описаної помилки, але якщо щось продовжить не працювати, Ask-I спробую допомогти у встановленні.

