Чи можна видалити побудовані програми в Windows 10 та як найкраще це зробити

- 3408
- 3
- Ira Moore
Хтось переїхав до Windows 10 добровільно, інші зробили це вимушеним. Значною мірою завдяки припиненню підтримки Windows 7, а також через об'єктивну недосконалості Windows 8.
Десята операційна система, розроблена Microsoft, має ряд переваг та розширених можливостей. Але ви не можете назвати це ідеальним у всьому.
Під час встановлення цієї ОС на її комп’ютерах та ноутбуках встановлюється набір стандартних програм на комп’ютерах та ноутбуках. Не всім їм потрібен звичайний користувач.

Звідси природне бажання позбутися від усіх зайвих. Але у випадку стандартного програмного забезпечення (програмного забезпечення) все не так просто. Вони можуть бути без проблем і швидко видалити "запустити" з меню, але в розділі "Усі програми" вони залишаться. Крім того, неможливо видалити контекстне меню. Якщо ви подивитесь на ці програми, в цьому меню відсутня кнопка "Видалити". Хоча в іншому програмному забезпеченні, яке користувач встановив, відповідний варіант видалення є.
Чому видалити
Зазвичай причина зняття полягає в їх непотрібному для користувача. Так, програмне забезпечення не займає багато місця на жорсткому диску. Але велика кількість непотрібних іконок деяких відверто дратує.
Якщо встановлено додатковий набір додатків та програм, які фактично замінюють стандартні, безглуздо тримати його на своєму комп’ютері.
Рідко, коли така потреба виникає виключно, щоб звільнити місце на жорсткому диску.
Що можна зняти
Спочатку ви повинні визначити, які побудовані програми, які йдуть разом з операційною системою Windows 10, можна видалити зі свого комп'ютера. Тут це не важливо, це буде нерухомий настільний ПК або ноутбук.
Список програм, доступних для видалення зі стандартного набору для операційної системи Windows 10, виглядає приблизно так:
- 3D будівельник;
- Завантаження Skype;
- Додаток Xbox;
- Офіс (навантаження та вдосконалення);
- Onenote;
- Колекція Microsoft Solitaire;
- Фотографії;
- Застосування людей;
- Календар та пошта;
- Кіно і телебачення;
- Картки;
- Камера;
- Калькулятор;
- Будильник і перегляд;
- Голосовий запис;
- Новини, спорт, фінанси та погода;
- Диспетчер телефону.
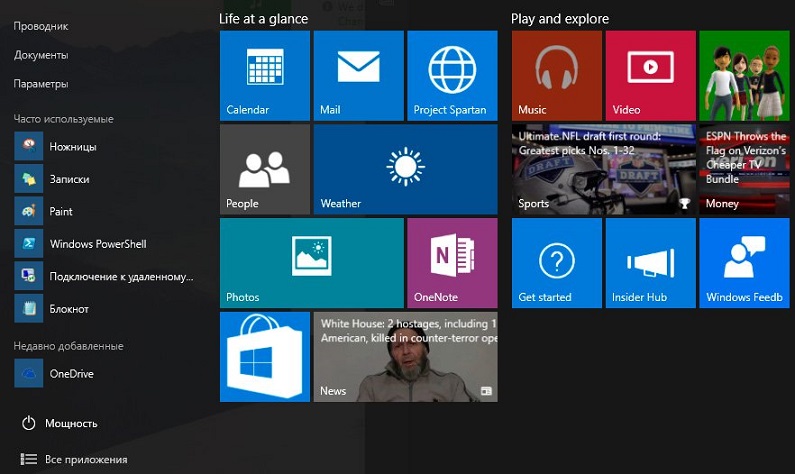
Кожен з них має скорочене ім’я. Вони також повинні бути відомі для подальшого видалення єдиної стандартної програми.
Як видалити окрему програму
Не всі користувачі хочуть позбутися всіх побудованих стандартних програм для операційної системи Windows 10. Вони можуть перешкоджати або турбувати будь -які конкретні програми. Саме від них я хочу позбутися.
Єдине питання полягає в тому, як видалити окремі вбудовані програми на Windows 10, не впливаючи на тих, хто може стати в нагоді в майбутньому.
Цей випадок має окрему та достатньо детальну інструкцію. Це виглядає так:
- Запустіть інструмент Windows PowerShell. Для цього просто відкрийте панель пошуку на панелі завдань і введіть ім'я PowerShell. Пошукова система знайде відповідну програму.
- Знайшовши цю програму, вам потрібно спочатку натиснути на неї з правою клавішею миші. Тут виберіть елемент, який дозволяє запустити програму Deinstal від імені адміністратора.
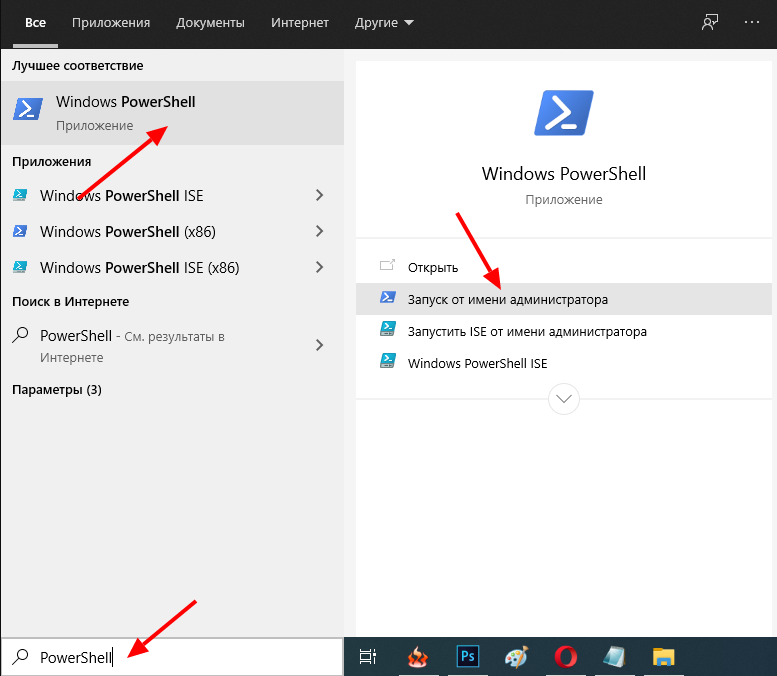
- Щоб видалити надлишок з комп'ютера, вам потрібно використовувати дві команди, доступні в інструменті PowerShell. Їх призначають як get-appxpackage, а також видалити таколь. Але вам також потрібно зрозуміти, як конкретно користуватися цими інструментами.
- Після введення першої команди на екрані з’явиться повний перелік усіх програм, доступних на ПК. Тут не відображатимуться звичайні програми, які можна легко видалити за допомогою панелі управління.
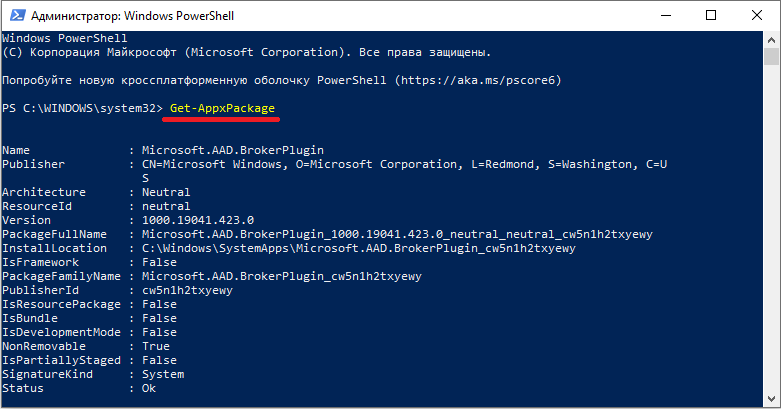
- Але недоліком команди є те, що для аналізу список відкриття не дуже зручний. Робота з ним не така просто. Тому користуватися варіацією однієї команди зручніше та зручніше використовувати одну і ту ж команду. Він прописаний як get-applackage | Виберіть Ім'я, Пакетне ім'я. Якщо ви використовуєте цю опцію, то повне ім’я програмного забезпечення відображатиметься в правій частині екрана та скорочено зліва. Щоб видалити програму, вам потрібно точно знати його повне ім’я, тому без цього розділу ви не можете зробити у списку.
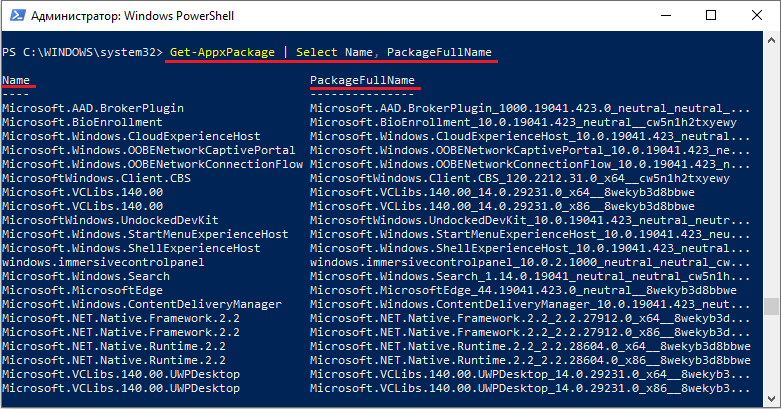
- Якщо вам потрібно видалити його, окремо взяти додаток, тоді вам потрібно використовувати пакетний ім’я Get-appxpackage | Видалити такол.
- У той же час, Windows 10 має досить широку можливість. Для того, щоб не призначити повне ім’я, ви можете використовувати його скорочення. У цьому випадку символ, який називається зіркою, тобто *замінить інші символи. Список скорочених імен побудованих програм буде представлений нижче.
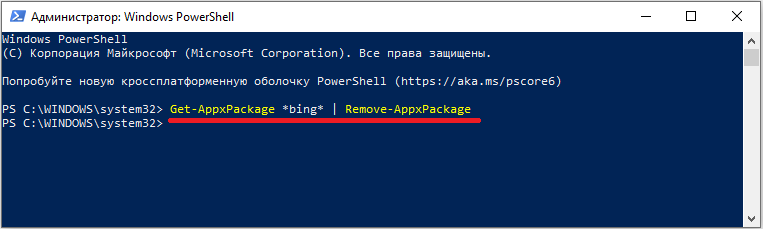
- Оскільки в одній операційній системі може бути кілька користувачів, ви можете видалити стандартне програмне забезпечення для всіх або для одного конкретного користувача.
- Наведений вище приклад видалення є актуальним для поточного уповноваженого користувача. Якщо вам потрібно видалити стандартний набір програмного забезпечення скрізь, то get -appxpackage -allusers packalluffullname | Видалити такол.
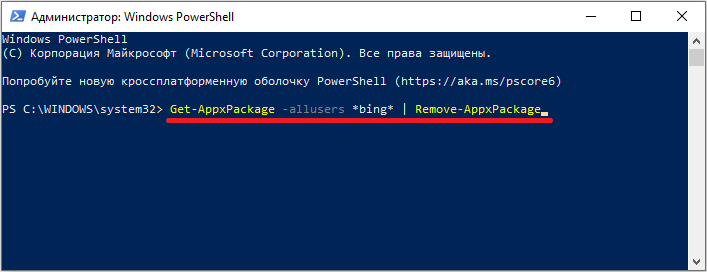
Тепер щодо скорочених назв програм.
Їх призначають англійською мовою. Тому, щоб зрозуміти, на якому застосуванні це не складно:
- Люди (люди);
- Програми зв'язку (пошта та календар);
- Zunevideo (це програма телебачення та кіно);
- 3DBuilder;
- OfficeHub (вдосконалення та завантаження офісу);
- Карти (картки);
- Фотографії;
- Солітаре;
- Skepeapp;
- onenote;
- Камера;
- Калькулятор;
- SoundRacorder (голосовий запис);
- WindowsPhone (диспетчер телефону);
- Бінг (новини, погода, спорт);
- Будильник (будильник, годинник);
- Xbox.
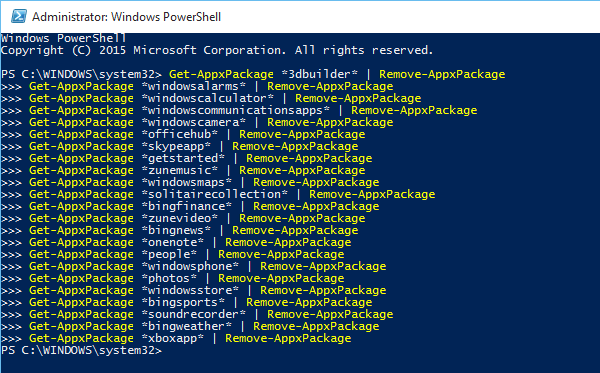
В іншому випадку нічого складного. Введіть необхідні команди та чекайте видалення програмного забезпечення.
Видалення всіх
Тепер до питання видалення всіх побудованих програм у Windows 10 одночасно.
Варіант для тих, хто напевно не потрібен жодного зі стандартних програм програмного забезпечення. Але тут краще думати добре і дуже ретельно зважити своє рішення.
Видалення всього програмного забезпечення, ви можете схопити той, який може бути корисним та необхідним. Через це краще довше сидіти за комп’ютером, але по черзі позбуватися від кожної непотрібної програми. Але не торкнутися всіх решти.
Але якщо вам потрібно дізнатися, як відключити всі стандартні програми одночасно та видалити їх зі списку Windows 10, вам потрібно виконати такі дії:
- У той же час натисніть кнопки Win та S, щоб зателефонувати у вікно пошуку;
- представити тут вже знайоме ім'я "PowerShell";
- Клацніть на інструмент за допомогою правої кнопки;
- Запустіть програму для видалення від імені адміністратора;
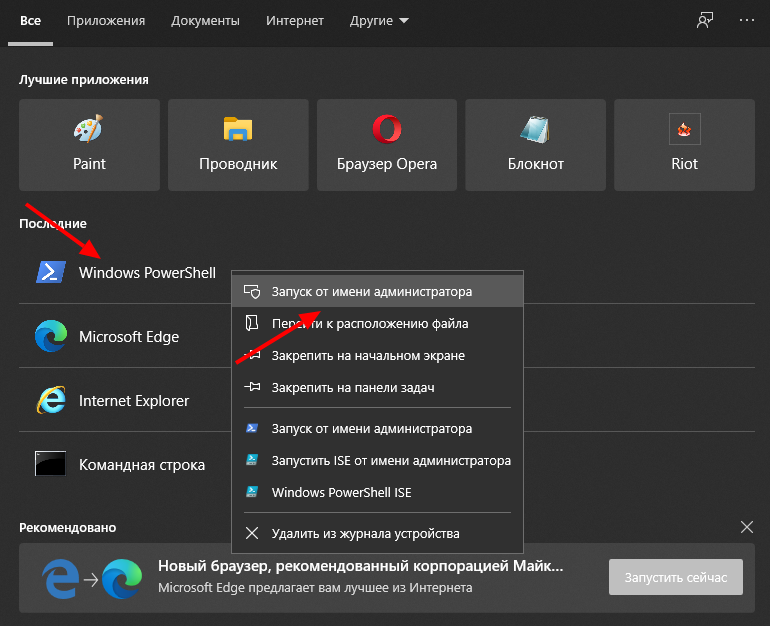
- Введіть команду повного видалення, яка виглядає так, як у Get-appxpackage | Видалити тапспакат;
- Прописавши цю команду, натисніть клавішу введення (введіть);
- Зачекайте, поки команда буде виконана.
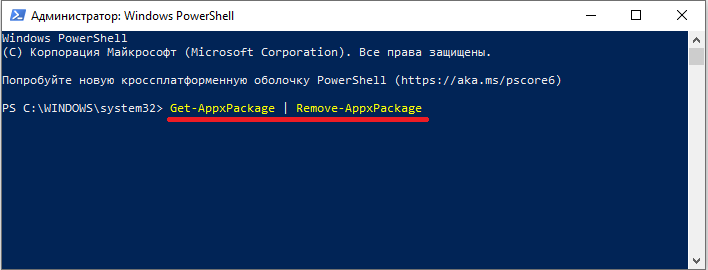
Також трапляється, що для видалення майже все потрібно, але не торкнутися буквально однієї програми.
Це також можливо. Якраз тоді команді потрібно буде додати ще одну лінію. Вона виглядає так $ _.Ім'я -не схоже на "xxxx". Тут xxxx - це повне або скорочене ім'я програми.
Наприклад, якщо вам потрібно залишити магазин Windows недоторканим, то повний код програми для видалення всіх програм, крім того, матиме наступний перегляд:
Get-appxpackage | Що -Object $ _.Ім'я -NOTION про "*Windowsstore*" | Видалити такол
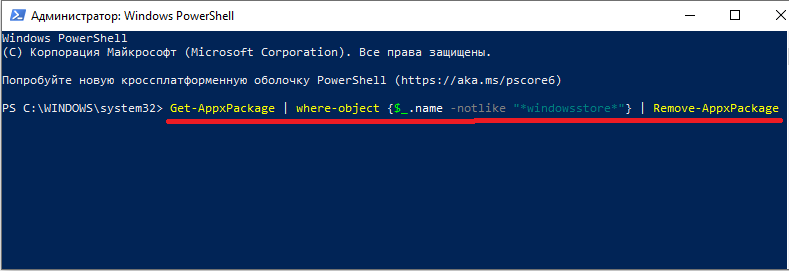
Всередині цього дизайну ви можете розмістити будь -яку кількість програм, які користувач хоче зробити у списку винятків для видалення.
Вам просто потрібно сформувати загальний дизайн, вставити в командний рядок і натиснути на Enter Enter. Тоді пройде процес видалення програмного забезпечення. І ті стандартні програми, які були вирішені залишити, залишатимуться недоторканими на комп’ютері або ноутбуці.
Видалення за допомогою
Буде справедливо сказати, що видаляти всі стандартні програми в ОС Windows 10 через ОС Windows 10 буде справедливо сказати, що досить складно і незвично видаляти всі стандартні програми в ОС Windows 10. Різні коди, поєднання всіх видів букв, цифр та символів відверто лякає.
Оскільки для видалення всіх непотрібних та видалення стандартних програм, для Windows 10 є альтернативні рішення. Це спеціалізоване програмне забезпечення, яке працює у звичайному та зрозумілішому для багатьох інтерфейсів.
https: // www.YouTube.Com/годинник?V = 86czjy5rdbo
Серед найбільш ефективних та популярних Deinstallors слід виділити 2 програми:
- WPU;
- Циклієр
Ще восени 2018 року була опублікована нова версія програми CCLeaner, яка отримала додаткову можливість у вигляді функції видалення стандартних додатків на операційній системі Windows 10.
І це працює досить ефективно, швидко і впевнено.
Користувач повинен виконати такі дії:
- Встановіть поточну версію інструменту CCLeaner;
- запустити програму;
- Перейти до розділу "Сервіс";
- Виберіть "Видалення програм";
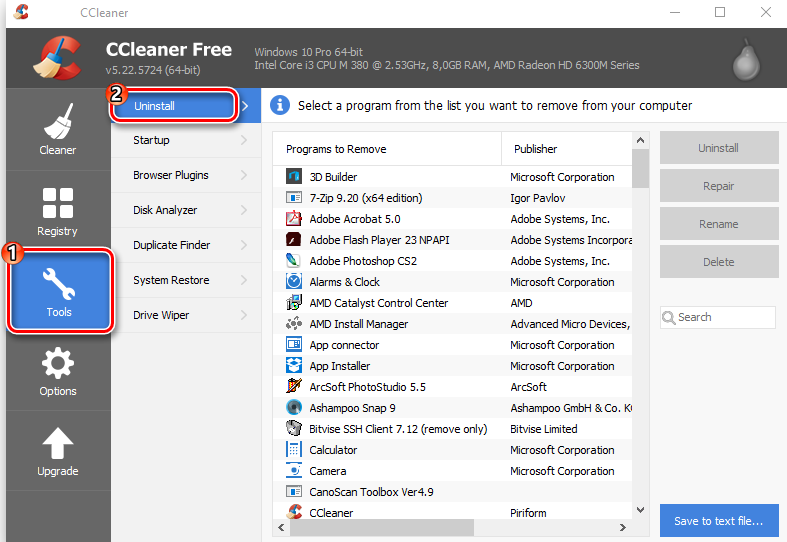
- У списку, який відкрився, знайдіть зайве програмне забезпечення, яке не потрібно;
- Натисніть кнопку "deinstal";
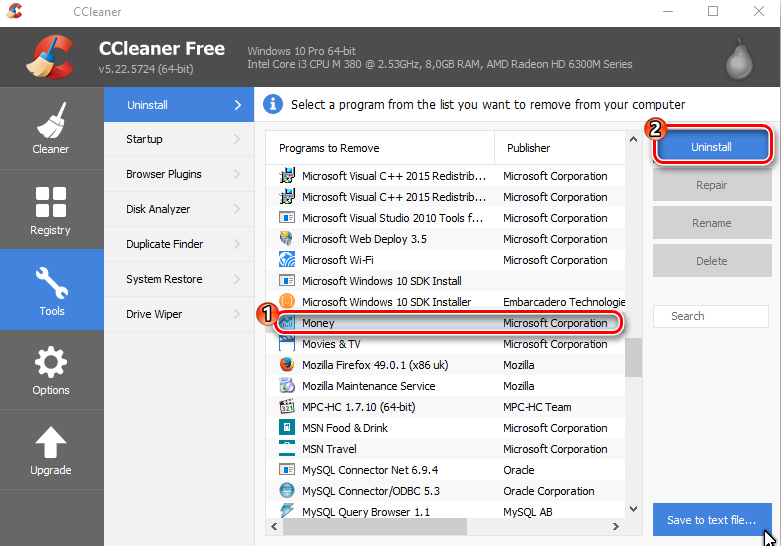
- Зачекайте завершення видалення;
- За аналогією очистіть комп'ютер з інших непотрібних додатків.
Все працює надзвичайно просто просто. Більше того, CCLeaner має важливі додаткові функції та можливості. Дружній та зрозумілий інтерфейс лише додає привабливості використання цієї конкретної програми. І що ще важливо, воно поширюється безкоштовно.
Що стосується WPU, тобто, мудра програма видалення, то не складніше працювати з цим програмним забезпеченням.
Послідовність дій буде такою:
- Завантажити та встановити програму;
- запустити програму;
- Зачекайте, поки програма знайде все на комп’ютері;
- Натисніть логотип Windows;
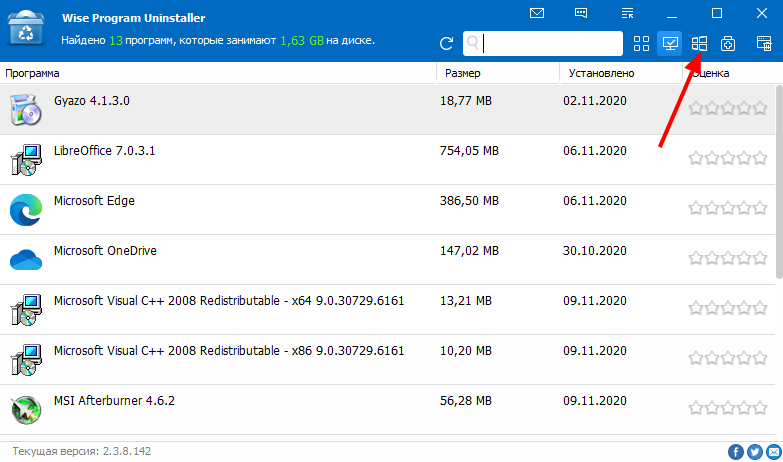
- Після натискання на користувача він кидає в розділ із попередньо встановленим програмним забезпеченням;
- Виберіть необхідну програму для видалення;
- Клацніть мишу, натисніть на "Видалити";
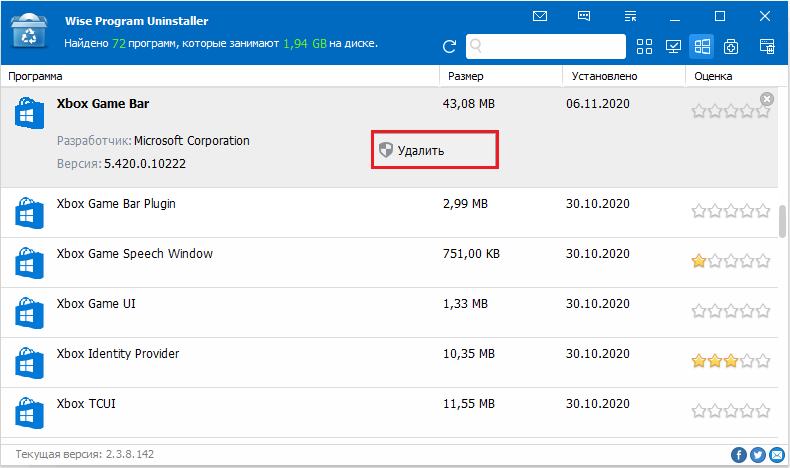
- Зачекайте завершення процедури.
От і все. Програма, яку користувач не потрібен, видаляється з комп'ютера або ноутбука.
Відновлення додатків
Є ситуації, коли користувач спеціально або випадково видалив стандартний набір програмного забезпечення. Або я хотів видалити лише кілька програм, але виявилося, що всі попередньо встановлені програми були досягнуті.
Це легковажна проблема. Відновити втрачене програмне забезпечення може. І досить просто.
Це вимагає знову запустити інструмент PowerShell.
У вікно вставляється спеціальна команда. Дизайн повинен виглядати так:
Get-appxpackage | Foreach add -appxpackage -disabledelveloctmode -rigister $ ($ _.InstallLocation) \ appxmanifest.Xml "
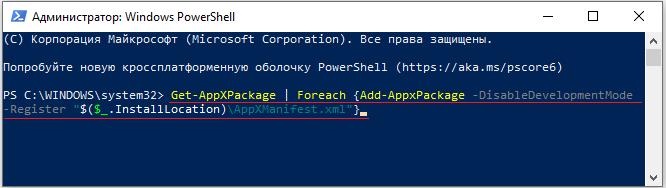
Якщо вам потрібно відновити програмне забезпечення для всіх користувачів ПК, коли їх є кілька, то після geeppxpackage потрібно додатково додати додаткову лінію Allausers.
Тепер залишається лише натисканням на Enter і чекати повного завершення процесу встановлення втраченого програмного забезпечення.
Не дивуйтеся, якщо деякі програми все ще не повертаються. Таке трапляється. У цій ситуації найбільш правильним рішенням було б перейти до магазину Windows і вже звідти завантажити все необхідне програмне забезпечення.
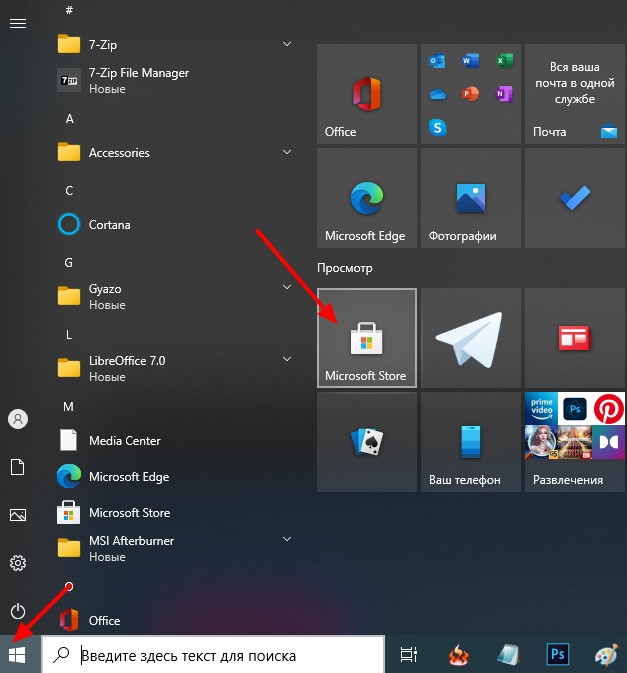
Цей же метод буде актуальним у випадку, коли було видалено лише кілька програм. Набагато простіше зайти в магазин і завантажити все, ніж призначити складні комбінації коду через PowerShell.
Перш ніж видалити щось із комп’ютера, вам слід ретельно подумати. Зрештою, те, що зараз не використовується, може бути корисним за день або через кілька місяців.
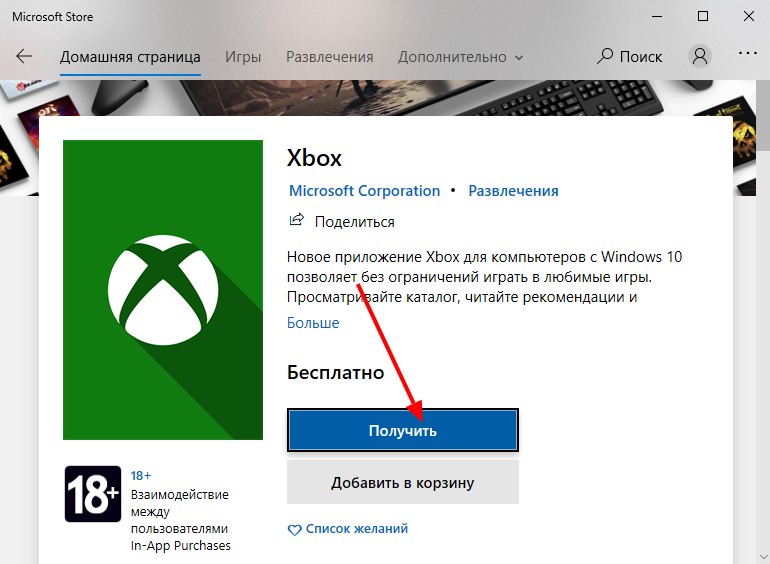
Крім того, стандартне програмне забезпечення займає багато місця. Якщо користувач бентежить великий список програм у меню «Пуск», попередньо встановлені програми можна просто видалити звідти без видалення з комп’ютера повністю. Але тут слід також мати на увазі, що після наступного оновлення операційної системи вони, ймовірно, знову з’являться там.

