Чи можна видалити файл, якщо він відкритий у провіднику Windows

- 3520
- 717
- Bradley Turner PhD
Якщо файл відкритий у провіднику, як його видалити? Об'єкт, що використовується у Windows, не може бути переміщений, перейменований, змінений або стертий. Спочатку вам потрібно закрити його та завершити відповідні процеси. Більше чи інший варіант - вимкніть сам диригент.

Існує кілька способів видалити файл, якщо він зайнятий провідником Windows.
Найлегший
По -перше, спробуйте кілька простих способів.
- Перезавантажити комп’ютер. Тоді файл "проблеми" закриється. Але якщо програма, пов’язана з нею, знаходиться в навантаженні шини і починається автоматично, вона не буде працювати, щоб її видалити.
- Перезавантажте ПК у безпечному режимі.
- Якщо об’єкт є частиною утиліти, спробуйте закрити його або навіть стерти його.
- Якщо гість "обліковий запис" заборонено видаленням, перейдіть на рахунок, в якому є адміністратор.
- Перевірте систему за допомогою антивірусу. Іноді зловмисне програмне забезпечення "блокує" файли.
- Або, навпаки, сам антивірус винен. Він не дозволяє нічого мити з диригента. Тимчасово вимкніть захист.
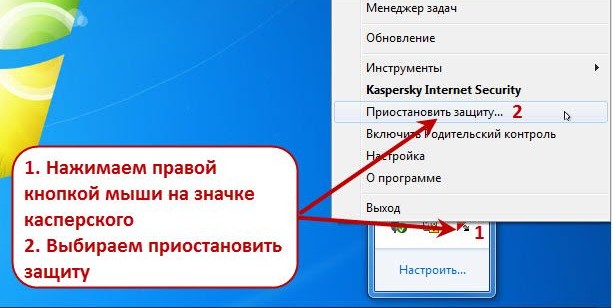
Диспетчер завдань
На панелі панелі завдань може бути не висячий елемент. Ви його не побачите, навіть якщо він відкритий. Але не перезавантажте комп'ютер. У Windows 7, 8 та 10 є послуга, в якій ви можете переглянути та вибірково відключити розширені програми. Ось як закрити файл у провіднику:
- Клацніть Ctrl+Shift+ESC або Ctrl+Alt+Delete.
- З'явиться менеджер завдань.
- На вкладці "Додаток" знайдіть об'єкт, який ви не можете позбутися, або утиліта, пов’язана з ним.
- Виділіть цей пункт.
- Клацніть на "Видаліть завдання".
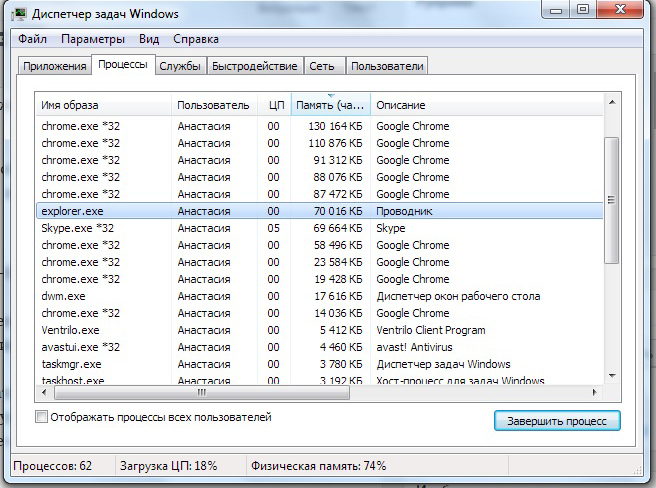
- Спробуйте стерти елемент, що не є,.
Програма може бути "прихованою" у фонових процесах. Це означає, що це не видно, але в той же час він працює і використовується системою. І як видалити елемент без перезавантаження ПК? Той самий диспетчер завдань допоможе.
- Відкрийте його та перейдіть до розділу "Процеси".
- Знайдіть там процес подання заявки. Зазвичай його ім'я - це ім'я виконуваного файлу.
- Клацніть на нього та натисніть "завершити".
- Якщо ви не знаєте, яка це програма і за що вона відповідає, краще не ризикувати. Ви можете випадково вимкнути системний процес.
Управління комп’ютером
Windows 7 та інші версії WIN мають ще одну корисну функцію. Ось як використовувати його для закриття файлу в провіднику:
- Перейдіть до початку - Програми - Адміністрація.
- Знайдіть там службу управління комп'ютером і натисніть на нього.
- У лівій колонці буде список у вигляді ієрархії. Розгорніть "загальні папки".
- Правильна кнопка Клацніть на каталог "Відкрити файли".
- Вам потрібен предмет "відключити все".
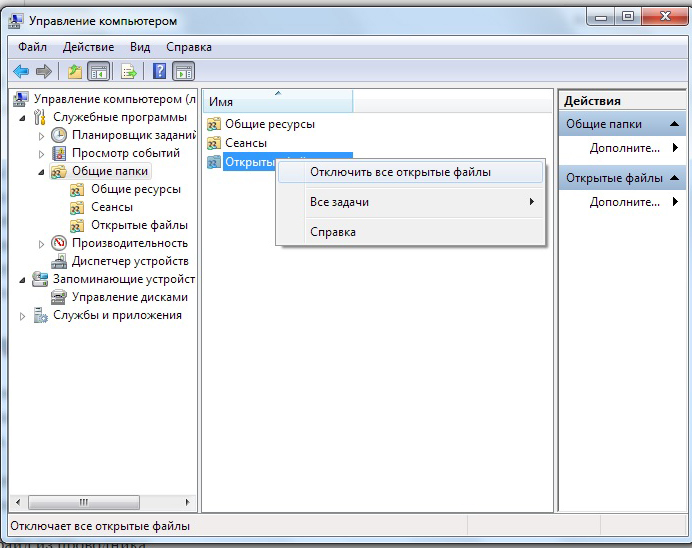
- Ви можете перейти до цього каталогу та вибрати конкретний об'єкт.
Закрийте диригента
Видалення використаних файлів безглуздо. Ви не зможете їх стерти, поки вони активні. Але не потрібно шукати їх "диспетчера", щоб закрити. Ви можете вимкнути сам диригент. І краще - перезапустіть його.
Якщо щось зробить не так, помилки виникають. Це все ще системна послуга, а не програма користувача. Не закривайте його, якщо ви плануєте працювати на комп’ютері.
Ось як видалити файл у провідника:
- Запустіть комбінації клавіш "Ctrl+Shift+ESC або CTRL+DEL+DEL).
- Закладка "процеси".
- Знайдіть рядок "Провідник.Exe ". Не возитися з ixplere - це браузер Internet Explorer.
- "Провідник.EXE " - Служба, яка відповідає за провідник у Windows 7-10. Щоб деактивувати його, натисніть на "завершити".
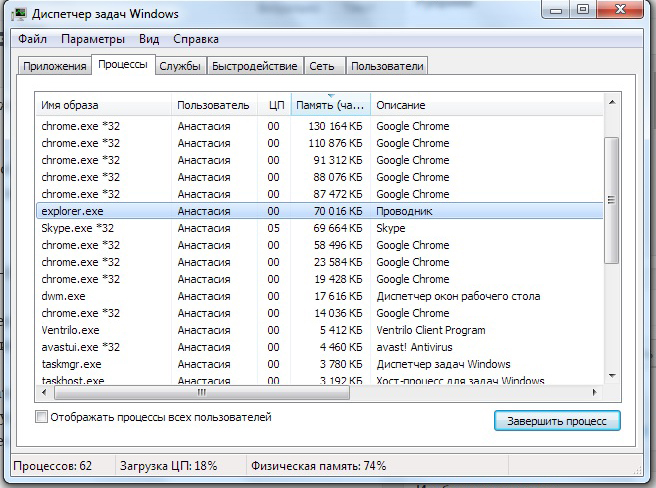
- Якщо ви вимикаєте цей процес, ви не можете використовувати файлову систему. Ви повинні перезавантажити комп'ютер. Щоб переглянути службу, перейдіть до меню "Файл - Нове завдання" у полі введення, запишіть "Провідник.Exe ".
- Спокійно видаліть те, що ти хотів.
Ви можете це зробити інакше:
- Перейдіть до "Почати".
- Візьміть клавіші Ctrl+Shift та натисніть кнопкою правої миші для будь -якого безкоштовного місця. Не за логотипом, а в районі, де знаходиться список етикетки.
- У контекстному меню виберіть "Вихід із провідника".
Запустити його:
- Знову натисніть CTRL+Shift.
- Клацніть з правою кнопкою миші на "запуску". Цього разу сама значка, а не в області "всередині" головного меню.
- Лінія "Відкрийте провідник".
Третя партія
Ви можете розблокувати об'єкти за допомогою спеціального програмного забезпечення. Після цього ви можете їх стерти. Працювати з такими комунальними послугами дуже просто. Вони мають зрозумілий інтерфейс та мінімальний набір варіантів. Вони самі компактні, зважують трохи і не потребують ресурсів. Ви швидко зрозумієте, як закрити файл у провіднику Windows 7.
Тупик
- Знайдіть в Інтернеті, завантажте, встановіть та запустіть.
- Перш ніж ви будете вікном з рядком меню та порожньою таблицею. Він матиме інформацію про вибрані елементи.
- Команда "файл - відкрити".
- Вкажіть шлях до об'єкта, який ви хочете стерти. Він з’явиться в робочій зоні програми Anlock.
- Клацніть на ньому за допомогою правої кнопки миші.
- Виберіть "Розблокувати".
- У стовпці "статус" повинен бути напис "успішно розблоковано".
- Після цього ви можете видалити елемент.
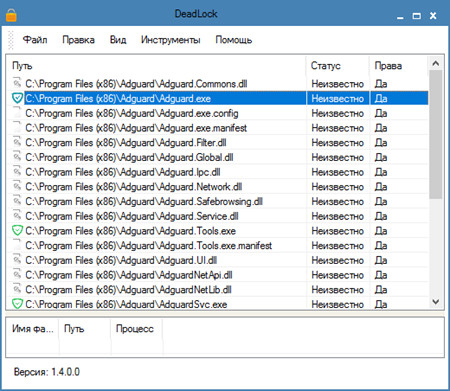
Розблокувати
Встановіть цю утиліту, і вона з’явиться в контекстному меню. Клацніть з правою кнопкою миші на будь -якому значку - буде елемент "розблокування". Вибираючи його, діалогове вікно відкриється. Є шлях до файлу та до програми, який за замовчуванням обробляє його. Якщо це музичний трек, то в колонці "обробка" буде медіаплеєр. Якщо це зображення, буде графічний редактор або засоби перегляду зображень.
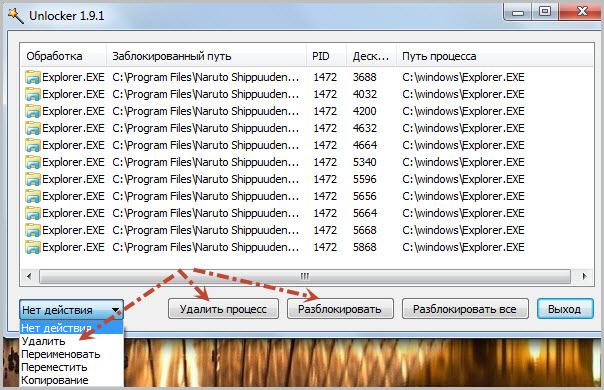
Щоб позбутися об'єкта, у списку Drop -Down (в лівій частині знизу) виберіть "Видалити". Ви все ще можете переміщувати, розблокувати або змінити ім'я. Angloker безкоштовний.
Перш ніж видалити файл, вимкніть процеси, пов’язані з ним. Якщо він відкритий в якійсь програмі, ви не можете її стерти. Ви можете закрити його через диспетчера завдань або використовувати "утиліти Anlock".

