Чи можна створити та ввести iCloud через комп’ютер і як це зробити

- 953
- 147
- Orville Zboncak DVM
Хмарне сховище iCloud - це розробка Apple. Помилково вважати, що лише користувачі виробничих пристроїв Apple Company можуть використовувати цю послугу.
Насправді він доступний для тих, хто працює на ПК та ноутбуках, керуючи ОС Windows. Більше того, Iclud можна насолоджуватися навіть на пристроях Android.

Деякі користувачі зацікавлені у можливості створення облікового запису та авторизації в iCloud за допомогою комп'ютера або ноутбука. Це цілком можливо. Вам просто потрібно знати деякі нюанси.
Способи створення облікового запису
Всього є кілька варіантів, які дозволяють створити новий обліковий запис за допомогою комп'ютера в службі хмари iCloud.
Це можна зробити з:
- App Store;
- iTunes;
- веб-браузер.
Перший варіант є актуальним для користувачів ПК та ноутбуків, що працюють на Mac OS.
ITunes, як браузер, стане в нагоді для тих, хто вирішив створити обліковий запис у обліковому записі Windows.
Сама реєстрація не дуже складна. Хоча можуть відповідати деякі труднощі. Тому варто окремо розглянути кожен представлений спосіб.
App Store для Mac OS
Якщо ви використовуєте Apple ПК або ноутбук, то для створення ідентифікатора використовуйте магазин додатків.
Насправді це універсальний рахунок, обліковий запис, який дозволяє одночасно отримати доступ до декількох служб, включаючи iCloud.
Для дозволу цим методом необхідно:
- Відкрийте офіційний магазин Apple на своєму комп’ютері або ноутбуці;
- Виберіть елемент "ввести";
- Далі натисніть "Створити ID Apple";
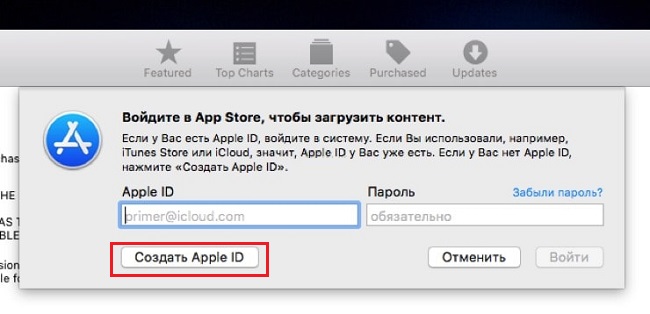
- Прочитавши всі умови, візьміть їх;
- Далі буде форма, яку потрібно заповнити поетапно;
- Поштова адреса і стане ідентифікатором;
- Після завершення заповнення форми натисніть "Продовжити";
- Вкажіть інформацію про карту та платіжну систему;
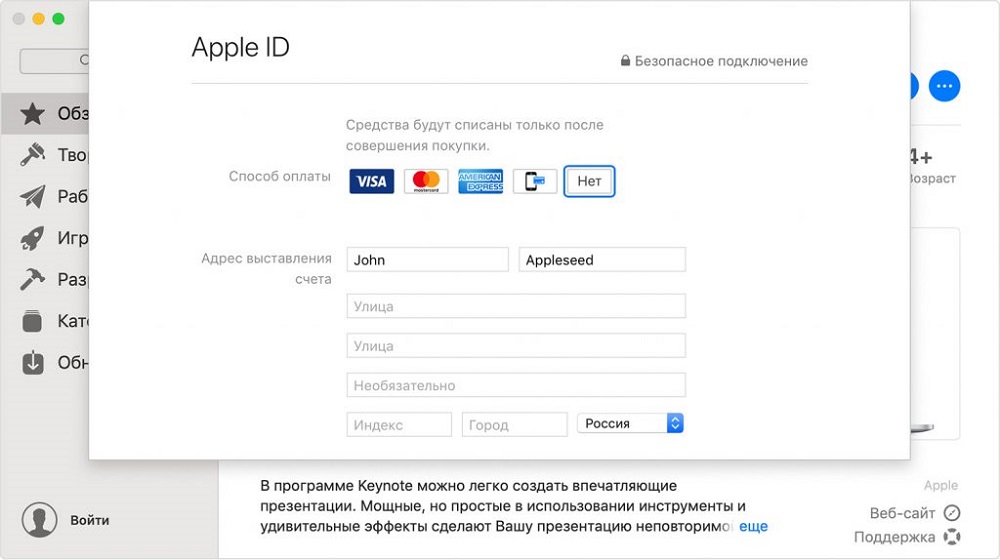
- Тепер знову "продовжуйте";
- Перевірте пошту, зазначену під час реєстрації;
- Повідомлення з подальшими інструкціями має надходити на адресу електронної пошти;
- Підтвердьте поштову адресу.
Після підтвердження ви можете безпечно ввести iCloud, оскільки був створений обліковий запис.
iTunes для Windows
Для користувачів комп’ютерів та ноутбуків, що працюють на операційних системах Windows, є ще один варіант.
Багато користувачів використовують додаток iTunes. У цьому випадку інструкції щодо створення ідентифікатора для подальшого входу в iCloud будуть виглядати наступним чином:
- Запустіть програму iTunes, спочатку завантаживши та встановивши версію саме для вашої ОС Windows;
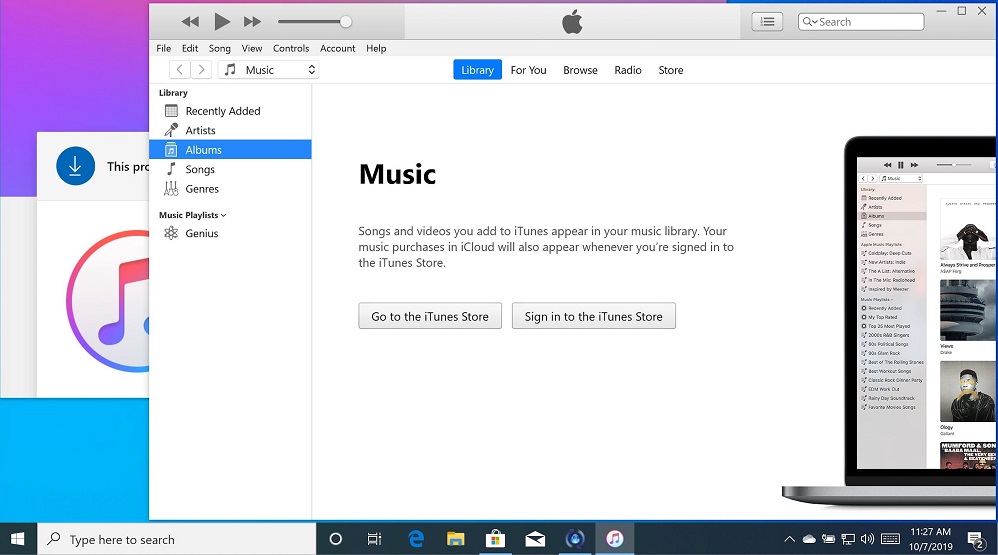
- Якщо ви довго не оновлювали програму, рекомендується це робити перед реєстрацією;
- У верхній частині екрана натисніть кнопку облікового запису;
- натисніть "ввести";
- Тепер можна створити новий ідентифікатор;
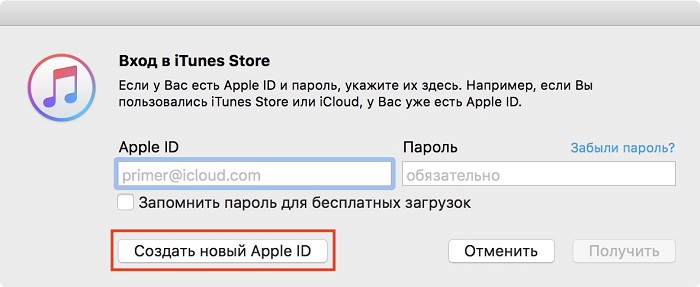
- Прочитайте всі умови та положення, політика конфіденційності, приймайте їх;
- Далі на екрані буде відображатися форма для заповнення персональних даних;
- Вкажіть цю електронну адресу, оскільки саме це буде діяти як ідентифікатор;
- Дайте відповідь на кілька контрольних питань, які використовуються для захисту створеного облікового запису;
- В кінці заповнення натисніть кнопку "Продовжити";
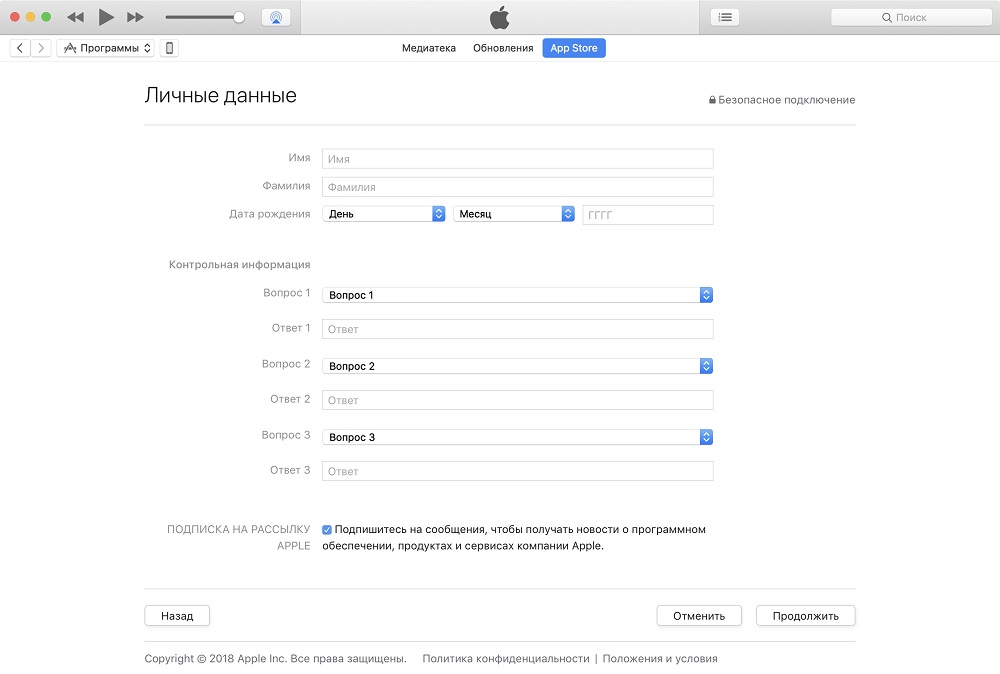
- Вкажіть дані про платіж, номер картки;
- Перевірте нові вхідні листи на зазначеній поштовій скриньці;
- Відкрийте посилання, вкладене в лист, та завершіть процедуру підтвердження нового облікового запису.
Все, ідентифікатор був створений через iTunes. Тут немає нічого принципово складного.
Через браузер
Є альтернативні варіанти, які вже називаються iTunes та Appstore. Це звичайний веб -браузер, за допомогою якого ви також можете створити обліковий запис і використовувати хмару iCloud на свій розсуд.
- Відкрийте будь -який браузер на своєму комп’ютері. Але краще використовувати спостерігач, який є головним і регулярно оновлюється.
- Перейдіть на сторінку офіційного веб -сайту Apple.
- Клацніть на елемент Створити ідентифікатор.
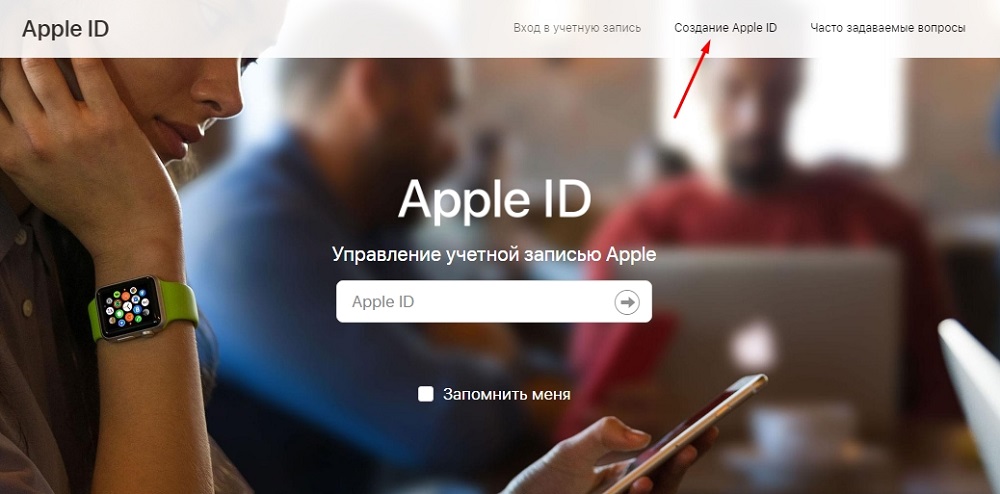
- Вкажіть своє ім’я, дату народження, електронну адресу.
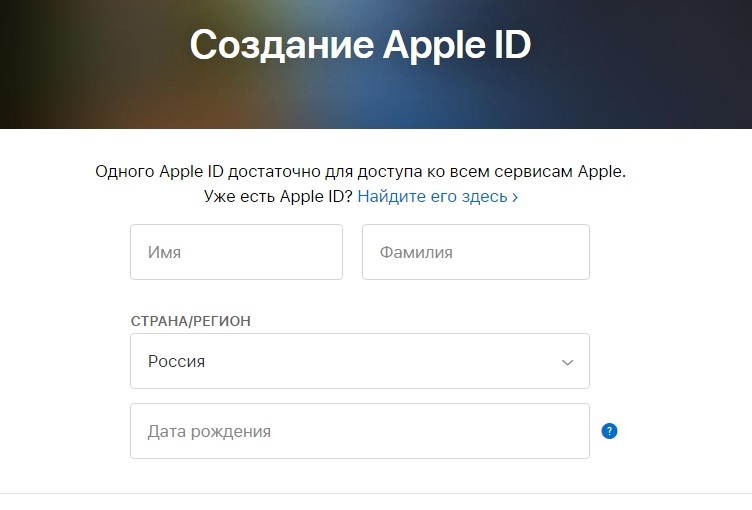
- Виберіть пароль безпеки.
- Обов’язково записуйте номер телефону, на який ви маєте постійний доступ.
- Виберіть прапори на свій розсуд, який дозволяє підписатися на інформаційні бюлетені, оновлення та іншу інформацію від розробника.
- Тепер натисніть кнопку "Продовжити".
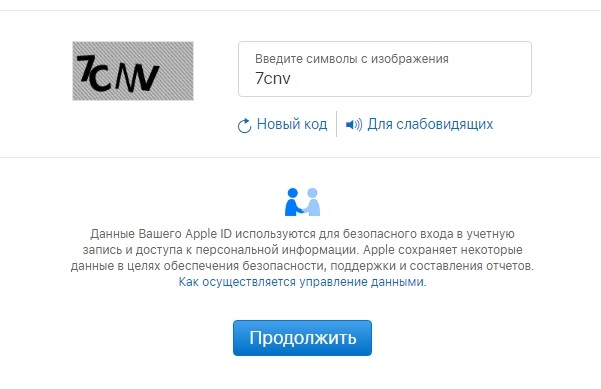
- Діючи згідно з інструкціями -кроком -кроком, підтвердьте вказану адресу електронної пошти, а також номер телефону.
Як тільки поштова адреса буде підтверджена, це дозволить вам використовувати створений ідентифікатор для роботи з хмарним сховищем від Apple.
Особливості авторизації
Обліковий запис був створений. Який варіант використовувати, тут кожен користувач вирішує для себе.
Але для введення iCloud з комп’ютера, обов'язкова авторизація все одно буде потрібна.
Як і в попередньому випадку, існує кілька способів ввести власне виділене сховище ICLOD за допомогою комп'ютера.
Під час реєстрації свого ідентифікатора для iCloud та інших служб Apple необхідно було перейти на пошту з комп'ютера, підтвердити вказані дані, і на цьому процедура була завершена. Все, зараз у розпорядженні користувача, є ідентифікатор, яким він може використовувати.
Наступним кроком є введення хмарного сховища iCloud, отримавши безкоштовний ліміт 5 Гб або розширення його за додаткову плату. Фотографії, відео та інші файли зазвичай завантажуються там, що дозволяє не засмічувати пам'ять комп'ютера або мати у розпорядженні резервного копіювання важливих даних.
Ви можете перейти в iCloud з комп'ютера двома способами:
- через браузер;
- Використання програми.
Кожен варіант слід розглядати окремо.
Вхід через браузер
Найпростіший спосіб увійти в iCloud через браузер. Тут ви можете розпочати будь-який веб-завантаження зручного для вас.
Інструкція виглядає так:
- Переконайтеся, що підключення до Інтернету;
- Відкрийте браузер (бажано зі свіжими оновленнями);
- Перейти на офіційний веб -сайт зберігання Apple Cloud;
- Натисніть кнопку входу;
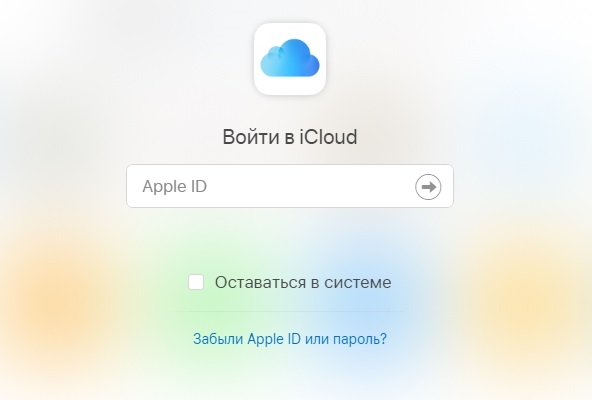
- Вкажіть свої дані створеного ідентифікатора.
Все, вхід робиться на цьому, доступ до хмарного зберігання відкритий.
Що найцікавіше, використовуючи створений ID Apple, ви можете ввести iCloud через браузер у різних версіях операційних систем. Це не повинно бути Mac OS або Windows. В даний час вхід через браузер, якщо є ідентифікатор, можливий навіть через розумні телевізори. Головне, що є доступ до Інтернету.
Закінчивши процедуру авторизації, користувач відкриває доступ до хмарного сховища, налаштувань тощо.
Але проблема методу - вразливість для фішингу. Тобто доступ до ваших даних, сторонні люди можуть отримувати за бажанням.
Вхід через програму
Набагато безпечніше - це авторизація через корисність. Це офіційна програма, створена Apple.
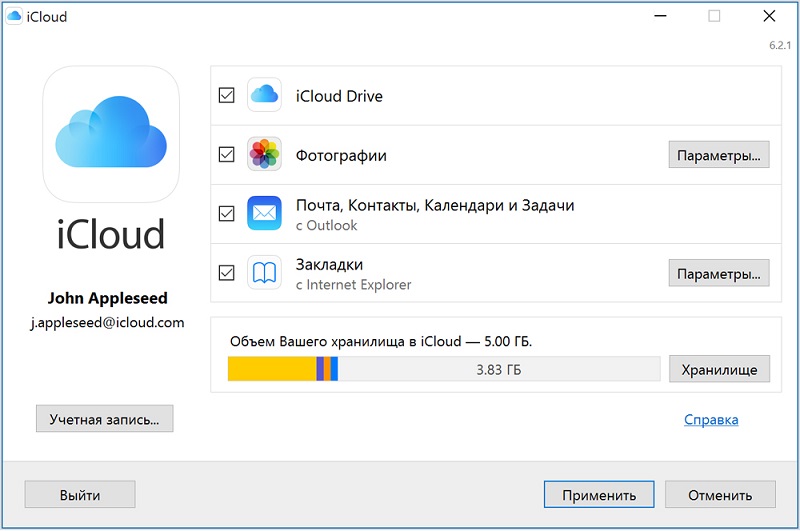
Його можна завантажити з офіційного веб -сайту для різних версій операційних систем. Програма встановлена на комп’ютері, запустіть. Якщо у вас є доступ до Інтернету у спеціальному вікні, вам потрібно буде вказати дані ID Apple та ввести власний обліковий запис iCloud.
Авторизація та робота з iCloud через програму може спричинити кілька проблем. А саме:
- Деякі антивіруси, особливо старі, іноді блокують дані, що надсилаються через офіційну корисність. Це рідко трапляється, але такі випадки також були знайдені. Рекомендується оновити антивірус або замінити застарілу програму чимось свіжим.
- Після вилучення офіційної утиліти з комп'ютера всі дані, завантажені із зберігання. Тому необхідно зберегти все заздалегідь, щоб не випадково втрачати важливі документи та файли.
- Якщо це персональний комп'ютер або ноутбук, що працює на Windows, у списку моїх пристроїв вони не відображатимуться. Тим не менш, ми говоримо про програму зберігання Apple Cloud, загострені під MAC OS. Функціональність Windows більш обмежена.
Спеціальні труднощі Для створення облікового запису, а також увійдіть у службу зберігання хмарних хмарних даних, комп'ютери не повинні мати комп’ютери.
Просто дотримуйтесь інструкцій і виберіть той факт, що для вас зручніше та корисно.
Вивантаження фотографій на ПК
Ще одне важливе питання для початківців - як вивантажити свої фотографії з iCloud на комп'ютер або ноутбук.
Це не означає, що процедура неймовірно складна.
Багато залежить від того, яка конкретна операційна система використовується на ПК. Перевага iCloud полягає в тому, що ви можете керувати та переглядати фотографії одночасно через iPhone за допомогою його операційної системи, а також у Windows.
Тепер безпосередньо до питання про те, як побачити та завантажити свої фотографії з служби хмарного зберігання iCloud у пам'яті вашого комп'ютера.
Існує 2 інструкції, що стосуються ОС Mac та Windows відповідно.
Розвантаження на Mac OS
Якщо є iPhone, а також ноутбук або комп'ютер з Apple, вивантаження фотографії з служби iCloud на Mac буде виглядати надзвичайно просто.
Необхідно відкрити програму фотографій на комп'ютерному пристрої, і всі файли, раніше вивантажені в хмару, будуть відображені тут.
Але питання також, як передати ці файли на якийсь оператор. Користувачеві потрібно буде зробити наступне:
- Відкрийте додаток "Фото";
- Виберіть необхідні файли;
- Виберіть папку в медіа, де дані будуть збережені;
- перетягніть ці файли в папку.
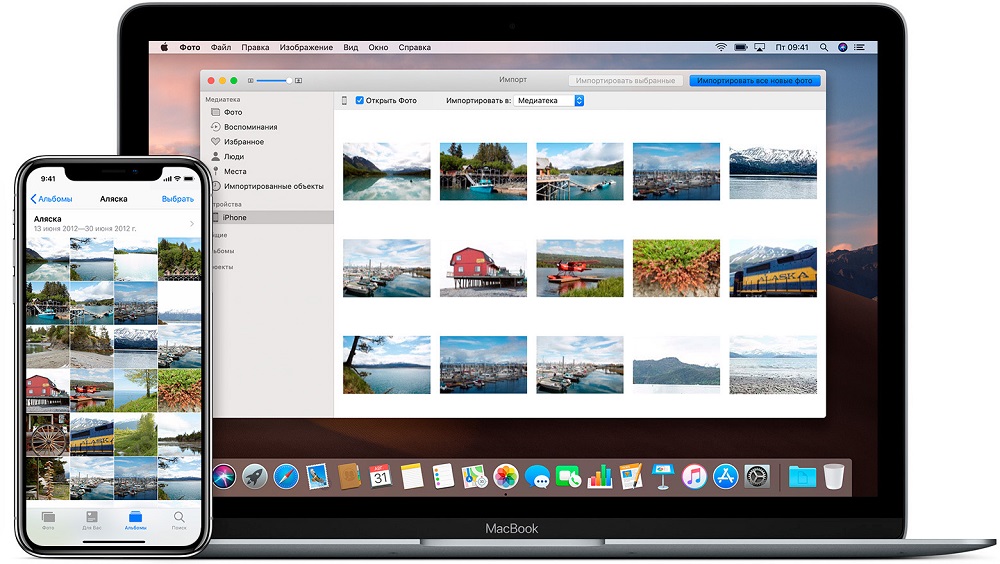
Цей метод обов'язково спрацює. Але лише за умови, що синхронізація вмісту в хмарному сховищі була попередньо налаштована.
Для активації синхронізації вам потрібно:
- Перейдіть до розділу Налаштування на смартфоні iPhone;
- Перейти до категорії iCloud;
- Виберіть "Фото";
- Активуйте синхронізацію.
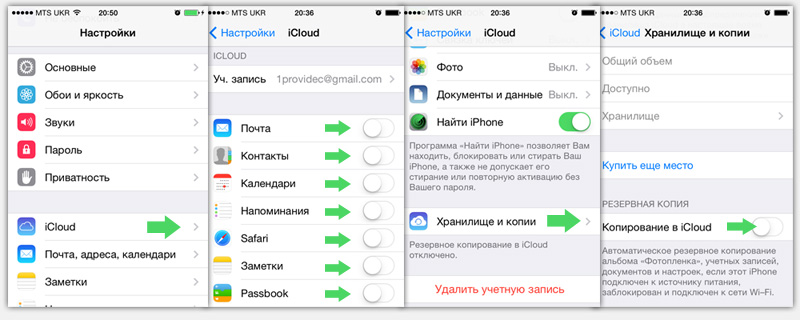
Подібна настройка може бути виконана на будь -яких інших пристроях, що працюють.
Вивантаження на Windows
Розвантаження ваших фотографій з ICLOD на ПК з Windows ° C дещо відрізняється.
Якщо є комп'ютер із встановленою операційною системою Windows, ви можете встановити панель обслуговування на ПК для вивантаження зображень для виконання синхронізації.
Налаштування на комп’ютерах із системою Windows сама по собі виглядає. Користувачеві потрібно буде лише вибрати папку для подальшої синхронізації.
Існує досить простий і зрозумілий спосіб зберегти необхідні файли на комп’ютері. Для цього потрібно:
- Відкрити офіційний веб -сайт Сервісу;
- Вкажіть своє ім’я користувача та пароль для авторизації;
- Виберіть пункт "Фото";
- Зачекайте відображення всіх знімків, завантажених у хмару;
- Виберіть необхідні медіа -файли;
- Клацніть Завантажити.
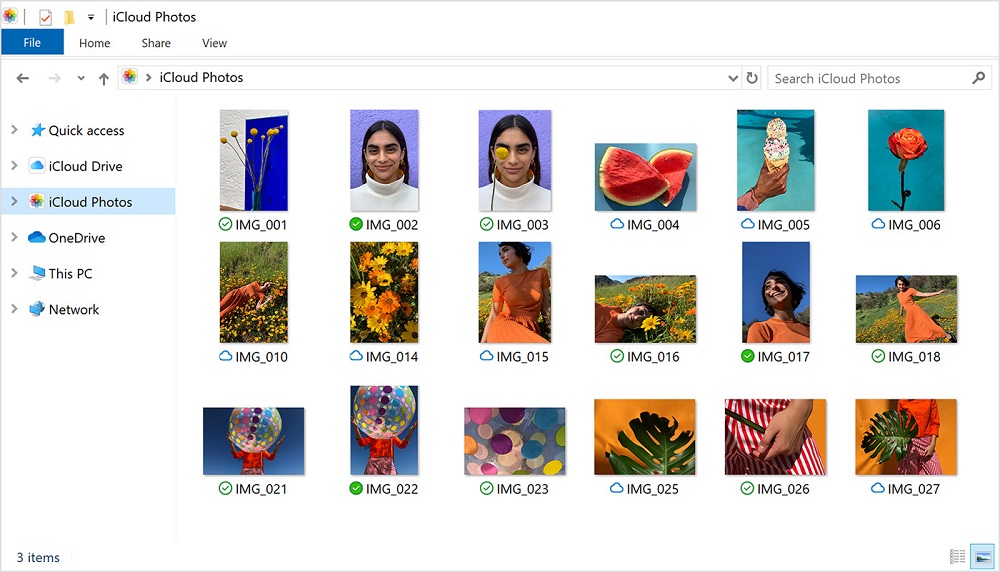
Фотографії будуть збережені на комп’ютері у вигляді архіву. Його потрібно буде розпакувати, і ви отримаєте папку із зображеннями. Далі ви можете скористатися фотографією на свій розсуд, просто залишивши на ПК або переходячи до знімного середовища.
Як видалити iCloud
Існують ситуації, коли користувачеві не подобається функціональність iCloud, він переходить на альтернативні сховища або повністю втрачає інтерес до них.
Після встановлення програми може виникнути питання, пов’язане з тим, як правильно видалити iCloud з вашого комп’ютера.
Здавалося б, достатньо використовувати стандартні інструменти, і все. Але тут ситуація дещо інша. Часто є файли, пов’язані з iCloud і провокують появу різних помилок на ОС Windows.
Так що це не відбувається, вам потрібно не тільки видалити iCloud, але й ретельно очистити власний комп'ютер.
Існує кілька способів позбутися цієї програми.
Стандартні інструменти
В основному, для видалення певних програм з комп'ютера, включаючи iCloud, користувачі ОС Windows приймаються стандартними інструментами Deinstal. Єдина проблема полягає в тому, що вони не завжди дозволяють вам повністю позбутися слідів програмного забезпечення.
У цьому випадку інструкція буде виглядати так:
- Введіть операційну систему відповідно до головного рахунку з правами адміністратора;
- Скопіюйте всі дані з iCloud, які ви можете стати в нагоді в майбутньому;
- Клацніть "Вихід" у вікні програми;
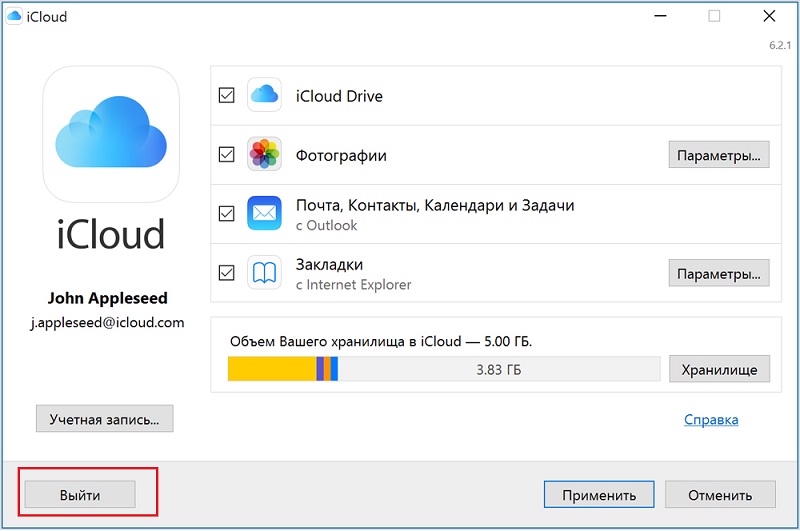
- Перейдіть на панель управління через старт;
- Перейти до розділу про видалення програми;
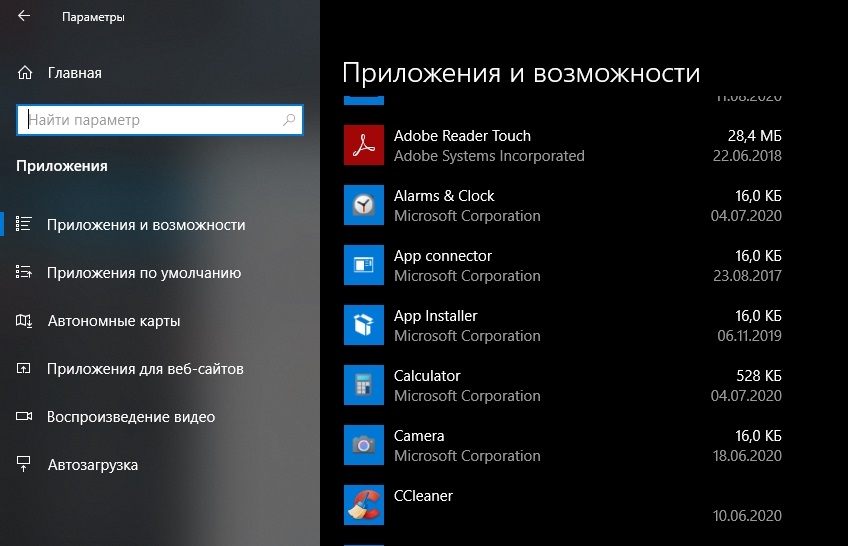
- У сформованому списку виберіть iCloud;
- натисніть "Видалити" та підтвердити своє рішення.
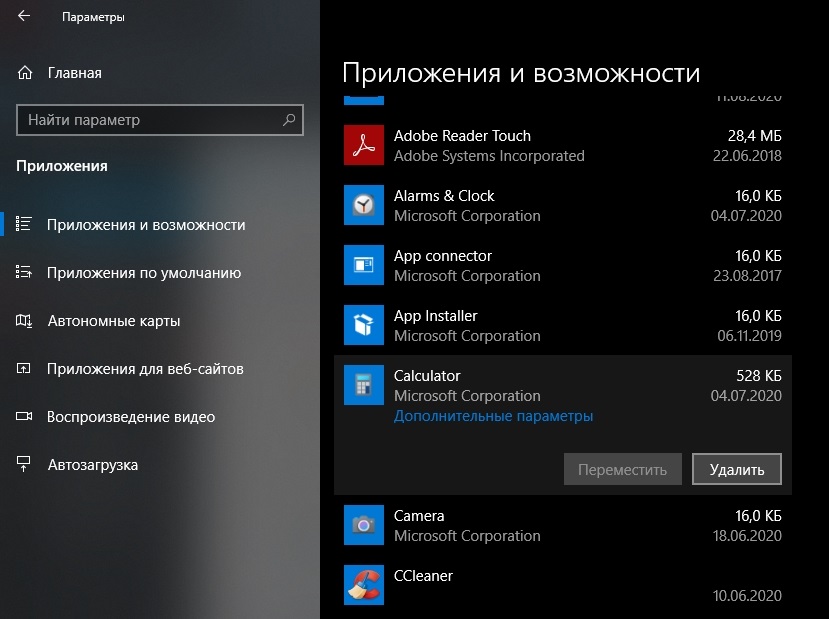
Зазвичай з’являється майстер видалення, який пропонує видалити або відновити програму. Виберіть варіант із видаленням, тобто видалити.
Зачекайте завершення процесу, а потім перезавантажте комп'ютер.
Якщо після цього жодних помилок, пов'язаних з iCloud, не з’являються під час роботи з ПК, ви можете завершити роботу над цим.
Але також трапляється, що помилки не залишають.
Видалення інсталятором
Під час встановлення iCloud необхідно було завантажити файл інсталятора. Його також можна використовувати для видалення.
Користувачеві знадобиться:
- Знайдіть файл завантажувача програми хмарного зберігання;
- Якщо цей файл вже видалено, ви можете повторно завантажити його з офіційного сайту;
- Запустити файл інсталяції;
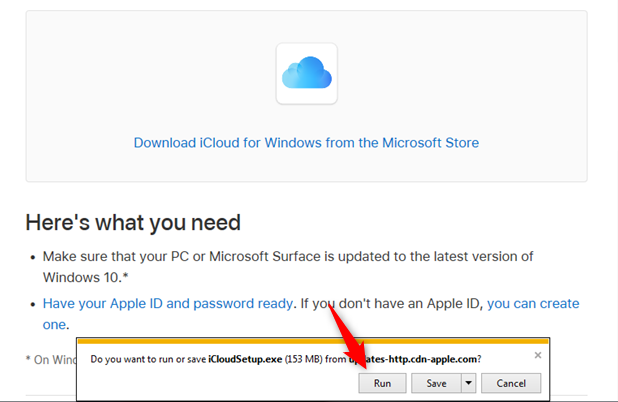
- Виберіть "Видалити" або "Видалити";
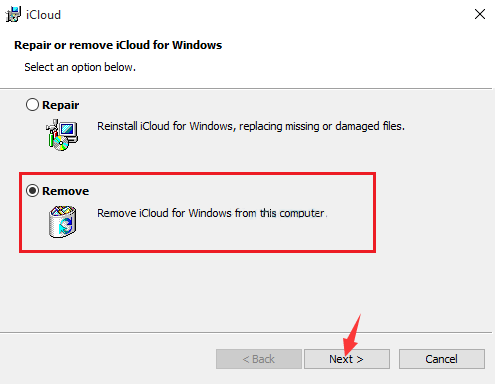
- Дотримуйтесь інструкцій -крок -кроку, підтверджуючи свій намір стерти заявку;
- Перезавантажте ПК.
Але це ще не всі варіанти.
Прихований деїнстал
Не можу сказати, що наступний метод допомагає всім. Але є ряд прикладів, коли саме тому користувачеві вдалося позбутися програми хмарної служби для зберігання файлів.
Тут принцип такий:
- Відкрийте мій комп’ютер і перейдіть на диск C;
- У верхній частині вікна натисніть на меню "Переглянути" та поставте прапор у пункт "Приховані елементи";
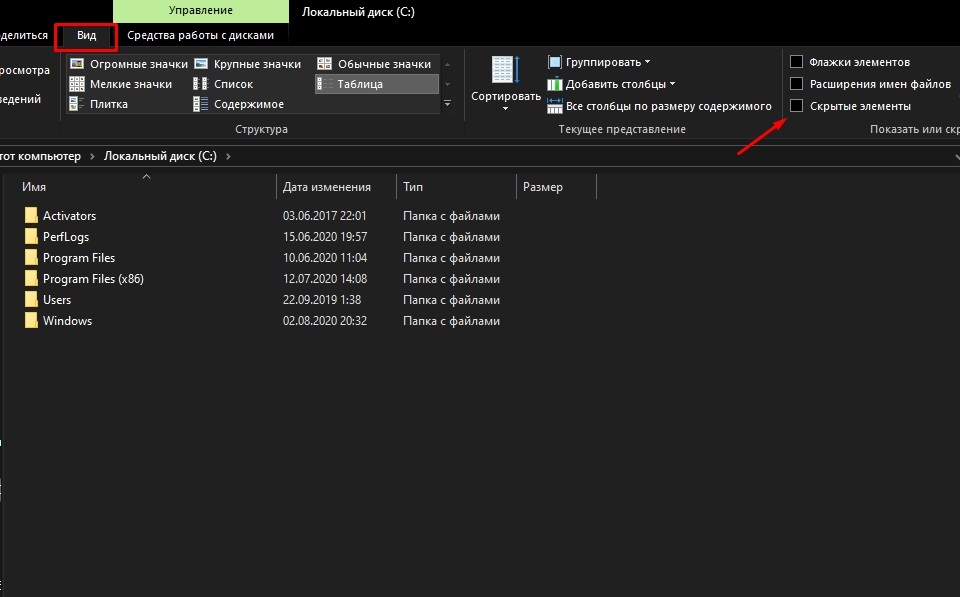
- Далі перейдіть до каталогу "ProgramData", звідти до папки "Apple", а потім до "кешу інсталятора";
- Панель управління iCloud може бути розташована тут і вказана конкретна версія програми;
- Серед інших файлів шукайте iCloud64 або iCloud32 у форматі MSI для 64 та 32-бітних версій операційної системи відповідно;
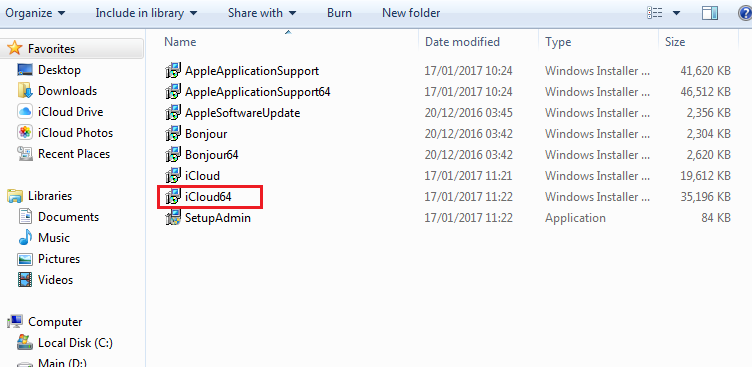
- Якщо файл був знайдений, запустіть його, і інсталятор відкриється;
- Повторіть процедуру видалення;
- Перезавантажити комп’ютер.
Ви можете очистити доріжки спеціальними утилітами та програмами, такими як CCLeaner або Advancer UniStaller.
PowerShell
Потужні вбудовані інструменти, що стосуються Windows 10. З цим ви можете позбутися від проблеми.
Інструкція така:
- Запишіть "PowerShell" на панелі пошуку;
- Запустити інструмент;
- Напишіть команду "Get-applackage";
- Зачекайте, поки весь перелік встановлених програм завантажує;
- Подивіться серед нових варіантів iCloud;
- Якщо програма виявлена, скопіюйте все, що вказано в рядку "Packalluffullname";
- Напишіть команду "Видалити -AppxPackage -Package Name".
https: // www.YouTube.Com/годинник?v = -5u8m -a1gq
Тут, замість "імені", вставте повну назву програми, яку ви раніше скопіювали.
Знову ж таки, вам потрібно перезапустити комп'ютер і побачити, чи все зараз функціонує нормально.
Додаткове прибирання
Позбавившись від залишкових файлів, ви гарантуєте собі відсутність проблем та наслідків встановлення програми Cloud Service.
Спочатку спробуйте вручну перевірити наявність файлів, пов'язаних з iCloud у кількох каталогах. Для цього відкрийте "мій комп'ютер", перейдіть на диск C, а потім у "Файли програм". Потенційно, смітник iCloud може залишатися в таких каталогах:
- Загальні файли - Apple;
- Оновлення Apple;
- Бонжор;
- Загальні файли - Apple - Інтернет -сервіси.
Далі перевірте залишкові файли та записи в реєстрі.
Тут вам потрібно виконати такі дії:
- У панелі пошуку зареєструйтесь "regedit";
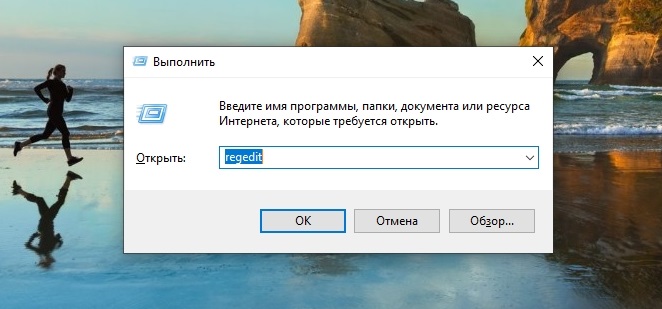
- відкрити редактор реєстру;
- Зробити копію реєстру (Файл - Експорт - Зберегти);
- Перейдіть до "hkey-current_user та hkey_local_machine", і в кожному з каталогів перейдіть до папки "Програмне забезпечення";
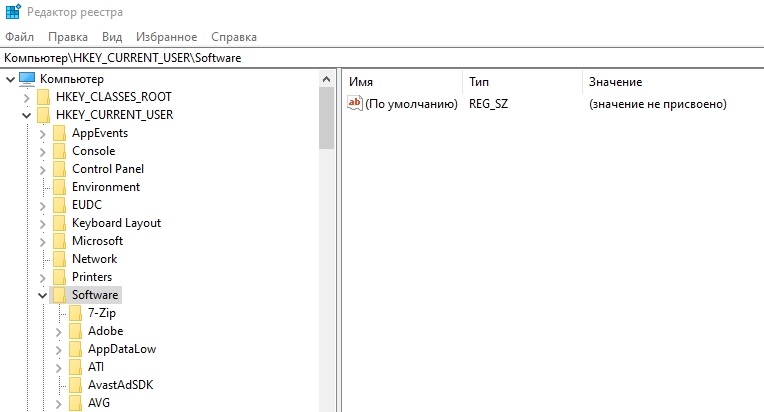
- Перевірте їх на наявність файлів, пов'язаних з iCloud.
Залишається вже за стандартом для перезапуску комп'ютера.
iCloud - популярна і корисна послуга. Так, він пропонує обмежений ліміт для зберігання даних без оплати, але іноді навіть ці кілька гігабайт можуть суттєво допомогти користувачеві.
Не варто бути власником Apple Mobile пристроїв для роботи з цією послугою. Навіть на комп’ютері та за допомогою операційної системи Windows ви можете створити обліковий запис і використовувати можливості Apple Clouds.
На цьому у нас є все. Всім дякую за увагу! Підпишіться, залиште коментарі, задайте відповідні запитання та поговоріть про наш проект своїм друзям!
- « Що шукати при виборі флеш -накопичувача USB
- Навіщо вам потрібна функція WPS на маршрутизаторі та як правильно користуватися »

