Чи можна поставити Windows 11 на несумісний комп'ютер і як це зробити

- 848
- 89
- Orville Zboncak DVM
Вихід нової версії ОС з Microsoft ніколи не супроводжувався. Не варто шукати причини такого ставлення користувачів до операційної системи, домінуючих на ринку, вони відомі всім. По -перше, це "вологість" по -друге, збільшені вимоги до залози. Тим не менш, значна частина користувачів завжди цікава, щоб спробувати новинку "у бізнесі", принаймні, з спортивного інтересу.

Windows 11 у цьому списку не є винятком: це дійсно суворо для вимог до сумісності. Комп'ютер через ріст 2017 року навряд чи зможе їх задовольнити, і ми повинні припустити, що більшість зараз є. Але що робити, якщо ви дійсно хочете?
У нас є хороші новини для вас: шанси зробити перехід аж ніяк не нуль. Але, швидше за все, вам доведеться використовувати певні хитрощі, щоб обдурити стандартний інсталятор.
Чи має сенс ставити Windows 11 на такий ПК
Можливо, ви вже перевірили, чи відповідає ваш комп'ютер вимогам для розробника. Про всяк випадок ми їх перераховуємо:
- За обсягом оперативної пам’яті вони не такі критичні: проблеми гарантуються, якщо у вас менше 4 ГБ оперативної пам’яті;
- Процесор: тактова частота щонайменше 1 ГГц, багатоядерна структура, підтримка 64-бітної адреси та SOC;
- щонайменше 64 ГБ вільного простору на системному диску;
- GPU: підтримка API DirectX 12 і вище;
- Сумісність з модулем безпеки TPM версія 1.2 або вище;
- Наявність УЕФІ.
Це останні два моменти, які можуть стати блоком спотикання, який не дозволить проходити сумісність.
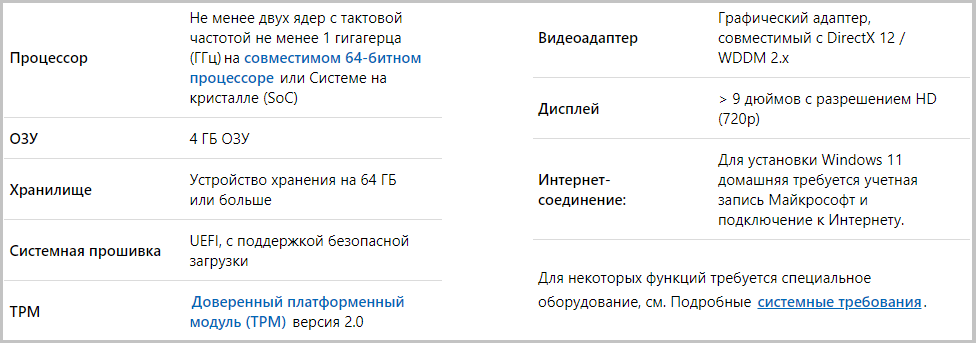
Але тоді виникає питання: чи потрібно здійснити таку міграцію? Навіть якщо ви можете зробити перехід (технічно можливий), вам потрібно зрозуміти можливі наслідки такого кроку. Більше того, Windows 11 по суті є трохи перетвореним "десяток" без серйозних нововведень, за винятком косметичних змін.
Більше того, вам не потрібно поспішати, оскільки Microsoft діяла досить лояче в цьому плані: перехід від Windows 7/8.1/10 можна здійснити зі старими клавішами, а підтримка десятої версії офіційно розширена до 2025 року. Сам перехідний процес, якщо комп'ютер несумісний в одному з перелічених пунктів, за даними виробника, може не вийти з ризику втрати даних. Отже, якщо ви вирішите, не забудьте зробити резервну копію, щоб було щось відновити, якщо.
Нарешті, відзначаємо негативні моменти, які можуть з’явитися при встановленні Windows 11 на несумісному ПК (ноутбук або настільний комп'ютер):
- Зниження рівнів безпеки (це кінь нової системи, але якщо є модуль TPM), неможливість завершити процес встановлення;
- Падіння надійності ОС (можливість "ралі" в самий непідквартний момент);
- Можлива несумісність з багатьма програмами з третіх розробників.
Якщо це вас не зупиняє, ви можете спробувати один із наступних методів переходу на Windows 11.
Використання сценарію інструменту Universal Media з перевірками сумісності
Спроба встановити нову ОС на несумісному ПК може здійснюватися по -різному: редагувавши реєстр або редагувати зображення ISO, або навіть зробити остаточну установку з флеш -накопичувача, але всі вони пов'язані з послідовністю Дії, які є досить складними в реалізації.
Тим часом ви можете рекомендувати використовувати один із найпростіших методів, як встановити Windows 11 на старому ПК або ноутбуці. Його суть полягає у використанні невеликого сценарію з довгим іменем - універсальним інструментом створення медіа від Github. Він впевнено справляється зі своїм основним завданням - обхід перевірки сумісності на всі апаратні компоненти.
Отже, послідовність дій така:
- Завантажте сценарій з офіційного сайту, натиснувши кнопку Завантажити Zip;
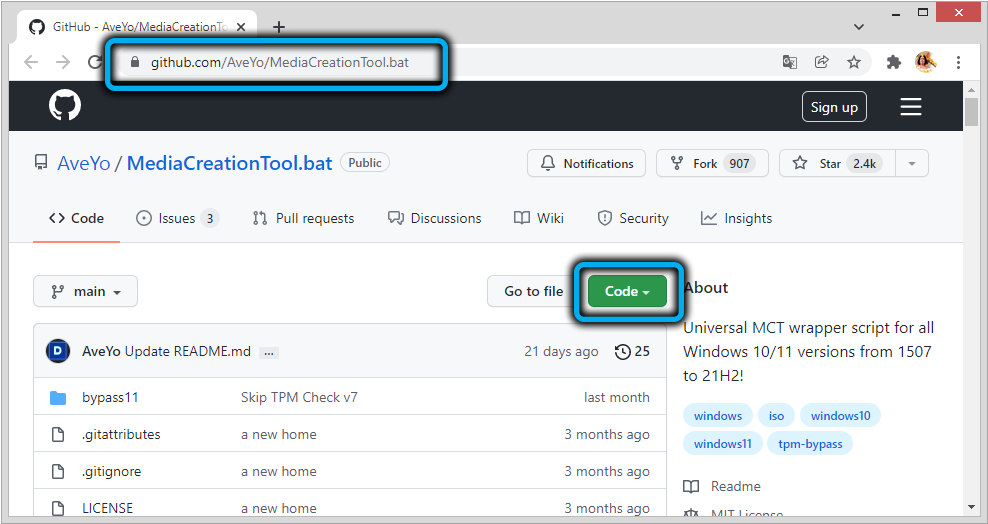
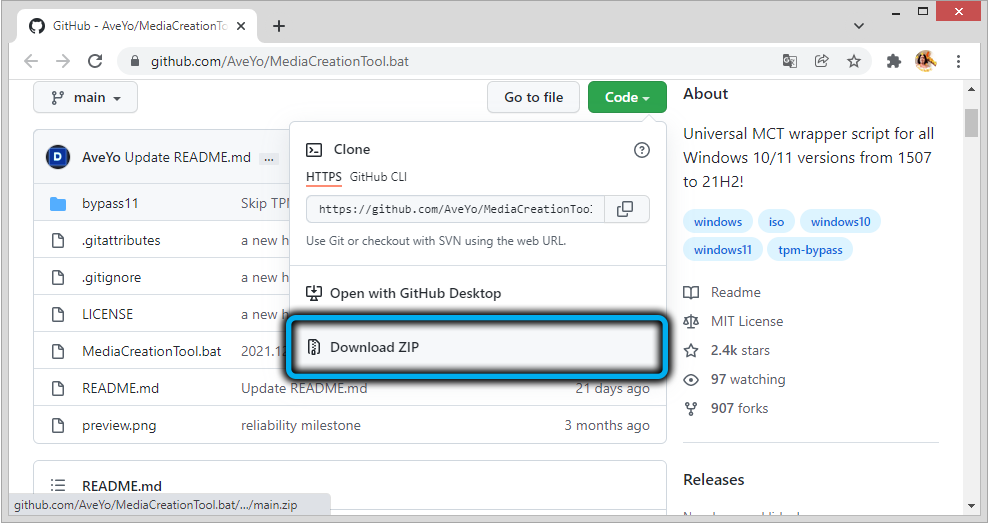
- оранувати вміст архіву;
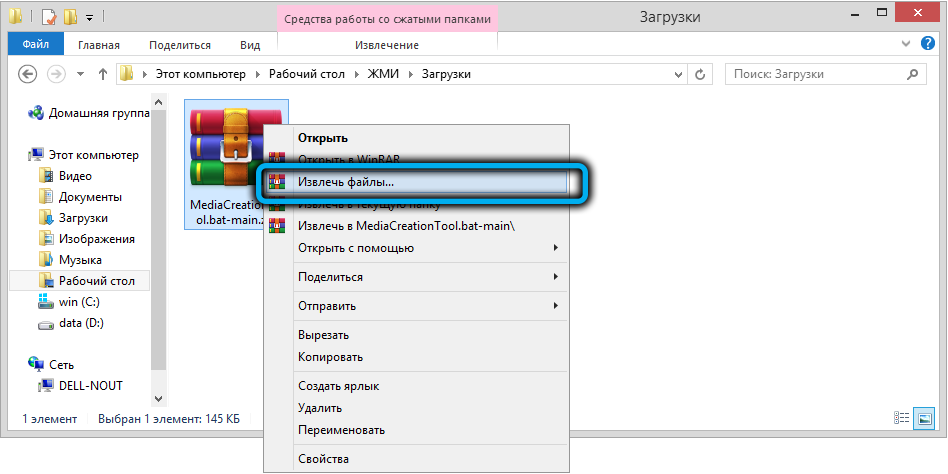
- Ми переходимо до цієї папки, запускаємо MediaCreatool Batellite.Кажан;
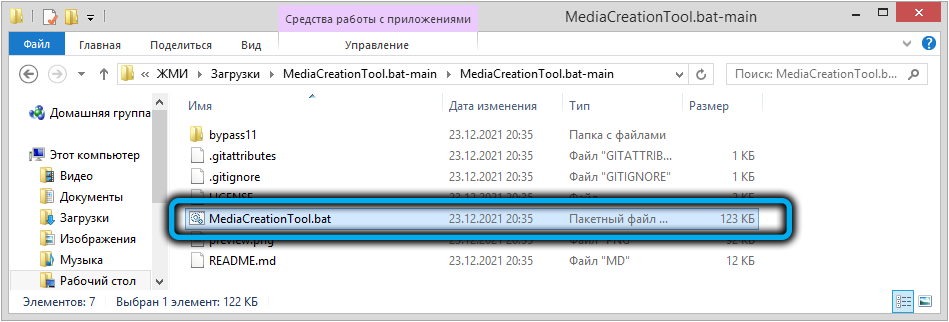
- Якщо працює фільтр SmartScreen (а при першому запуску він починається з вірогідності, близької до 100%), натисніть кнопку "Читати більше" і дайте вказівку на сценарій;
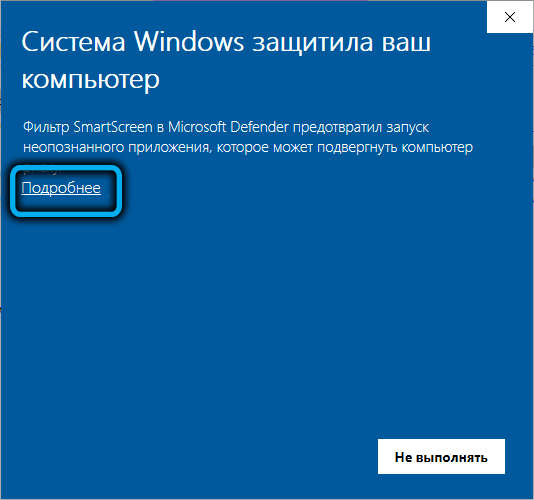
- Як результат, вікно відкриється за допомогою пропозиції для вибору версії ОС - ми скручуємо вниз і вказуємо 11;
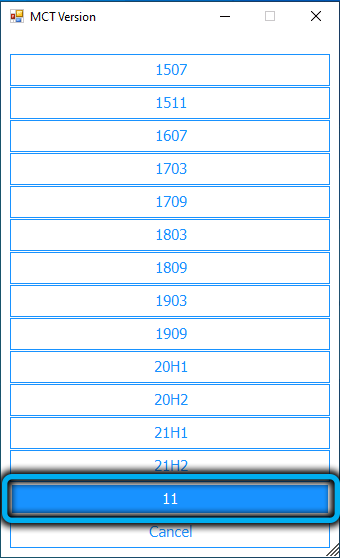
- У наступному вікні виберіть елемент автоматичного налаштування, що означає автоматичну установку системи, для цього комп'ютер повинен бути підключений до Інтернету;
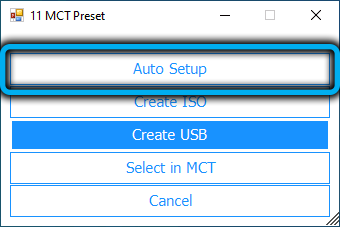
- Файли для завантаження, необхідні для встановлення, розпочнуться з веб -сайту Microsoft, після чого вам потрібно підтвердити, що ви не проти запуску процедури встановлення Windows 11;
- Ви не повинні збентежувати, що наступне вікно повідомляється про завантаження Windows 10, насправді оновлення завантажуються для одинадцятої версії;
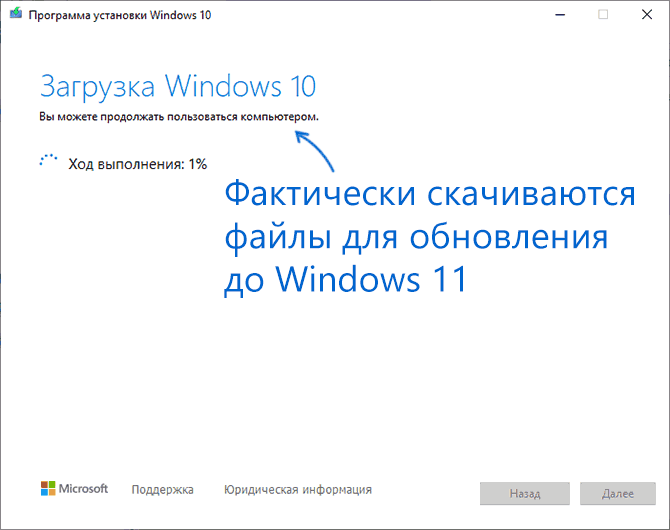
- Далі вам потрібно терпляче і чекати появи екрану входу в Windows 11, що передує декілька перезавантажень. У той же час, вам не потрібно вживати жодних дій - все буде зроблено в автоматичному режимі;
- Під час підготовки до першого запуску нової ОС не вимикайте комп'ютер, навіть якщо процес відбудеться повільно або на якомусь етапі лічильники.

Ймовірність того, що установка завершена успішно, є достатньо великою, але позитивний результат не гарантується - багато залежить від того, наскільки несумісний ваш комп'ютер.
Офіційний метод від Microsoft з редагуванням реєстру
Розробник пропонує свою версію обходу інспекції для модуля безпеки TPM 2.0, хоча старі процесори вашого ноутбука або ПК не перевіряться. Єдиним обмеженням цього методу є необхідність мати TPM -версію щонайменше 1.2.
Крок -By -Step Алгоритм:
- Клацніть поєднання Win+R, введіть команду Regedit у поле консолі, підтвердьте ENTER, натиснувши;
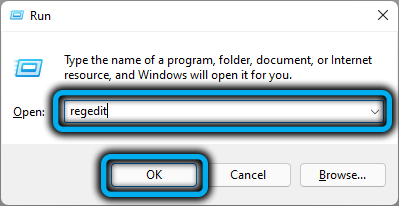
- Переходимо до HKEY_LOCAL_MACHINE \ System \ Setup \ Mosetup Granch;
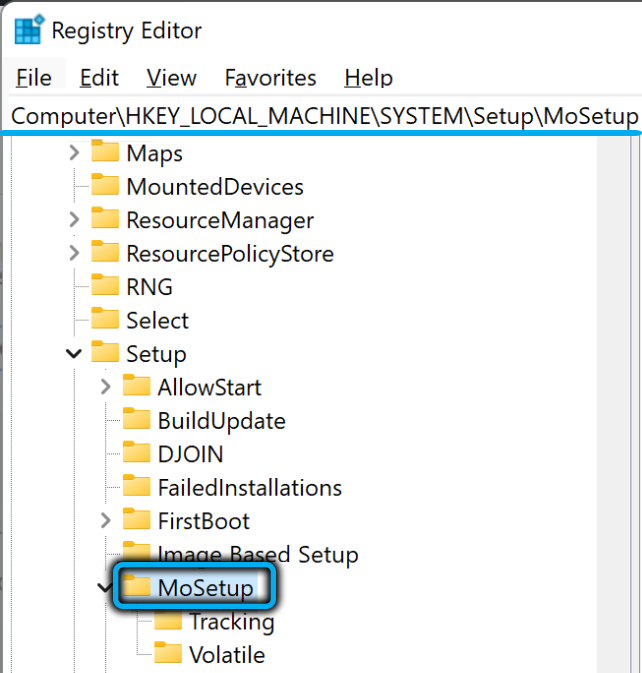
- Клацніть PKM на порожньому місці на правій панелі, виберіть елемент "створити" у контекстному меню, а потім - "параметр DWORD";
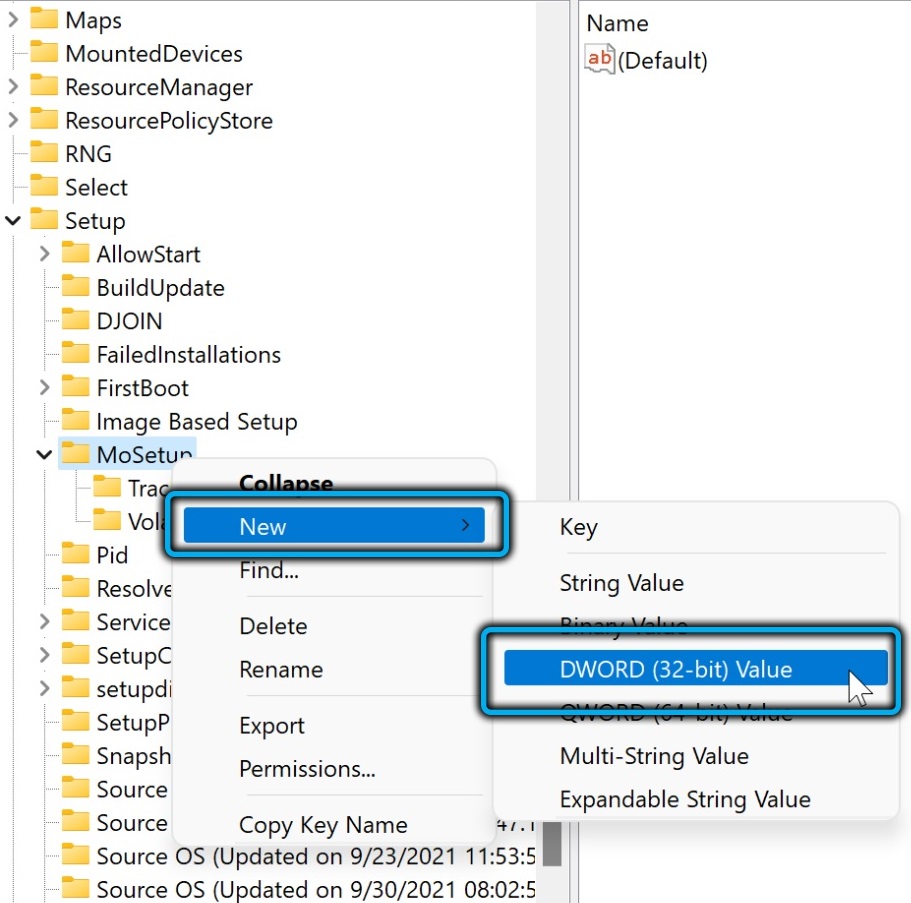
- Ми присвоюємо новий параметр Ім'я AllowUpgradesWithUnSupportedTpMorcpu;
- Ми натискаємо двічі за створеним параметром і вводимо значення 1;
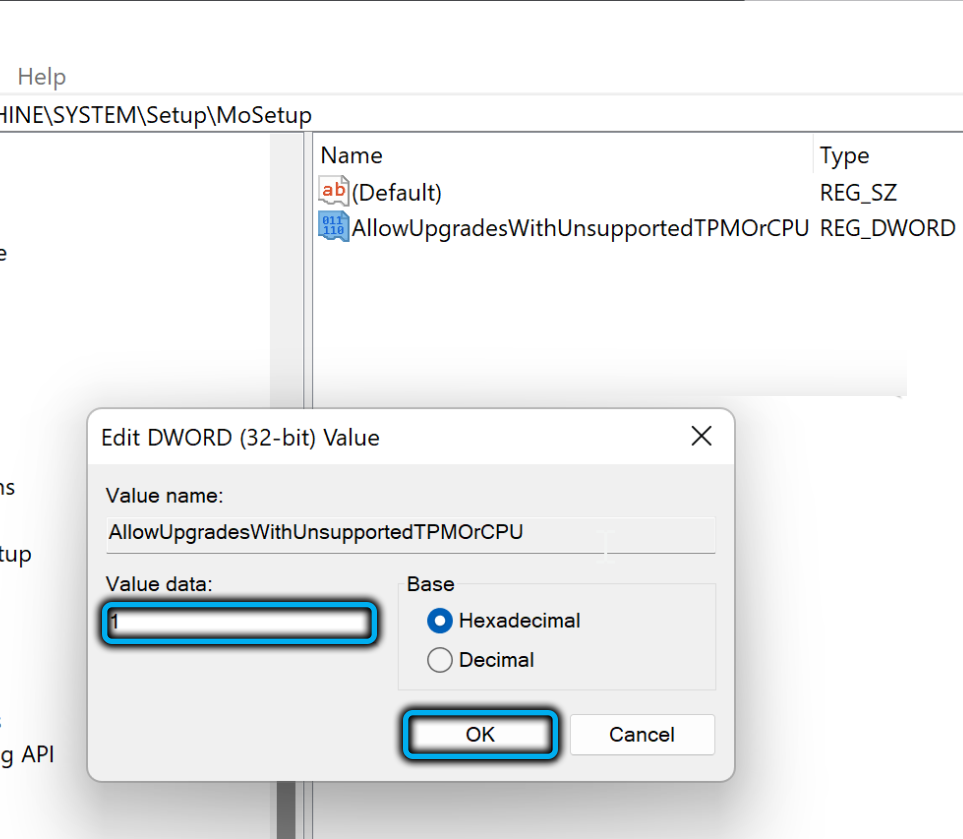
- Ми закриваємо редактор реєстру;
- Ми запускаємо помічник Assoft Assoft Windows 11, щоб офіційно поставити цю операційну систему на комп'ютер.
За відсутності підтримки ТПМ, швидше за все, спроба буде невдалим.
Запуск помічника інсталяції в режимі сумісності з Windows 7
Так, Microsoft, виявляється, спочатку передбачав цю можливість. Тобто процедура є стандартною, але при запуску помічника необхідно вказати, що він повинен працювати в режимі комбінації з "Сім":
- Завантажте помічника на своєму комп’ютері;
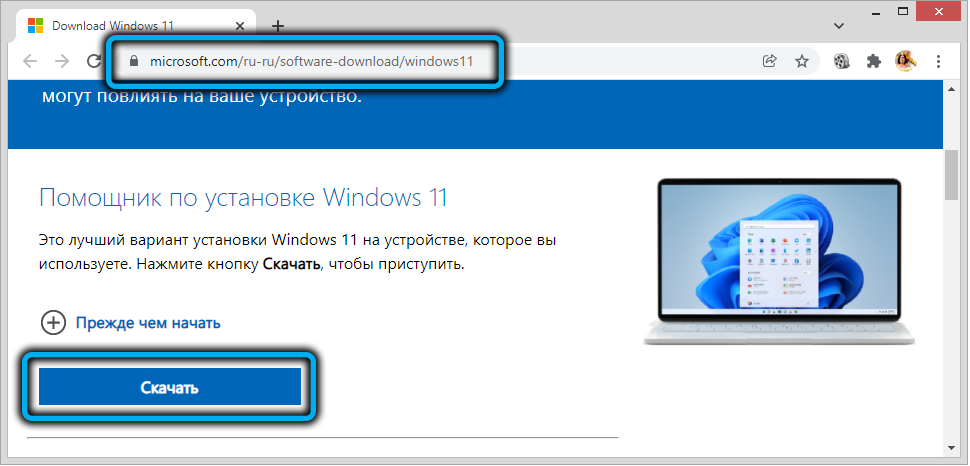
- Ми знаходимо завантажений файл у локальній папці, натиснувши на нього PKM та виберіть елемент "Властивості";
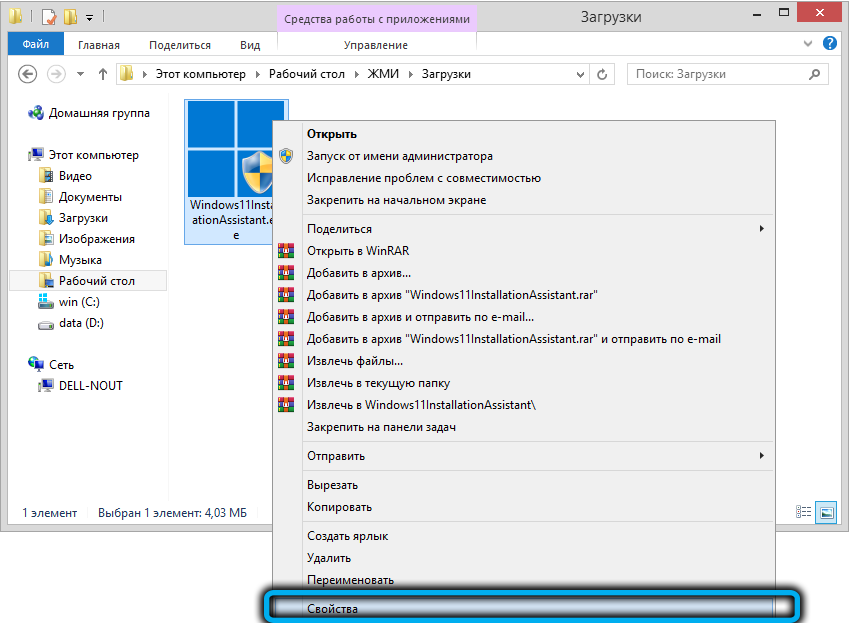
- У вікні, яке відкрилося, ми переходимо на вкладку "Сумісність" та в полі "запустити програму в режимі комбінації", ми вибираємо Windows 7;
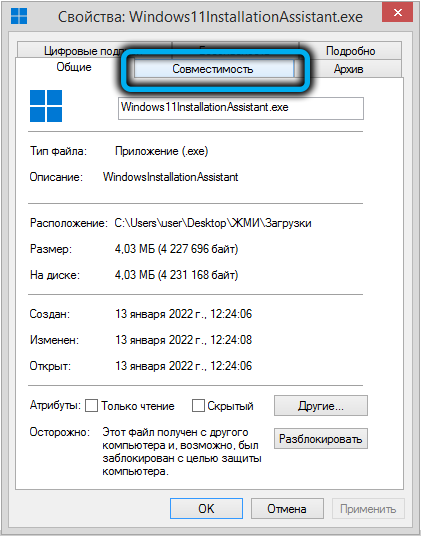
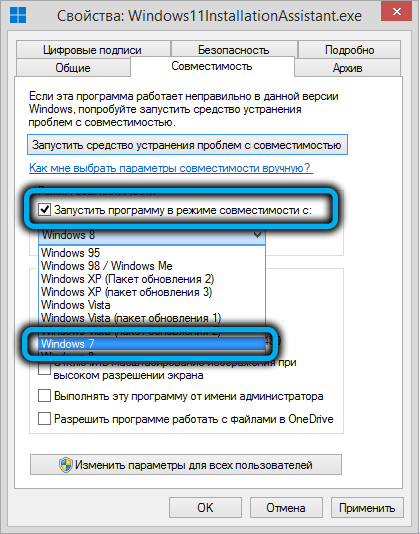
- Клацніть ОК двічі та запустіть помічник.
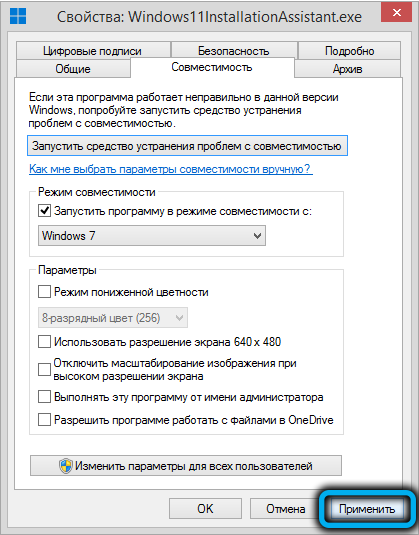
До недавнього часу цей метод встановлення Windows на старому ПК успішно працював. Але, судячи з повідомлень останніх користувачів, тепер, якщо комп'ютер не відповідає мінімальним вимогам, Windows не може бути встановлений.
Регулювання встановлення ISO -зображення
Останній метод -це найбільше споживання часу, тому рекомендується використовувати його, якщо попередні методи невдалі. Він полягає в редагуванні встановлення зображення системи таким чином, щоб замінити деякі файли аналогами із зображення ISO Windows 10.
Ця процедура повинна здійснюватися самостійно, тобто ви повинні завантажити обидва зображення, так і для редагування - також утиліта Anyburn. Універсальність цього методу полягає в тому, що змінене зображення може бути використане для "чистої" установки Windows 11.
Важливий. Установка може закінчуватися безуспішно, якщо початкова система, Windows 7, має пошкоджені системні файли. Ще нижча, ймовірність успішного переходу, якщо ви використовували спеціальну збірку з семи, завантажених з торентів або активно використовувані тюки.Послідовність дій:
- Завантажте зображення встановлення Windows 10 з офіційного сайту;
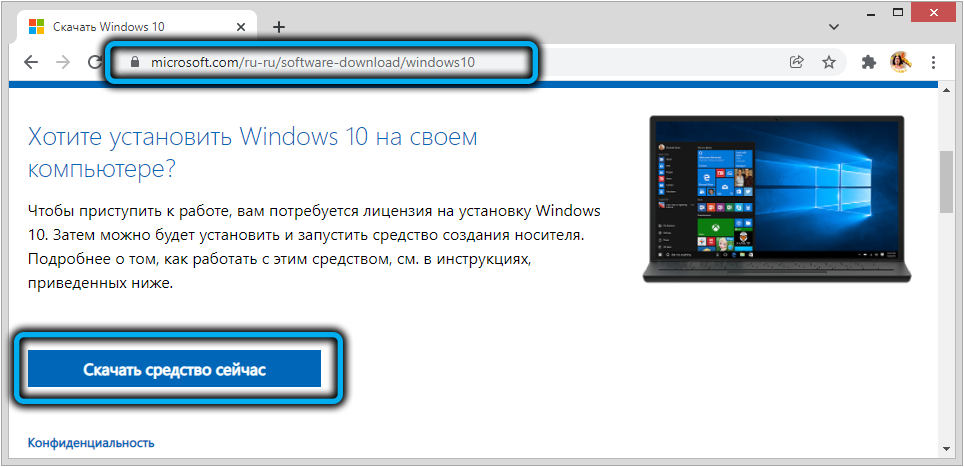
- Ми також робимо аналогічну операцію для Windows 11: натиснувши на посилання, натисніть кнопку "Завантажити" у блок "Створення носія інсталяції", буде використовуватися вже згаданий утиліта MediaCreationTool;
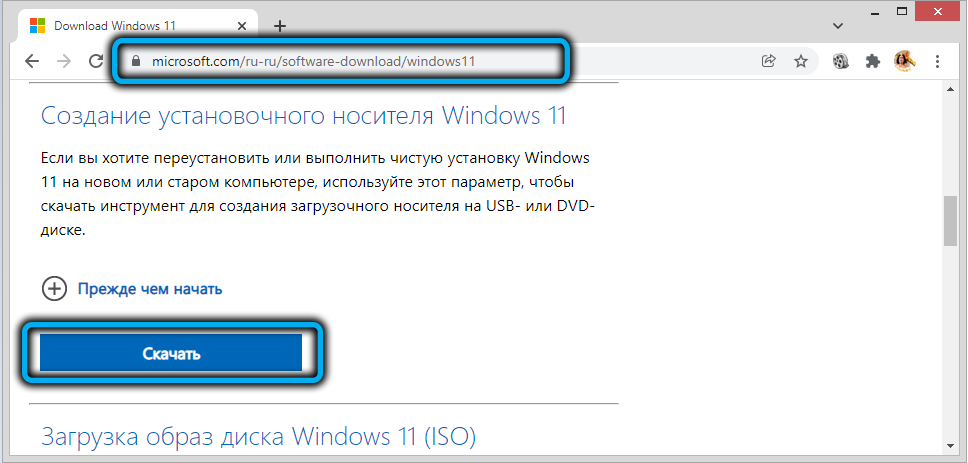
- Ми завантажуємо утиліту AnyBurn з офіційного сайту, запускаємо її;
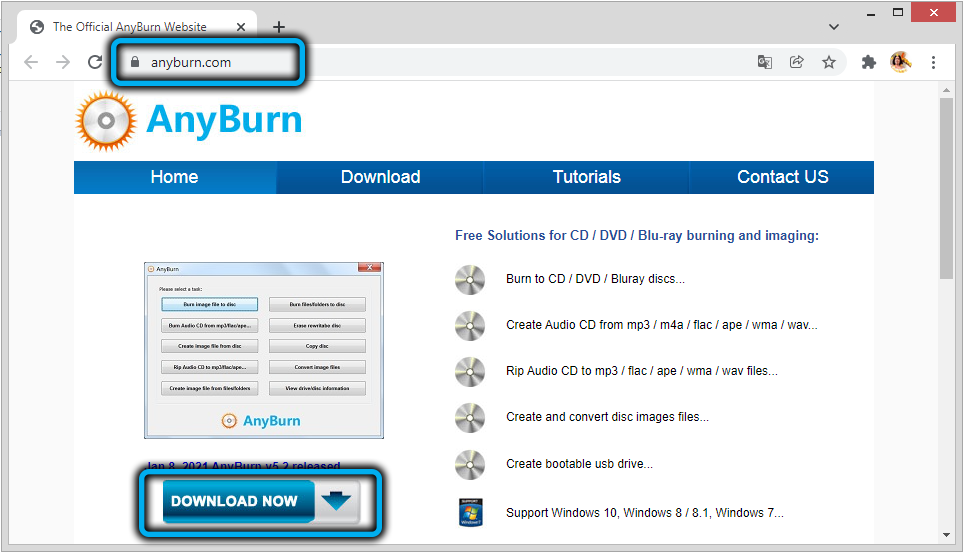
- У головному вікні виберіть "Показати/витягнути файли з файлу зображення";
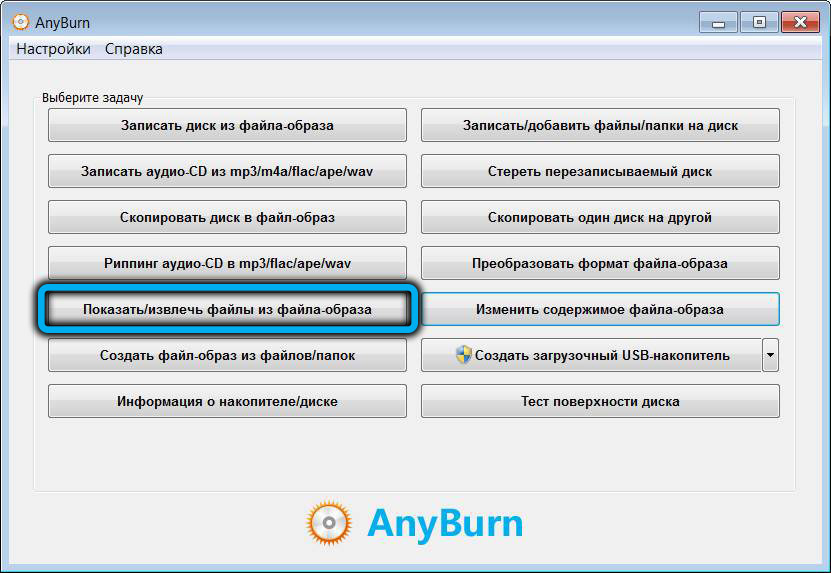
- Через провідник вкажіть місце встановлення зображення Windows 11 на диску, натисніть кнопку "Далі";
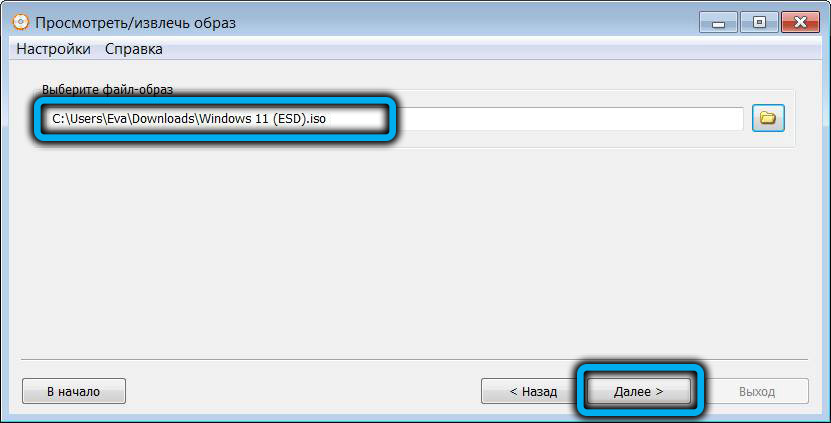
- Вікно перегляду відкривається, натисніть на папку джерел, у правильному блоці ми шукаємо встановлюючий файл.ESD, натисніть на нього і натисніть "Далі" (якщо ви сортуєте вікно в розмірі, то файл буде в самому верхньому списку);
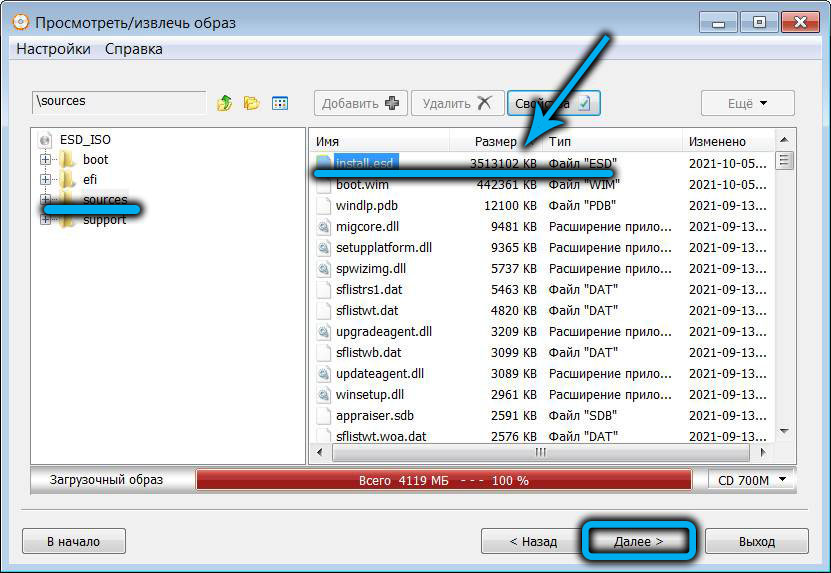
- Вкажіть папку, в яку буде витягнутий вибраний файл, натисніть "Далі";
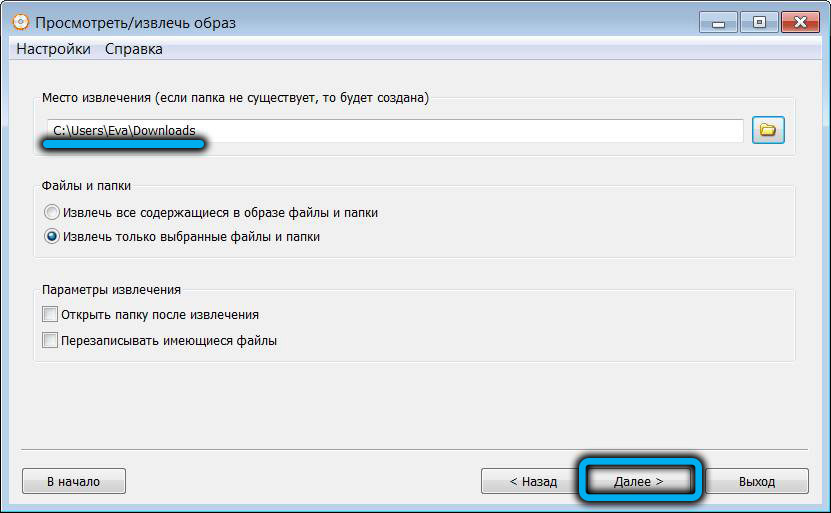
- Після закінчення процедури вилучення ми переходимо до основного екрану утиліти і знову переходимо до вкладки "Показати/видалити з файлу зображення";
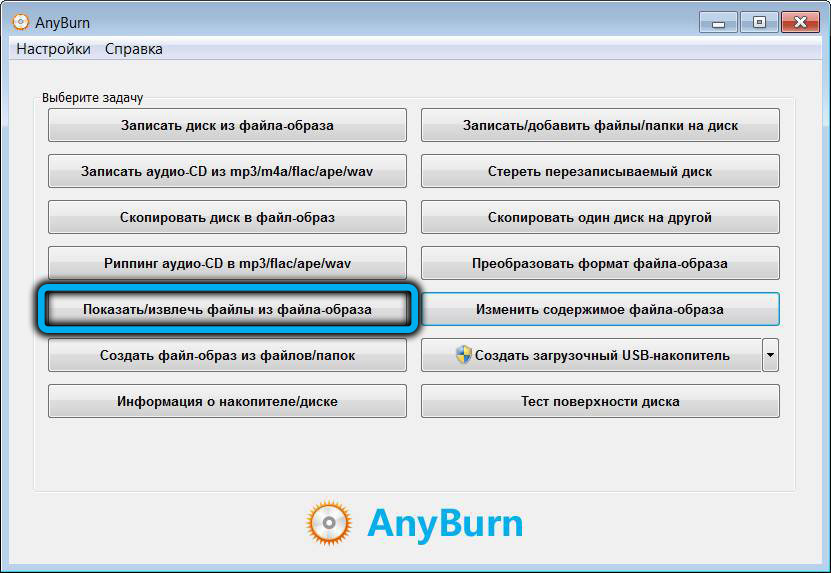
- Тепер ми вказуємо шлях до встановлення ізо-файлу Windows 10;
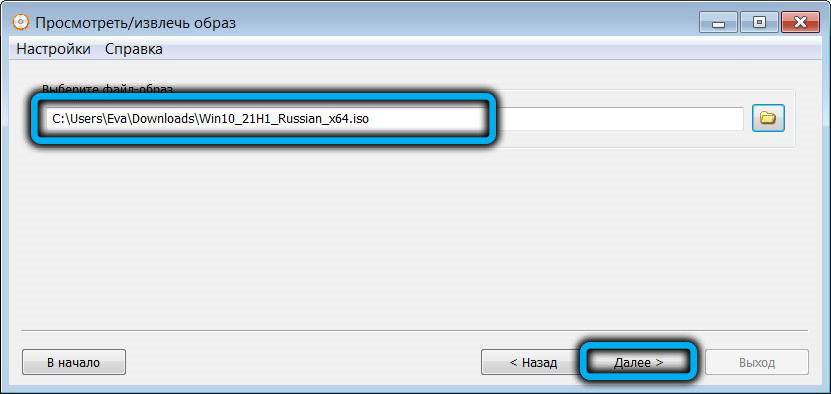
- На сторінці перегляду просто натисніть кнопку "Далі";
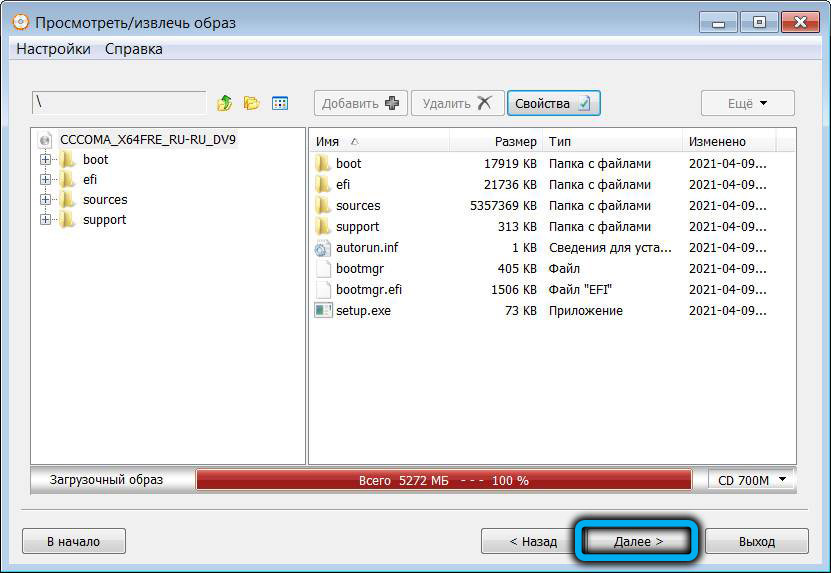
- Виберіть папку для вилучення зображення "десятків" (вона повинна бути унікальною);
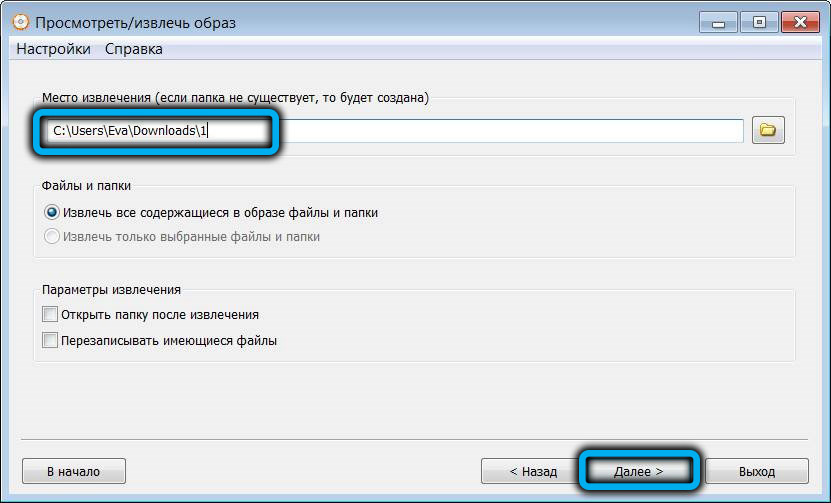
- Ми переходимо через провідник до папки з витягнутим способом Windows 10, натисніть на джерела, що натискають, знаходять та видалить встановити.wim;
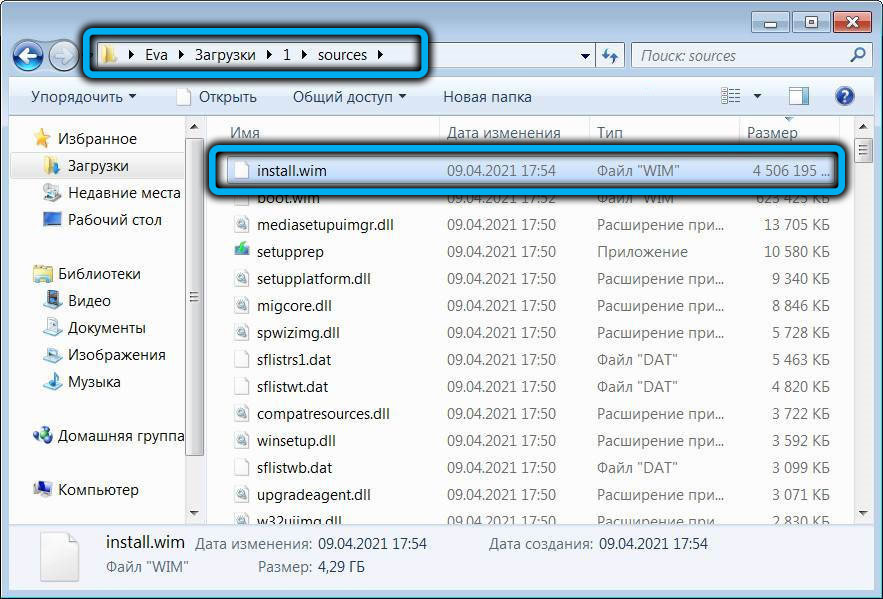
- Скопіюйте файл встановлення в цю папку.ОУД з вилученого зображення Windows 11.
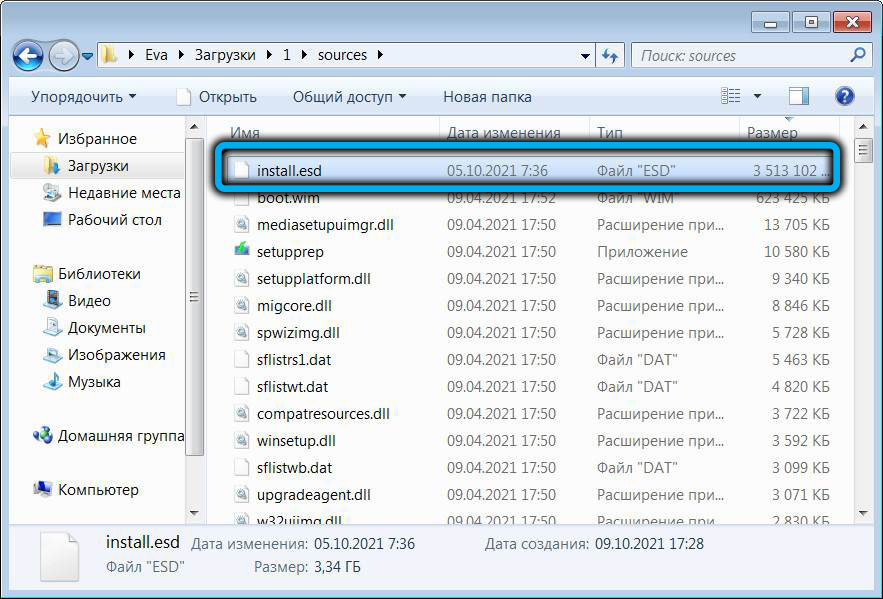
Ми описали процедуру редагування ISO-image для встановлення Windows 11, обхід перевірок несумісності зі старими комп'ютерами.
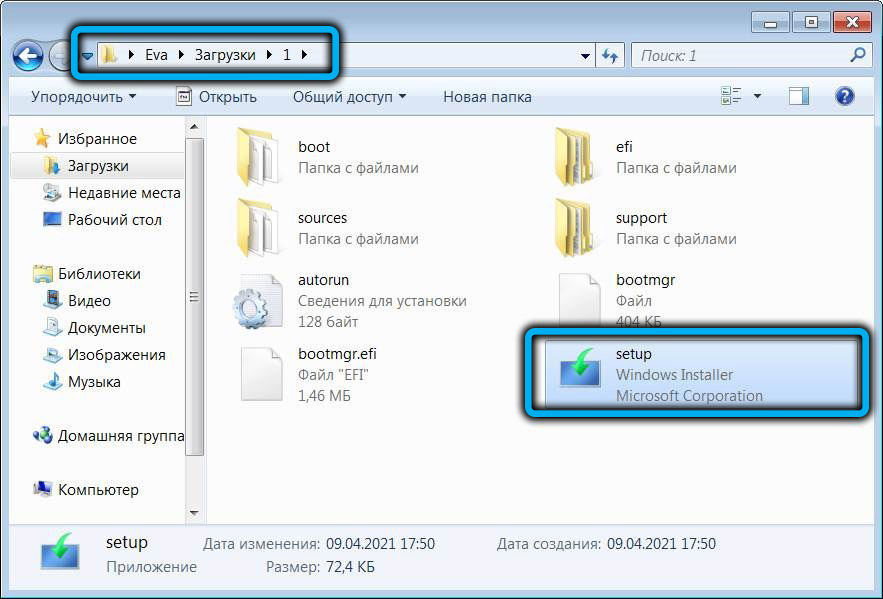
Щоб встановити нову ОС, вам потрібно запустити файл налаштування з папки, де ми видалили зображення "десятків". У той же час процедура встановлення вийде з написом Windows 10, але це вас не турбує, оскільки одинадцята версія фактично буде встановлена.
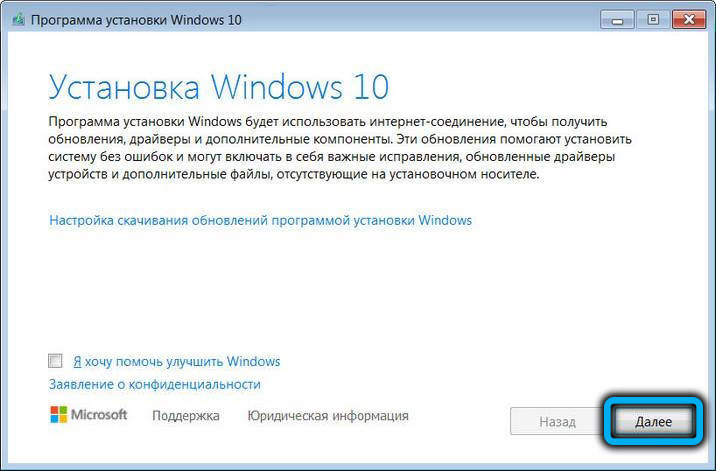
Отже, після запуску інсталятора з’явиться вікно з ліцензованою угодою, ми погоджуємось, натиснувши кнопку "Застосувати". У наступному вікні поставте галочку навпроти параметра "Збережіть лише мої файли", натисніть "Далі" та на наступному екрані - "Встановіть Windows 11 Pro".
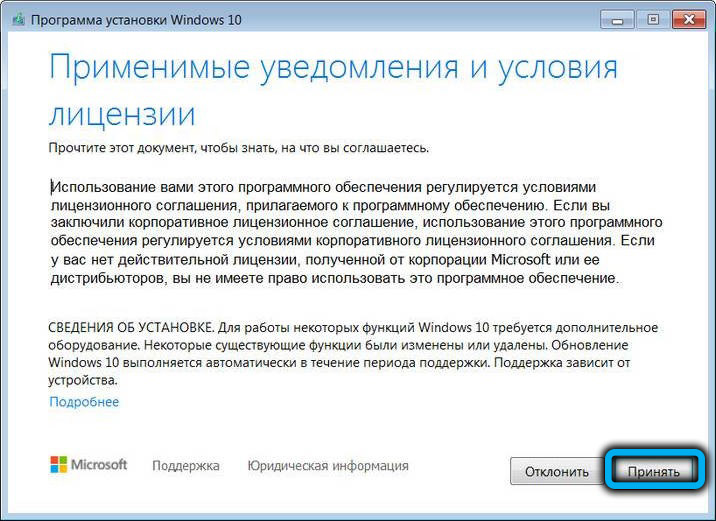
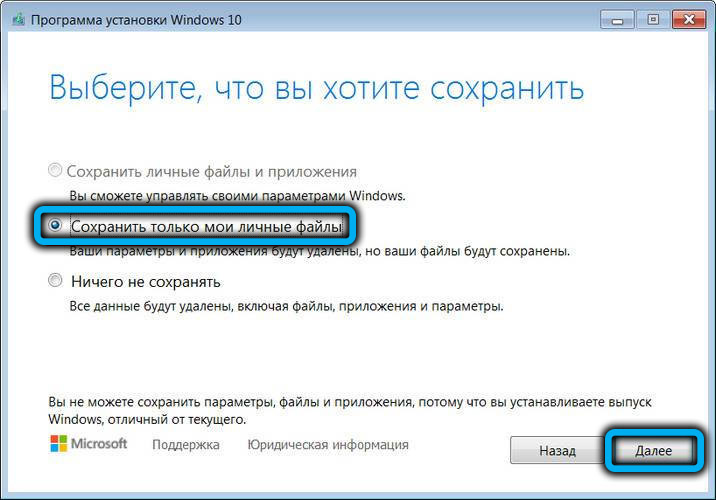
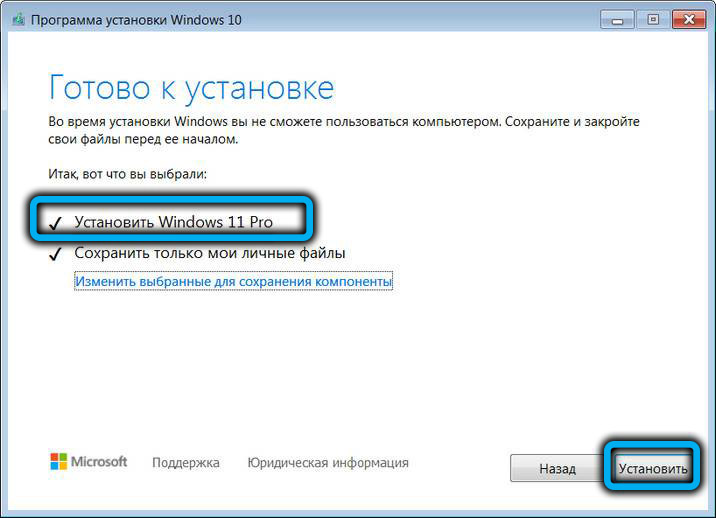
Екран інсталяції Blue Windows 10 розпочнеться, насправді ми знаємо, що ми ставимо одинадцяту версію Pro. Процес установки відбудеться автоматично, і лише в кінці користувачеві потрібно буде погодитися з параметрами конфіденційності за замовчуванням.
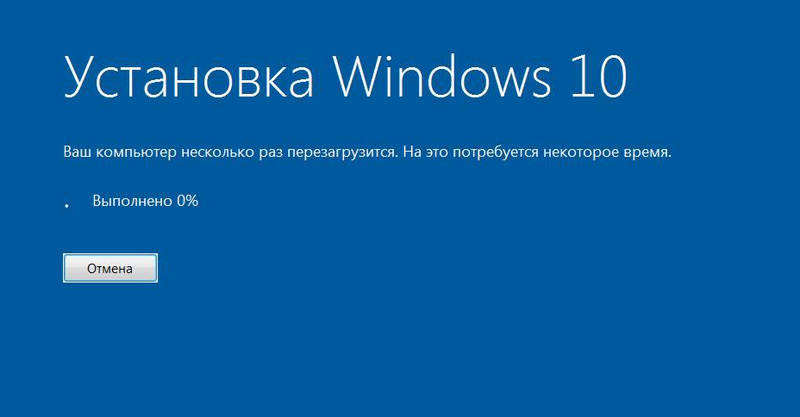
Ми описали основні способи обійти перевірку сумісності при встановленні наступного нового продукту з Microsoft, але жоден з них не гарантує 100 -відсотковий результат. У разі помилки лише остаточна установка операційної системи залишиться без підтримки ліцензії з попередньої версії ОС і, звичайно, без збереження наших даних.
- « Як встановити Windows 11 на комп’ютері без TPM 2.0 і захищають завантаження
- Способи підключення відео -автоматом до сучасного телевізора »

